検索ボックスの表示を変更したい場合は、「検索」をクリックして表示されるメニューから、お好みの設定をクリックしチェックを付けてください。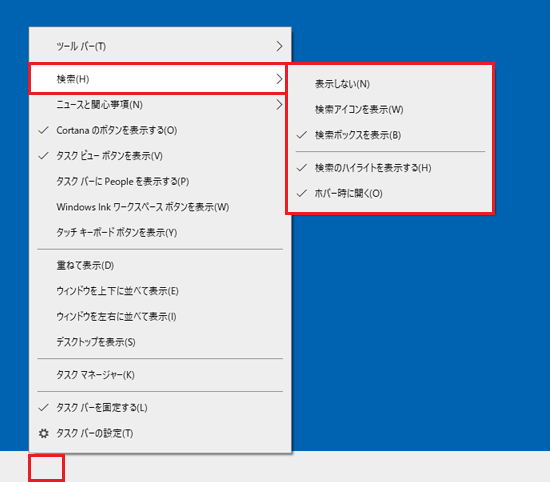
Q&Aナンバー【1511-0401】更新日:2022年5月31日
このページをブックマークする(ログイン中のみ利用可)
[Windows 10] Cortanaの表示を変更する方法を教えてください。
| 対象機種 | すべて |
|---|---|
| 対象OS |
|
 質問
質問
Cortana(コルタナ)の表示を変更する方法を教えてください。
 回答
回答
タスクバーを右クリックして表示されるメニューから、表示を変更します。
Cortana(コルタナ)は、音声で情報を検索したり、予定を管理したりできるパーソナルアシスタント機能です。
タスクバーでのCortanaの表示を変更する方法は、お使いのWindows 10 のバージョンによって異なります。
Cortanaの表示されている位置に応じた、見出しの項目をクリックして、確認してください。
![]()
(検索ボックスの右側にCortanaが表示されている場合の例)

(検索ボックスの中にCortanaが表示されている場合の例)
検索ボックスの右側にCortana が表示されている場合
(Windows 10 May 2019 Update(Windows 10, version 1903)以降)
タスクバーを右クリックし、「Cortanaのボタンを表示する」のチェックを外すとCortanaが非表示になります。
チェックを付けると、Cortanaが表示されます。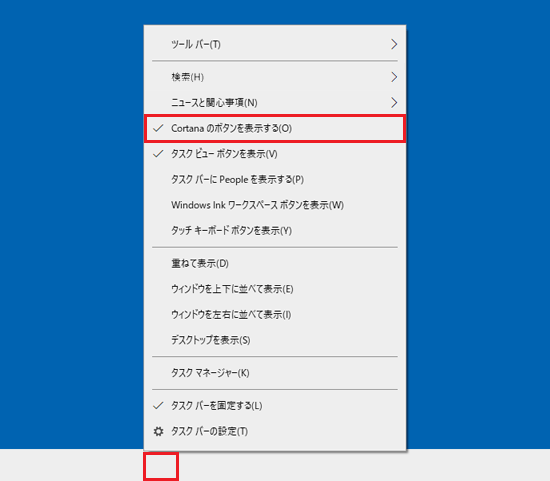
アドバイス
検索ボックスの中にCortana が表示されている場合
(Windows 10 October 2018 Update(Windows 10, version 1809)以前)
タスクバーを右クリック→「Cortana」をクリックしたときに表示されるメニューから、お好みの項目をクリックします。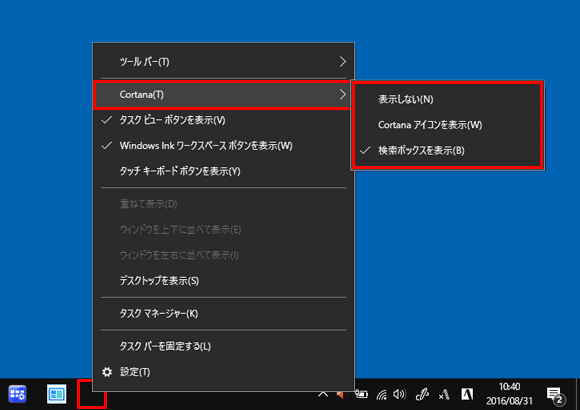
- 「表示しない」をクリックした場合
「スタート」ボタンの右からCortanaが非表示になります。
- 「Cortanaアイコンを表示」をクリックした場合
「スタート」ボタンの右にCortanaのアイコンが表示されます。
- 「検索ボックスを表示」をクリックした場合
「スタート」ボタンの右に検索ボックスが表示されます。
重要
Windows 8.1 / Windows 7をWindows 10にアップグレードして利用される場合、音声認識でのCortanaのご利用については動作保証できません。
ご購入時に、Cortanaが有効になる前のバージョンのWindows 10がプレインストールされている機種の場合、音声認識によるCortanaの動作については次のホームページをご覧ください。 Windows 10 November update動作確認情報
Windows 10 November update動作確認情報



