Q&Aナンバー【2710-8244】更新日:2017年4月4日
このページをブックマークする(ログイン中のみ利用可)
Windows 10にアップグレードした後、音が出なくなりました。
| 対象機種 | 2015年5月発表モデルESPRIMO FH52/U、他・・・ |
|---|---|
| 対象OS |
|
 質問
質問
Windows 10にアップグレードした後、音が出なくなりました。
 回答
回答
次の手順で対処を行い、音が出るかどうかを確認します。

動画の再生ができない場合も、このQ&Aの手順を行うことで再生できるようになる可能性があります。
次の項目を順番に確認してください。
手順1ドライバーを再インストールする
サウンドドライバーを再インストールして、音が出るかどうか確認します。
アンインストール
手順は、次のとおりです。

お使いの環境によっては、表示される画面が異なります。
- 作業中のアプリケーションをすべて終了します。
作成中のファイルがある場合は、ファイルを保存します。 - 「スタート」ボタンを右クリックし、表示されるメニューから「アプリと機能」または「プログラムと機能」をクリックします。

「アプリと機能」をクリックした場合は、画面右にある「プログラムと機能」をクリックします。
「プログラムと機能」が画面右に無い場合は、画面を一番下までスクロールして表示される、「プログラムと機能」をクリックします。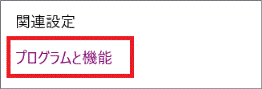
- 「プログラムと機能」が表示されます。
「Realtek High Definition Audio Driver」をクリックします。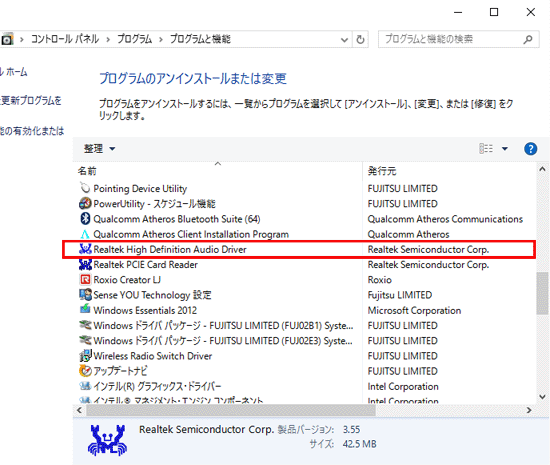
- 「アンインストール」をクリックします。
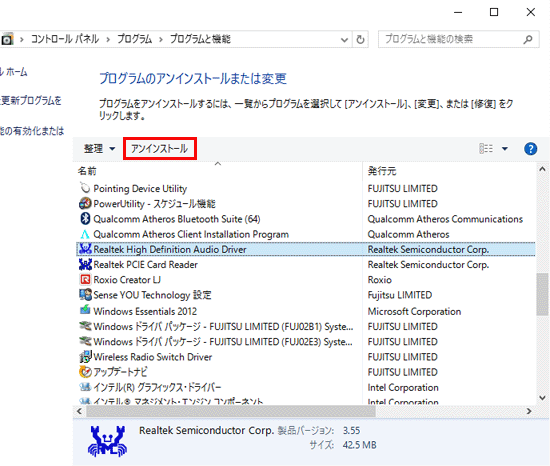
- しばらくすると、「選択したアプリケーション、およびすべての機能を完全に削除しますか?」と表示されます。
「はい」ボタンをクリックします。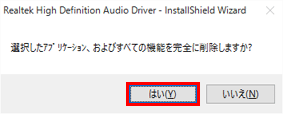
- アンインストールが開始されます。
そのまましばらく待ちます。 - 「アンインストール完了」と表示されます。
「はい、今すぐコンピューターを再起動します。」をクリックします。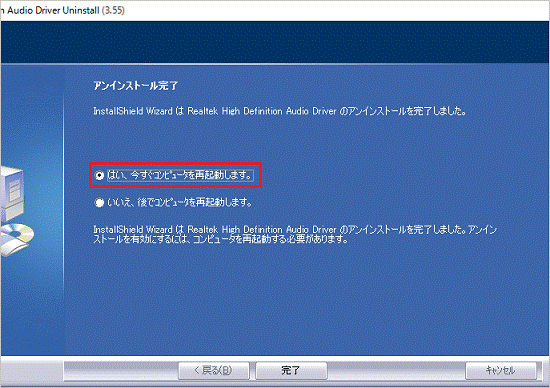
- 「完了」ボタンをクリックします。
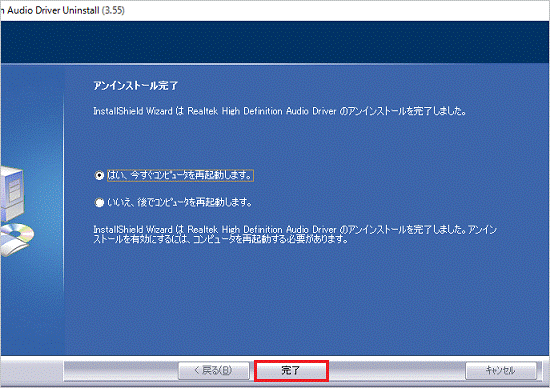
パソコンが再起動します。
インストール
手順は、次のとおりです。

お使いの環境によっては、表示される画面が異なります。
- 「スタート」ボタンをクリックし、すべてのアプリの一覧から「FUJITSU - ソフトウェアディスク検索」→「ソフトウェアディスク検索(ハードディスク)」の順にクリックします。

「ユーザーアカウント制御」が表示された場合は、「はい」ボタンをクリックします。 - 「OK」ボタンをクリックします。
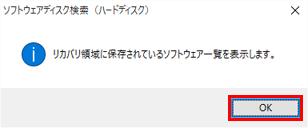
- 「ソフトウェアディスク検索」が表示されます。
「機種名」欄に、お使いの機種名が表示されていることを確認します。
異なる機種名が表示されている場合は、「 」ボタンをクリックし、表示されるメニューからお使いの機種をクリックします。
」ボタンをクリックし、表示されるメニューからお使いの機種をクリックします。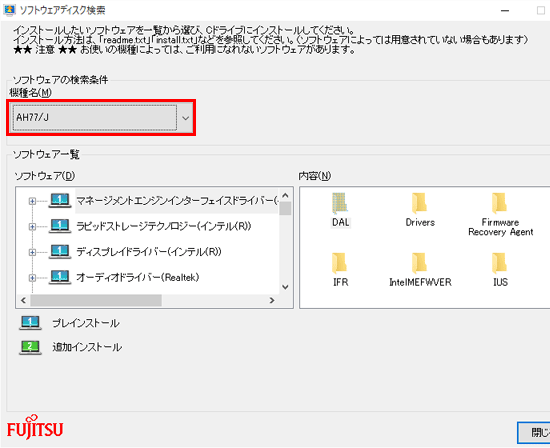
- 「ソフトウェア」欄の「Realtek」、「Audio」、「オーディオ」が含まれる項目をクリックします。
以下は表示される項目の一例です。- Realtek High Definition Audio オーディオドライバー
- オーディオドライバー(Realtek)
- Realtek I2S Audio
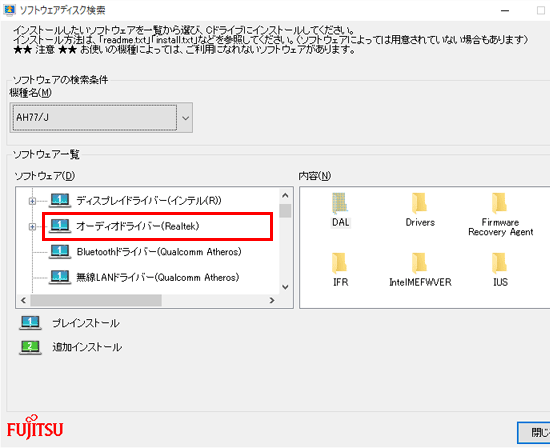
(「オーディオドライバー(Realtek)」が表示されている場合) - Realtek High Definition Audio オーディオドライバー
- 「内容」欄の「Setup.exe」アイコンをダブルクリックします。
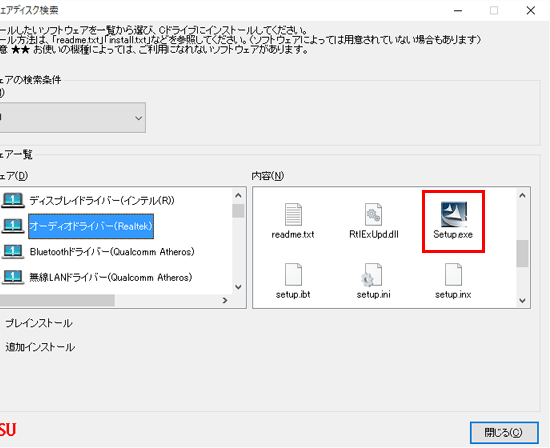

「ユーザーアカウント制御」が表示された場合は、「はい」ボタンをクリックします。 - 「Realtek High Definition Audio Driver の InstallShield Wizard へようこそ」、または「InstallShield Wizard へようこそ」と表示されます。
「次へ」ボタン、または「はい」ボタンをクリックします。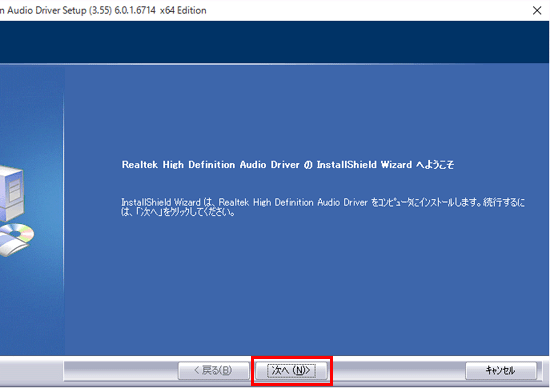
- インストールが開始されます。
完了するまで、しばらく待ちます。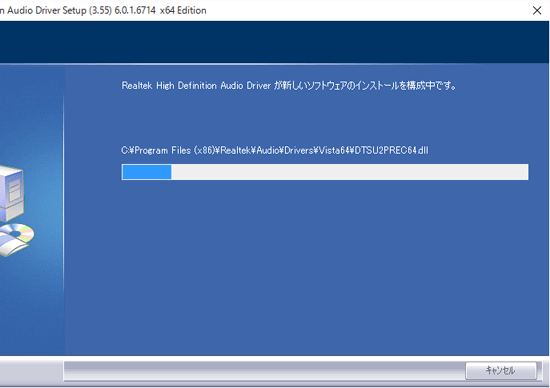

インストールには数分かかる場合があります。
その間にインストールを中断したり、別のアプリケーションを起動したり、パソコンの電源を切ったりしないでください。 - 「メンテナンスの完了」、「InstallShield Wizard の完了」、または「Windows の再起動」と表示されます。
「はい、今すぐコンピューターを再起動します。」をクリックします。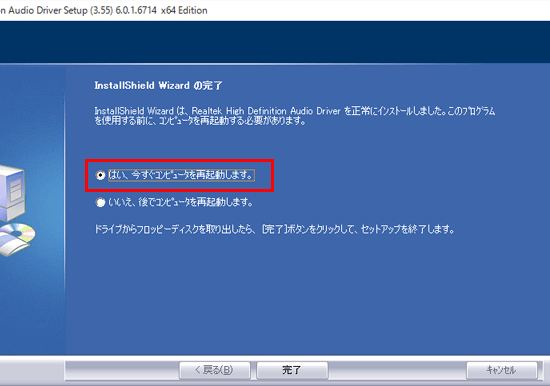
- 「完了」ボタン、または「OK」ボタンをクリックします。
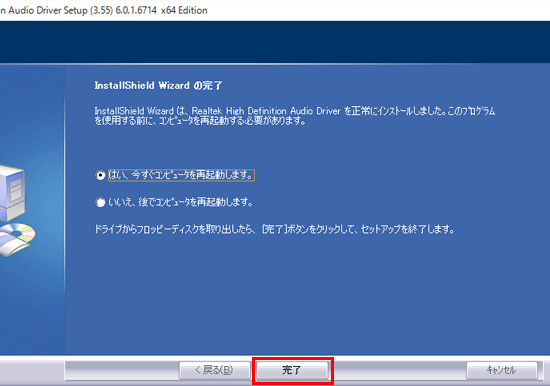
- パソコンが再起動した後、音が出るかどうかを確認します。
手順2Windows Updateで最新の状態に更新する
ドライバーを再インストールしても音が出ない場合は、Windows Updateを実行して、最新のオーディオドライバを適用してから音が出るかどうか確認します。
Windows Updateの実行方法は、次のQ&Aをご覧ください。
 [Windows 10] Windows Updateの実行方法を教えてください。
[Windows 10] Windows Updateの実行方法を教えてください。
手順3富士通パーソナル製品に関するお問い合わせ窓口に相談する
解決できないときや、サウンドドライバーの再インストールまたは更新ができないときは、詳細な状況を確認する必要があります。
富士通パーソナル製品に関するお問い合わせ窓口へご相談ください。

 お困りごとのご相談
お困りごとのご相談

