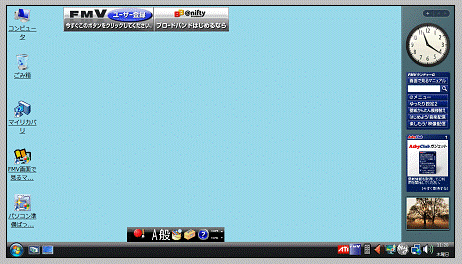Q&Aナンバー【1707-0495】更新日:2010年7月17日
このページをブックマークする(ログイン中のみ利用可)
[FMV-TEO] 接続されたテレビに最適な解像度を設定する方法を教えてください。
| 対象機種 | 2009年春モデルTEO、他・・・ |
|---|---|
| 対象OS |
|
 質問
質問
FMV-TEOとテレビを接続しましたが、次のような現象が発生します。
・テレビ画面より小さく表示され、周りに黒枠ができる
・テレビ画面からはみ出して表示され、画面がテレビの表示領域からはみ出す
接続されたテレビに最適な解像度を設定する方法を教えてください。
・テレビ画面より小さく表示され、周りに黒枠ができる
・テレビ画面からはみ出して表示され、画面がテレビの表示領域からはみ出す
接続されたテレビに最適な解像度を設定する方法を教えてください。
 回答
回答
FMV-TEOとテレビを接続したときに、画面が次のように表示されることがあります。
お使いのテレビによっては、テレビ側の設定を調整することで、最適な表示が行われます。
詳しくは、お使いのテレビのマニュアルをご覧ください。
テレビ側で最適な表示に調整できない場合は、次のとおり操作し、接続されたテレビに最適な画面の解像度を作成して設定することで、テレビに合った画面表示でお使いいただくことができます。

はじめに、お使いのテレビに最適な解像度を作成します。
お使いのテレビが、フルハイビジョンに対応しているかどうかによって、手順が異なります。

お使いのテレビが、フルハイビジョンに対応しているかどうかは、テレビに添付のマニュアルや提供元で確認してください。
お使いのテレビが、フルハイビジョン対応(解像度:1920×1080ドット)の場合は、次の手順で、最適な解像度を作成します。

お使いの環境によっては、表示される画面が異なります。
次に、FMV-TEOの解像度を、作成した解像度に設定します。
続けて、「作成した解像度に設定する」に進みます。
お使いのテレビが、フルハイビジョン非対応(解像度:1366×768ドット以下)の場合は、次の手順で、最適な解像度を作成します。

お使いの環境によっては、表示される画面が異なります。
次に、FMV-TEOの解像度を、作成した解像度に設定します。
次の手順で、FMV-TEOの解像度を、作成した解像度に設定します。

お使いの環境によっては、表示される画面が異なります。
- テレビの表示領域よりも小さく表示され、周りに黒枠が表示される
【イメージ図】(灰色の部分は、テレビの外枠です。)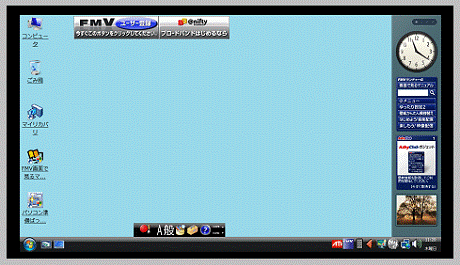
- テレビの表示領域からはみ出して表示され、画面の一部が切れる
【イメージ図】(灰色の部分は、テレビの外枠です。)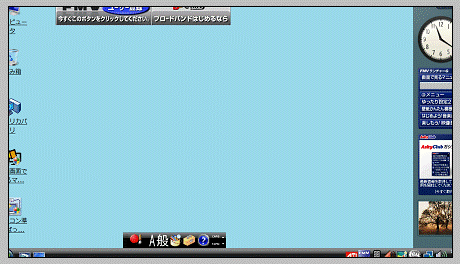
お使いのテレビによっては、テレビ側の設定を調整することで、最適な表示が行われます。
詳しくは、お使いのテレビのマニュアルをご覧ください。
テレビ側で最適な表示に調整できない場合は、次のとおり操作し、接続されたテレビに最適な画面の解像度を作成して設定することで、テレビに合った画面表示でお使いいただくことができます。

- 2007年春モデルをお使いの場合は、添付の「FMVアップデートディスク」で、ディスプレイドライバが更新されている必要があります。
パソコンの初期セットアップ時に、「FMVアップデートディスク」を実行しなかった場合は、あらかじめ、次のQ&Aをご覧になり、「FMVアップデートディスク」を実行してください。 「FMVアップデートディスク」を実行する方法を教えてください。(『スタートガイド2 セットアップ編』 改訂後)(新しいウィンドウで表示)
「FMVアップデートディスク」を実行する方法を教えてください。(『スタートガイド2 セットアップ編』 改訂後)(新しいウィンドウで表示) - DigitalTVbox(テレビ視聴用アプリケーション)が起動したまま手順を実行すると、解像度の変更を反映できず、その後DigitalTVboxが起動できません。
テレビチューナーを搭載している機種をお使いで、画面右下の通知領域に、 (DigitalTVboxのアイコン)が表示されている場合は、このアイコンを右クリックし、表示されるメニューから、「終了」をクリックして、DigitalTVboxを終了しておいてください。
(DigitalTVboxのアイコン)が表示されている場合は、このアイコンを右クリックし、表示されるメニューから、「終了」をクリックして、DigitalTVboxを終了しておいてください。
はじめに最適な解像度を作成し、次に作成した解像度に設定します。
手順1最適な解像度を作成する
はじめに、お使いのテレビに最適な解像度を作成します。
お使いのテレビが、フルハイビジョンに対応しているかどうかによって、手順が異なります。
お使いのテレビに応じた項目をご覧ください。

お使いのテレビが、フルハイビジョンに対応しているかどうかは、テレビに添付のマニュアルや提供元で確認してください。
フルハイビジョン対応(解像度:1920×1080ドット)の場合
お使いのテレビが、フルハイビジョン対応(解像度:1920×1080ドット)の場合は、次の手順で、最適な解像度を作成します。

お使いの環境によっては、表示される画面が異なります。
- デスクトップ上の何もないところを右クリックし、表示されるメニューから「個人設定」をクリックします。
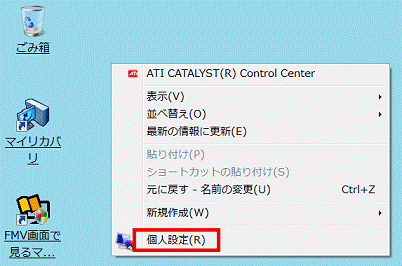
- 「個人設定」が表示されます。
「画面の設定」をクリックします。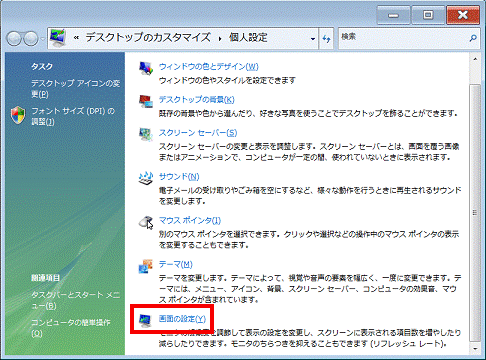
- 「画面の設定」が表示されます。
「詳細設定」ボタンをクリックします。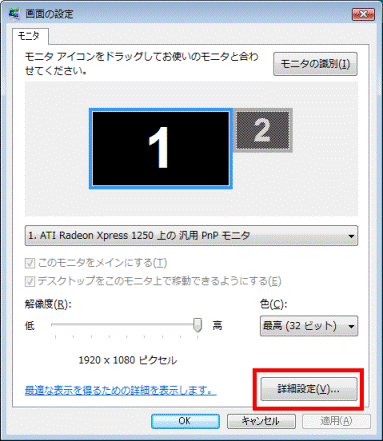
- 「汎用 PnP モニタ と ATI Radeon Xpress...」が表示されます。
「モニタ」タブをクリックします。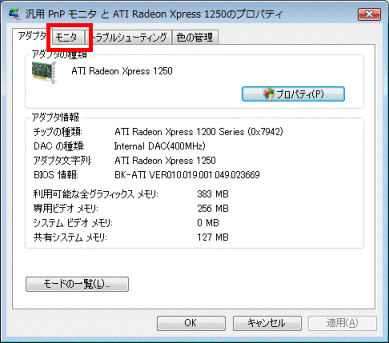
- 「画面のリフレッシュレート」の「▼」をクリックし、表示される一覧から「30ヘルツ、インターレース」をクリックします。
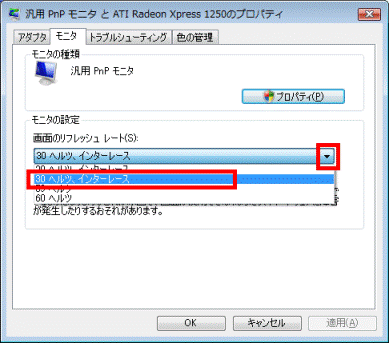
- 「OK」ボタンをクリックします。
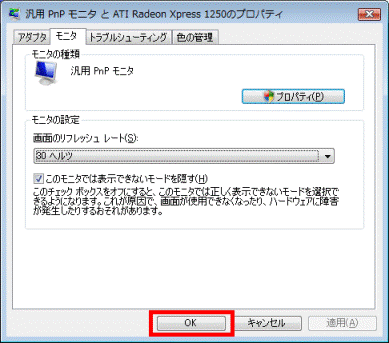

画面が一瞬真っ暗になりますが、設定上の正常な動きで、故障や異常ではありません。 - 「この画面設定をそのままにしますか?」と表示されます。
「はい」ボタンをクリックします。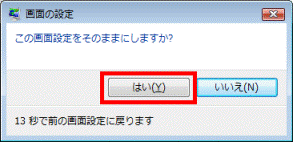

「この画面設定をそのままにしますか?」と表示されない場合は、そのまま次の手順に進みます。 - 「OK」ボタンをクリックし、「画面の設定」を閉じます。
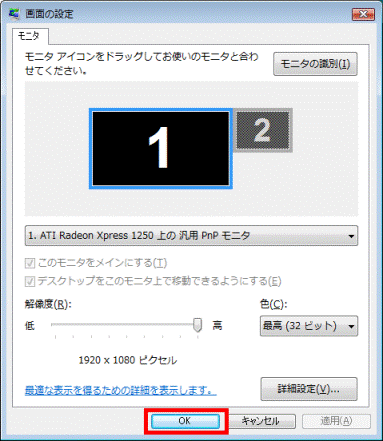
- 「×」ボタンをクリックし、「個人設定」を閉じます。
- 「スタート」ボタン→「すべてのプログラム」→「Catalyst Control Center」→「CCC - 詳細」の順にクリックします。
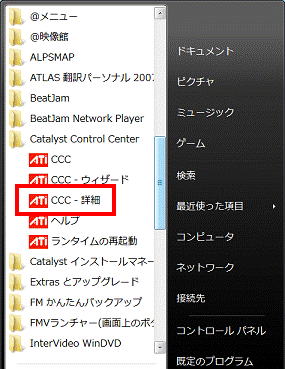
- 「Catalyst Control Center」が表示されます。
「グラフィック設定」タブの「DTV(HDMI)1」(または「DTV(HDMI)2」)の左側に表示されている「+」をクリックし、「-」にします。
すでに「-」になっている場合は、そのまま次の手順に進みます。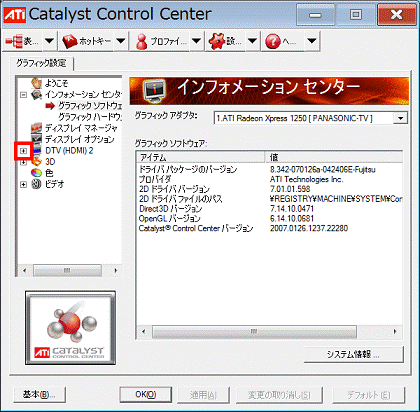
- 「DTV(HDMI)2」の「HDTVサポート」をクリックします。
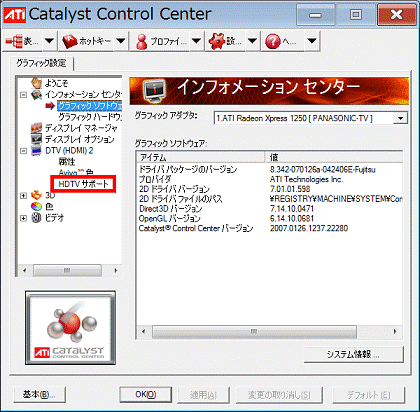
- 「追加」ボタンをクリックします。
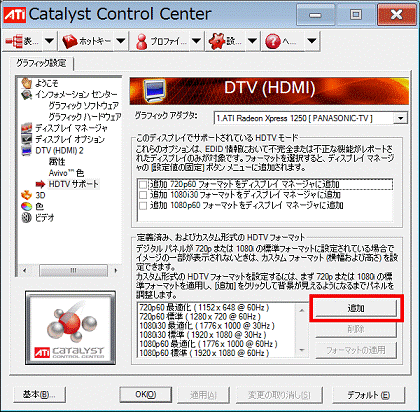
- 画面全体に、白い画面が表示されます。
「アスペクト比の保持」をクリックし、チェックを付けます。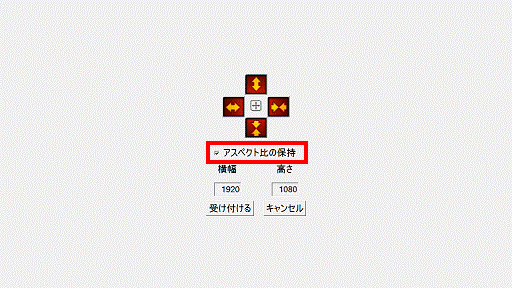
(画面全体に表示されます。) - 画面中央に表示されている上下の矢印のうち、下にある縦矢印
 をクリックするたびに、白い領域が小さくなっていき、青い外枠が見えてきます。
をクリックするたびに、白い領域が小さくなっていき、青い外枠が見えてきます。
青い外枠が見えるまで、下にある縦矢印 を何度かクリックします。
を何度かクリックします。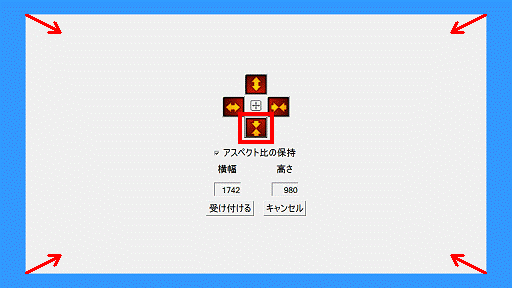
(画面全体に表示されます。)
左右の横矢印はクリックしないでください。
横矢印で調節すると、設定が粗く変化してしまうことがあります。 - 青い外枠が見えたら、今度は、上にある縦矢印
 を何度かクリックし、白い領域を少しずつ大きくしていきます。
を何度かクリックし、白い領域を少しずつ大きくしていきます。
白い領域が、テレビの画面とちょうど同じ大きさになったら、調節をやめます。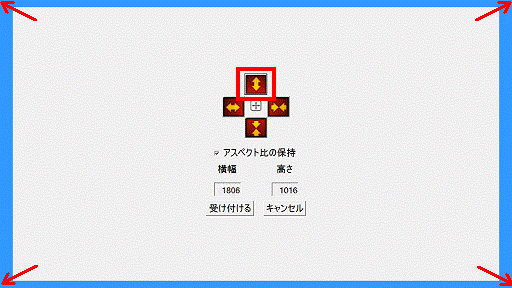
(画面全体に表示されます。)
- 左右の横矢印
はクリックしないでください。
横矢印で調節すると、設定が粗く変化してしまうことがあります。 - 白い領域が、テレビ画面に表示される解像度になります。
青い外枠は表示されない部分のため、青い外枠が残らないように調節してください。
また、青い部分が表示されなくなった後、白い領域を大きくしすぎると、画面内に表示されない部分ができてしまいます。
白い領域がテレビ画面とちょうど同じ大きさになるように調節してください。
- 左右の横矢印
- 調節が終わったら、「横幅」と「高さ」に表示されている数字(解像度)をメモなどに控えます。
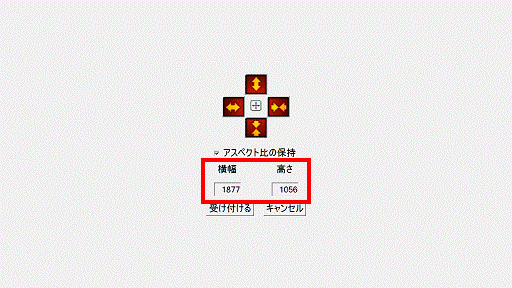
(画面全体に表示されます。) - 「受け付ける」ボタンをクリックします。
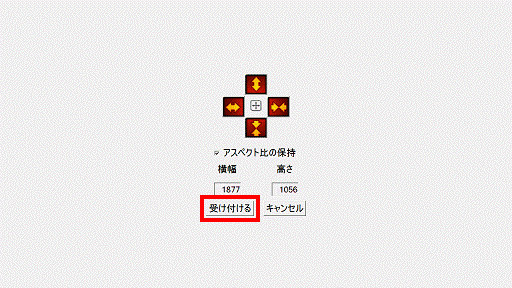
(画面全体に表示されます。) - 「HDTVカスタムフォーマット」が表示されます。
「OK」ボタンをクリックします。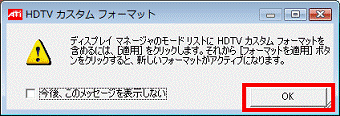
- 「Catalyst Control Center」に戻ります。
「OK」ボタンをクリックし、「Catalyst Control Center」を閉じます。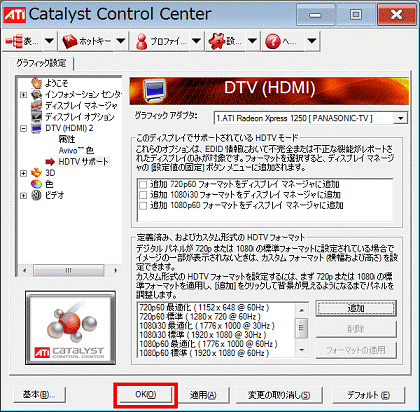

画面が一瞬真っ暗になりますが、設定上の正常な動きで、故障や異常ではありません。
次に、FMV-TEOの解像度を、作成した解像度に設定します。
続けて、「作成した解像度に設定する」に進みます。
フルハイビジョン非対応(解像度:1366×768ドット以下)の場合
お使いのテレビが、フルハイビジョン非対応(解像度:1366×768ドット以下)の場合は、次の手順で、最適な解像度を作成します。

お使いの環境によっては、表示される画面が異なります。
- 「スタート」ボタン→「すべてのプログラム」→「Catalyst Control Center」→「CCC - 詳細」の順にクリックします。
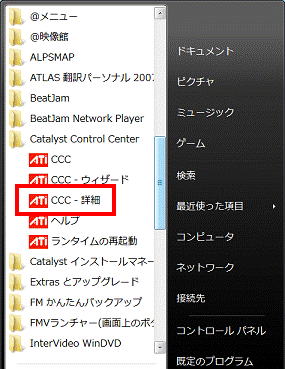
- 「Catalyst Control Center」が表示されます。
「グラフィック設定」タブの「DTV(HDMI)2」の左側に表示されている「+」をクリックし、「-」にします。
すでに「-」になっている場合は、そのまま次の手順に進みます。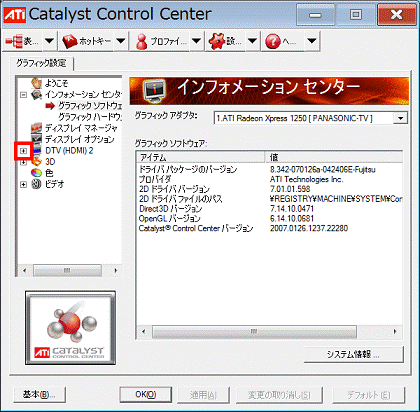
- 「DTV(HDMI)2」の「HDTVサポート」をクリックします。
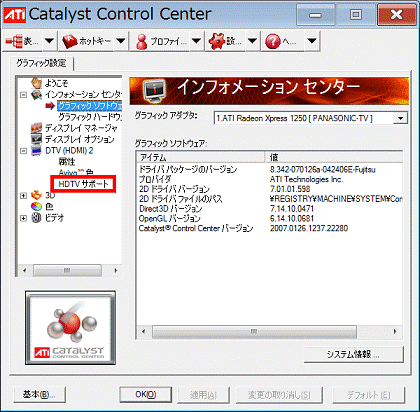
- 画面右下の「定義済み、およびカスタム形式のHDTVフォーマット」の解像度の一覧から、「720p60標準(1280×720@60Hz)」をクリックします。
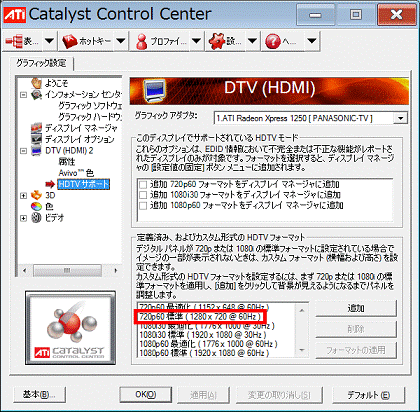
- 「フォーマットの適用」ボタンをクリックします。
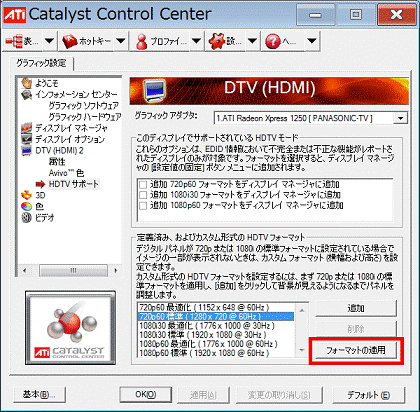

画面が一瞬真っ暗になりますが、設定上の正常な動きで、故障や異常ではありません。 - 「この設定を維持しますか?」と表示されます。
「Yes」ボタンをクリックします。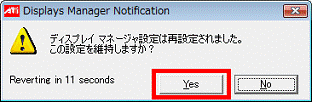

「この設定を維持しますか?」と表示されない場合は、そのまま次の手順に進みます。 - 「追加」ボタンをクリックします。
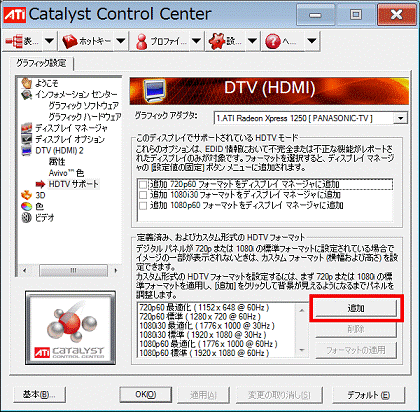
- 画面全体に、白い画面が表示されます。
「アスペクト比の保持」をクリックし、チェックを付けます。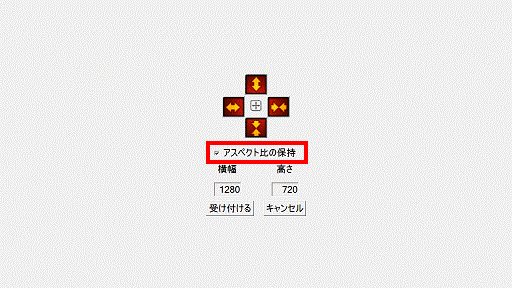
(画面全体に表示されます。) - 画面中央に表示されている上下の矢印のうち、下にある縦矢印
 をクリックするたびに、白い領域が小さくなっていき、青い外枠が見えてきます。
をクリックするたびに、白い領域が小さくなっていき、青い外枠が見えてきます。
青い外枠が見えるまで、下にある縦矢印 を何度かクリックします。
を何度かクリックします。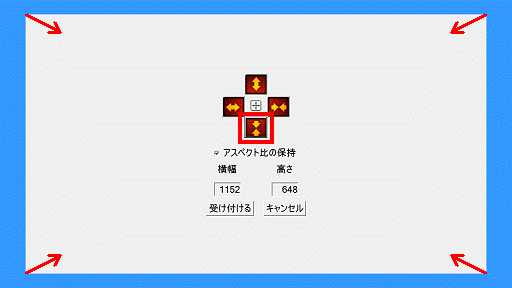
(画面全体に表示されます。)
左右の横矢印はクリックしないでください。
横矢印で調節すると、設定が粗く変化してしまうことがあります。 - 青い外枠が見えたら、今度は、上にある縦矢印
 を何度かクリックし、白い領域を少しずつ大きくしていきます。
を何度かクリックし、白い領域を少しずつ大きくしていきます。
白い領域が、テレビの画面とちょうど同じ大きさになったら、調節をやめます。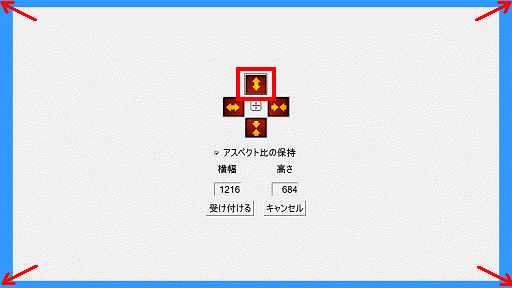
(画面全体に表示されます。)
- 左右の横矢印
はクリックしないでください。
横矢印で調節すると、設定が粗く変化してしまうことがあります。 - 白い領域が、テレビ画面に表示される解像度になります。
青い外枠は表示されない部分のため、青い外枠が残らないように調節してください。
また、青い部分が表示されなくなった後、白い領域を大きくしすぎると、画面内に表示されない部分ができてしまいます。
白い領域がテレビ画面とちょうど同じ大きさになるように調節してください。
- 左右の横矢印
- 調節が終わったら、「横幅」と「高さ」に表示されている数字(解像度)をメモなどに控えます。
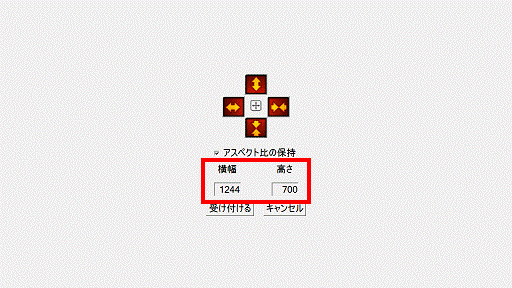
(画面全体に表示されます。) - 「受け付ける」ボタンをクリックします。
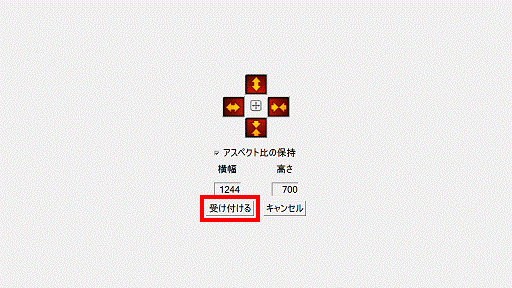
(画面全体に表示されます。) - 「HDTVカスタムフォーマット」が表示されます。
「OK」ボタンをクリックします。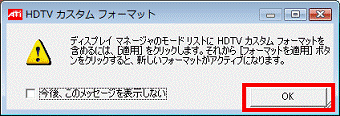
- 「Catalyst Control Center」に戻ります。
「OK」ボタンをクリックし、「Catalyst Control Center」を閉じます。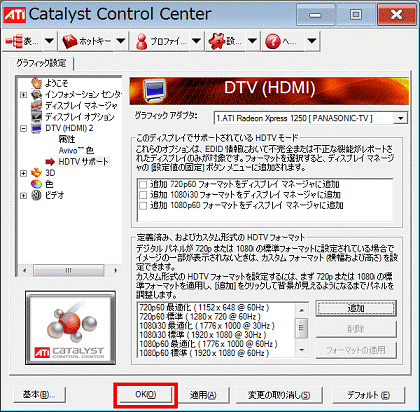

画面が一瞬真っ暗になりますが、設定上の正常な動きで、故障や異常ではありません。
次に、FMV-TEOの解像度を、作成した解像度に設定します。
手順2作成した解像度に設定する
次の手順で、FMV-TEOの解像度を、作成した解像度に設定します。

お使いの環境によっては、表示される画面が異なります。
- デスクトップ上の何もないところを右クリックし、表示されるメニューから「個人設定」をクリックします。
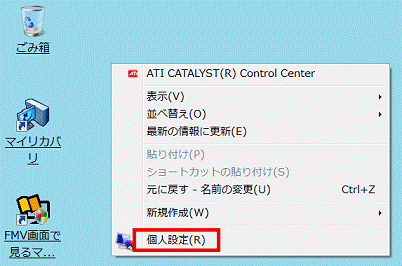
- 「個人設定」が表示されます。
「画面の設定」をクリックします。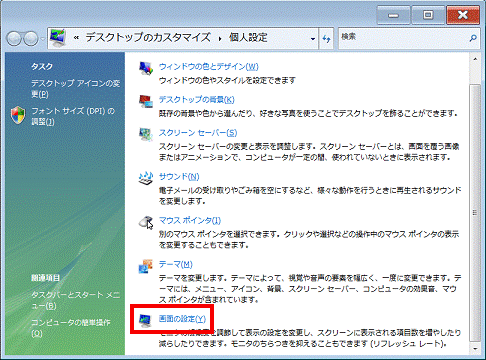
- 「画面の設定」が表示されます。
メモなどに控えておいた解像度を確認します。
たとえば、「横幅」が「1244」で、「高さ」が「700」だった場合、解像度は「1244×700」です。 - 「解像度」のつまみをクリックしたまま、「低」または「高」側に動かします。
つまみが、作成した解像度のところに設定されたら、クリックしていた指を離します。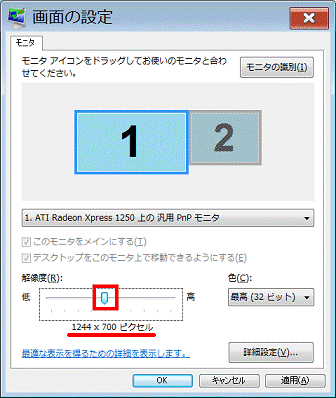
(「1244×700」の解像度に設定した場合) - 「OK」ボタンをクリックします。
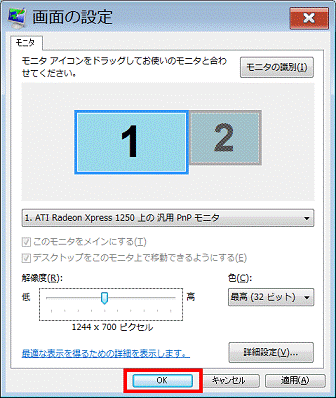

画面が一瞬真っ暗になりますが、設定上の正常な動きで、故障や異常ではありません。 - 「この画面設定をそのままにしますか?」と表示されます。
「はい」ボタンをクリックします。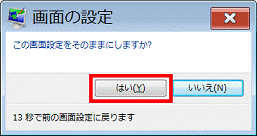
- テレビに合った解像度で画面が表示されたことを確認します。
【イメージ図】(灰色の部分は、テレビの外枠です。)