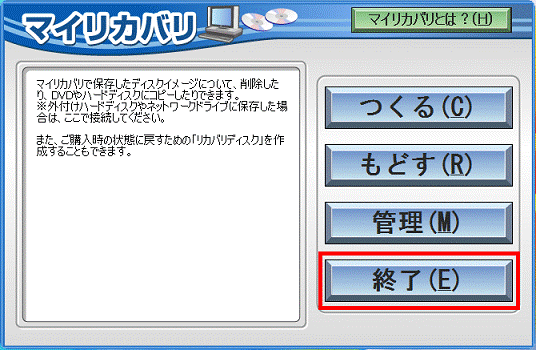Q&Aナンバー【1307-4576】更新日:2015年5月13日
このページをブックマークする(ログイン中のみ利用可)
リカバリディスクを作成する方法を教えてください。(2008年夏モデル〜2008年秋冬モデル)
| 対象機種 | 2008年秋冬モデルDESKPOWER、他・・・ |
|---|---|
| 対象OS |
|
 質問
質問
リカバリディスクを作成する方法を教えてください。
 回答
回答
リカバリディスクを作成する方法は、次のとおりです。
次の項目を順番に確認します。

次の機種は、リカバリディスクとFMV画面で見るマニュアルのディスクがご購入時に添付されていますが、本Q&Aの手順で、別途リカバリディスクを作成できます。
- 2008年秋冬モデル
FMV-BIBLO NF/BR(らくらくパソコン)
FMV-BIBLO MG/B90、MG/B75N(FMVMGB75N4)
FMV-BIBLO LOOX R/B70、LOOX R/B70N(FMVLRB7N24、 FMVLRB7N14、 FMVLRB7NX4) - 2008年夏モデル
FMV-BIBLO LOOX R/A70
FMV-BIBLO LOOX R/A70N (FMVLRA7N14、FMVLRA7N24、FMVLRA7NX4)
1番目の確認項目リカバリディスク作成の注意事項
パソコンには、トラブルに備えて、ハードディスクのリカバリ領域という場所に、ご購入時のCドライブの中身が保存されています。
パソコンにトラブルが起こったときは、このリカバリ領域からCドライブをご購入時の状態に復元します。
しかし、何らかの原因でリカバリ領域のデータが読み込めなくなると、パソコンにトラブルが起こってもご購入時の状態に戻すことができなくなります。
そのため、パソコンご購入後はできるだけ早く、リカバリ領域のデータをDVD-Rにバックアップします。
リカバリ領域のデータをDVD-Rにバックアップしたものを、リカバリディスクといいます。
リカバリディスクを作成するときは、次の点に注意してください。
- 使用できるディスク
「リカバリディスク作成」で、ディスクイメージを書き込めるディスクはDVD-Rだけです。
DVD-R DLやDVD+R DLなど、他のディスクは使用できません。
リカバリディスクセットの作成に必要なディスクの枚数は、機種によって異なります。
「リカバリディスクセットの作成方法」の手順6.まで操作すると、必要枚数を確認できます。 - ACアダプタを使用する
FMV-BIBLOをお使いの場合は、必ずACアダプタを使用し、コンセントから電源を確保してください。 - 領域設定を変更しない
リカバリ領域を削除したり、市販のソフトウェアや、Windows Vistaのディスクの管理などで領域設定を変更したりした場合は、リカバリディスクを作成できません。 - ご購入時にCD/DVDドライブが付属していない機種をお使いの場合
動作確認された外付けのCD/DVDドライブを用意してください。
動作確認情報は、次のサポートページをご覧ください。 他社周辺機器接続情報
他社周辺機器接続情報 - DVD-Rへの書き込みには Roxio Creator LJが必要です
ディスクイメージをDVD に書き込むには、添付のRoxio Creator LJの機能を使用します。 - ディスクイメージを書き込んだDVD-Rではパソコンは起動できません
ディスクイメージを書き込んだDVD-Rを使って、パソコンは起動できません。
ご購入時の状態に戻すリカバリをする手順の途中で、ディスクをセットするところでだけ使用できます。 - 時間に余裕をもって作業する
リカバリディスクの作成には、1時間から2時間ほどかかります。
時間に余裕をもって作業してください。 - FMV画面で見るマニュアルのディスクも同時に作成されます
リカバリディスクを作成すると、FMV画面で見るマニュアルのディスクも同時に作成されます(FMV-BIBLO LOOX Uシリーズを除く)。
2番目の確認項目リカバリディスクの作成方法
次の手順でリカバリディスクを作成します。
お使いの環境によっては、表示される画面が異なります。
- 「スタート」ボタン→「すべてのプログラム」→「マイリカバリ」の順にクリックします。

デスクトップに「マイリカバリ」のアイコンがある場合は、そのアイコンをクリックすることでも起動できます。
- 「ユーザーアカウント制御」が表示されます。
「続行」ボタンをクリックします。 - 「マイリカバリとは」が表示されます。
マイリカバリについての説明をよく読み、「閉じる」ボタンをクリックします。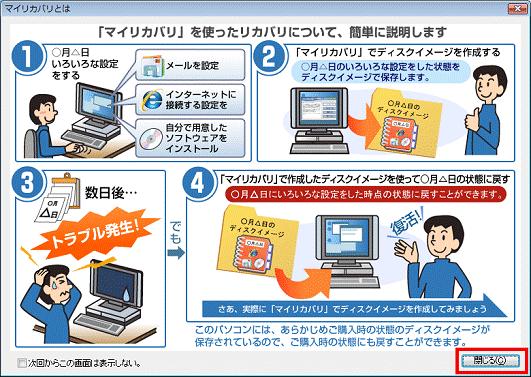

「マイリカバリとは」が表示されない場合は、次の手順に進みます。 - 「マイリカバリ」が表示されます。
「管理」ボタンをクリックします。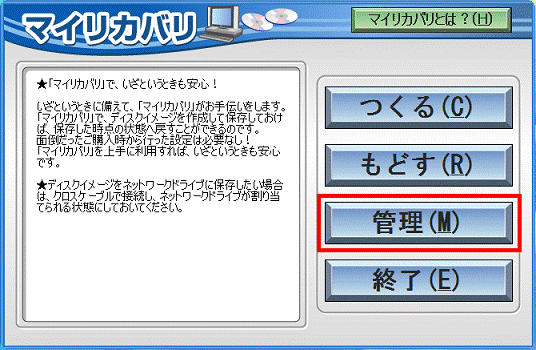
- 「マイリカバリ管理」が表示されます。
「リカバリディスク作成」ボタンをクリックします。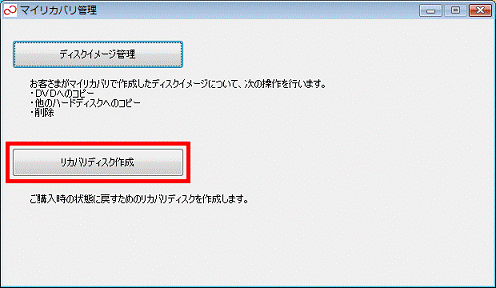
- 「ディスクイメージの一覧」に作成に必要なDVD-Rの枚数が表示されます。
表示された枚数のDVD-Rを用意します。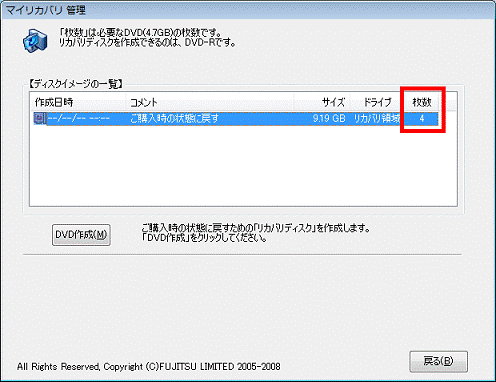

必要なDVD-Rの枚数は、お使いの機種によって異なります。 - 「DVD作成」ボタンをクリックします。
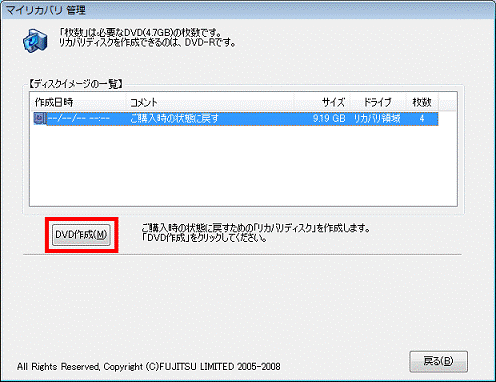
- 「「リカバリディスク」の1枚目を作成します」と表示されます。
用意したDVD-Rのレーベル面に「リカバリディスク(1枚目)」など作成するディスク名を記入してから、パソコンにセットします。
- レーベル面に記入するときは、ボールペンや鉛筆などの先の硬いものを使わないでください。ディスクに傷が付く恐れがあります。
- 「自動再生」が表示された場合は、「×」ボタンをクリックします。
- レーベル面に記入するときは、ボールペンや鉛筆などの先の硬いものを使わないでください。ディスクに傷が付く恐れがあります。
- 10秒ほど待ってディスクが認識されたら、「はい」ボタンをクリックします。
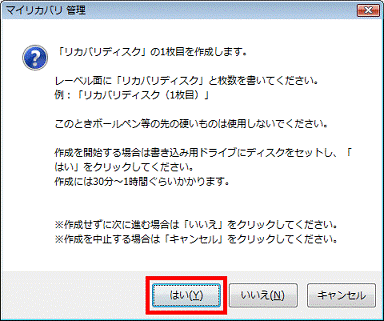

「いいえ」ボタンをクリックすると、そのディスクを作成せずに、次のディスクの作成に進みます。 - 「データの書き込み中です」と表示されます。
データの書き込みが完了するまでしばらく待ちます。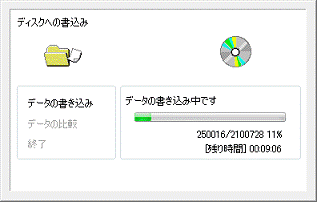
- 書き込みが完了すると「ディスクへの書き込みが終了しました」と表示されて、ディスクトレイが自動的に出てきます。
書き込みが終了したディスクを取り出して「OK」ボタンをクリックします。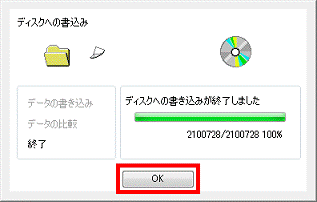
- 「「リカバリディスク」の2枚目を作成します」と表示されます。
手順8.〜手順11.と同様の操作で、手順6.の「枚数」に表示されていた枚数分のDVDを作成します。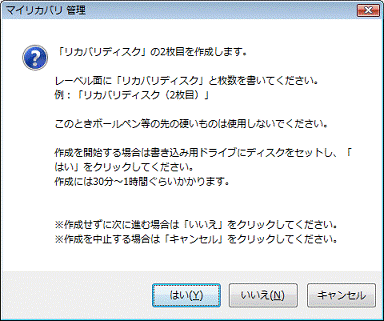
- ディスクの作成がすべて完了すると「「リカバリディスク」「FMV画面で見るマニュアル」の作成はすべて完了しました」と表示されます。
「OK」ボタンをクリックします。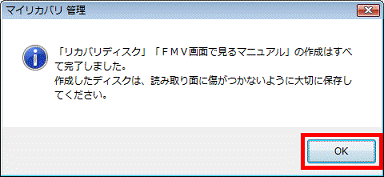
- 「マイリカバリ管理」が表示されます。
「戻る」ボタンをクリックします。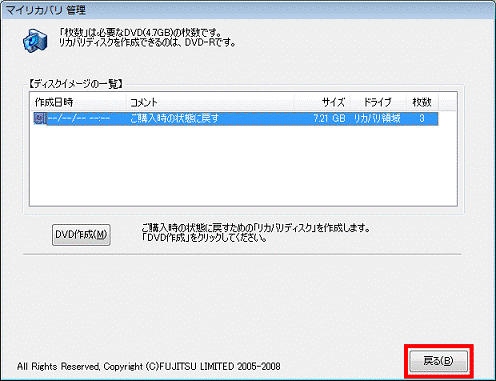
- 「マイリカバリ」が表示されます。
「終了」ボタンをクリックします。