Q&Aナンバー【6904-7985】更新日:2010年2月4日
このページをブックマークする(ログイン中のみ利用可)
[Windows XP] 表示されるフォントが少なくなりました。
| 対象機種 | すべて |
|---|---|
| 対象OS |
|
 質問
質問
使用するアプリケーションに関わらず、フォントを選択するときに表示されるフォントが少なくなりました。
「コントロールパネル」の「フォント」を開くと、選択できないフォントも表示されています。
次のような現象が発生することもあります。対処方法を教えてください。
【現象】
・フォントのインストールができない
・最大化、最小化ボタン、閉じる(「×」)ボタンが文字化けしている
「コントロールパネル」の「フォント」を開くと、選択できないフォントも表示されています。
次のような現象が発生することもあります。対処方法を教えてください。
【現象】
・フォントのインストールができない
・最大化、最小化ボタン、閉じる(「×」)ボタンが文字化けしている
 回答
回答
フォントを管理するフォントキャッシュファイルが破損しています。
そのときは、Windowsをセーフモードで起動し、フォントキャッシュファイル(fntcache.dat)を削除します。
フォントキャッシュファイルを削除するには、セーフモードで起動する必要があります。
手順は、次のとおりです。

お使いの環境によっては、表示される画面が異なります。

Windowsをセーフモードで起動すると、画面全体が大きく粗く表示されます。
また、一部の機能は制限されます。
Windowsをセーフモードで起動し後、フォントキャッシュファイルを削除します。
手順は次のとおりです。

お使いの環境によっては、表示される画面が異なります。
そのときは、Windowsをセーフモードで起動し、フォントキャッシュファイル(fntcache.dat)を削除します。
次の項目を順番に確認してください。
手順1セーフモードで起動する
フォントキャッシュファイルを削除するには、セーフモードで起動する必要があります。
手順は、次のとおりです。

お使いの環境によっては、表示される画面が異なります。
- キーボードの【F8】キーの位置を確認します。
- パソコン本体の電源を入れます。
- 富士通のロゴ画面の左下に文字が表示されます。キーボードの【F8】キーをトントントンと断続的に押します。
画面が切り替わったら、キーボードから指を離します。
ピピピという警告音が鳴るときには、次の画面に切り替わるまで、【F8】キーをトントントンと断続的に押してください。

キー操作のタイミングによっては、通常どおりにWindowsが起動することがあります。
その場合は、Windowsが起動したら終了し、操作をやり直します。 - 黒い画面に「Windows 拡張オプションメニュー」と表示されます。
【↑】キー / 【↓】キーを押し、「セーフモード」を選択します。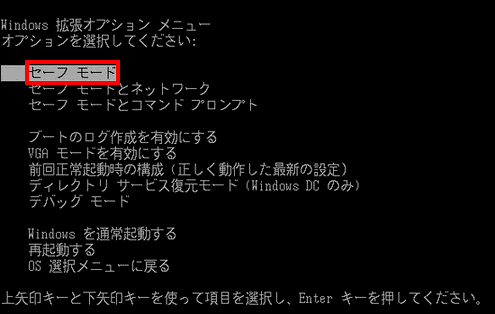
- 【Enter】キーを押します。
- 「オペレーティングシステムの選択」が表示されます。
キーボードの【↑】キー / 【↓】キーを押して、お使いのWindows名を選択します。
Windows名が1つしか表示されない場合は、次の手順に進みます。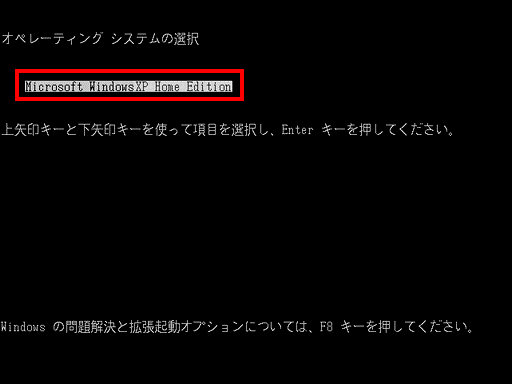
- 【Enter】キーを押します。
画面が変わるまで、しばらく待ちます。 - 「開始するにはユーザー名をクリックしてください。」と表示されます。
「Owner」などの使用するユーザーアカウントをクリックします。
表示されない場合は、次の手順に進みます。 - 「Windowsはセーフ モードで実行されています。」と表示されます。
「はい」ボタンをクリックします。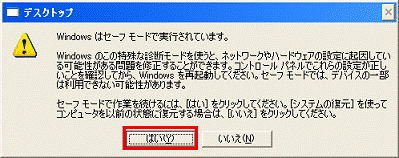
- Windowsがセーフモードで起動します。
画面の四隅に「セーフモード」と表示されることを確認します。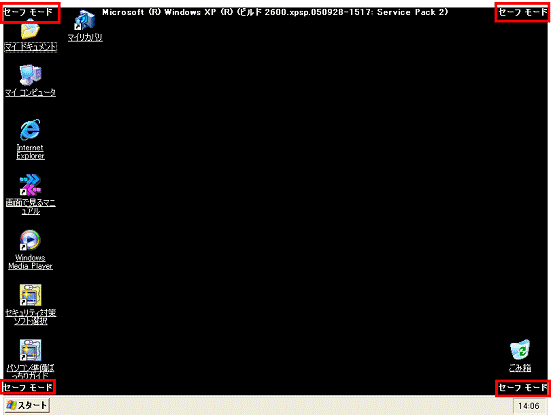

Windowsをセーフモードで起動すると、画面全体が大きく粗く表示されます。
また、一部の機能は制限されます。
手順2フォントキャッシュファイルを削除する
Windowsをセーフモードで起動し後、フォントキャッシュファイルを削除します。
手順は次のとおりです。

お使いの環境によっては、表示される画面が異なります。
- 「スタート」ボタン→「検索」の順にクリックします。
- 「検索結果」が表示されます。
「何を検索しますか?」の「ファイルとフォルダすべて」をクリックします。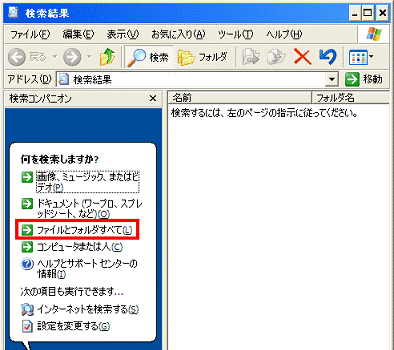
- 「ファイル名のすべてまたは一部」欄に、次の文字を入力します。
fntcache.dat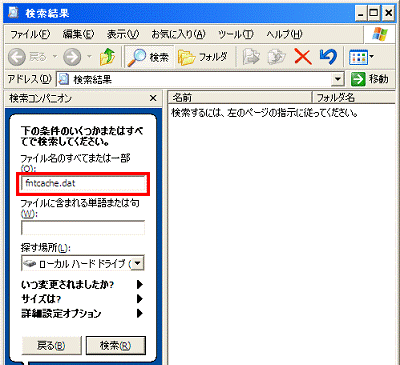
- 「探す場所」の右側に表示されている「▼」ボタンをクリックし、表示される一覧から「ローカルディスク(C:)」をクリックします。
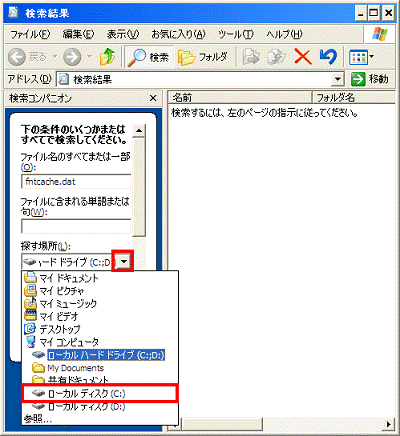
- 「詳細設定オプション」の右側に表示されている、右向きの三角形をクリックします。
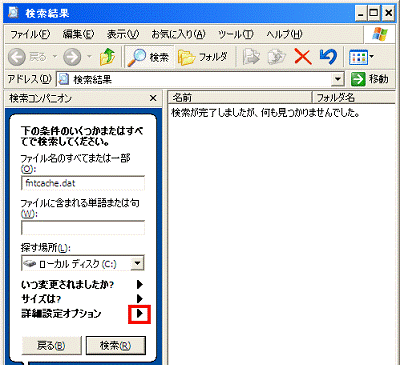
- 「詳細設定オプション」が表示されます。
「システムフォルダの検索」をクリックし、チェックを付けます。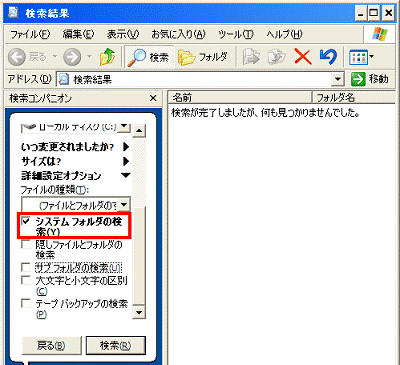
- 「隠しファイルとフォルダの検索」をクリックし、チェックを付けます。
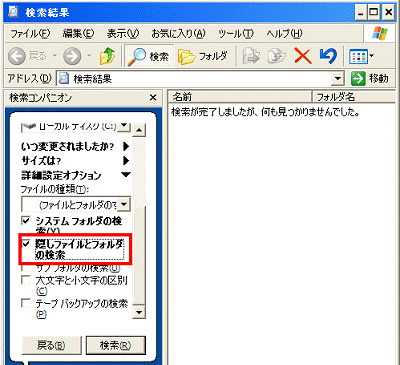
- 「サブフォルダの検索」をクリックし、チェックを付けます。
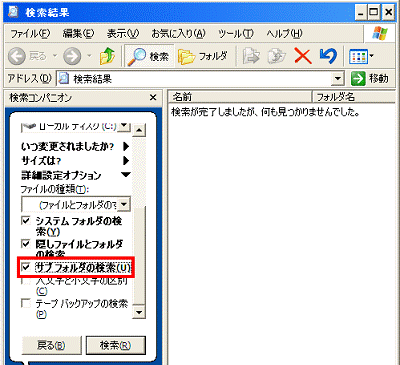
- 「検索」ボタンをクリックします。
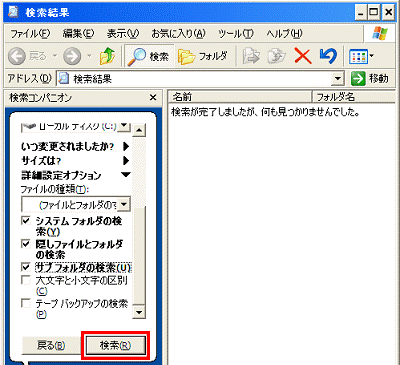
- 検索が始まります。
終わるまで待ちます。 - 表示された「FNTCACHE」(または、「FNECACHE.DAT」)を右クリックし、表示されるメニューから「削除」をクリックします。
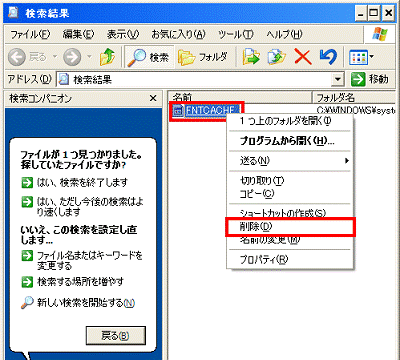
- 「ごみ箱に移しますか?」と表示されます。
「はい」ボタンをクリックします。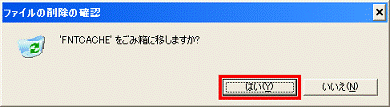
- 「FNTCACHE」(または、「FNECACHE.DAT」)が削除されます。
「×」ボタンをクリックし、「検索結果」を閉じます。 - 「スタート」ボタン→「終了オプション」→「電源を切る」の順にクリックし、Windowsを終了します。
パソコンの電源が切れたら、10秒程度時間をおいてパソコンの電源を入れ、Windowsを起動します。



