Q&Aナンバー【8306-9035】更新日:2011年1月12日
このページをブックマークする(ログイン中のみ利用可)
[Windows Vista] マウスドライバの再インストール方法を教えてください。
| 対象機種 | すべて |
|---|---|
| 対象OS |
|
 質問
質問
マウスドライバの再インストール方法を教えてください。
 回答
回答
マウスドライバの再インストール方法は、次のとおりです。

次の手順で、再インストールするマウスのデバイス名を確認します。

お使いの環境によっては、表示される画面が異なります。
デバイスマネージャで表示されたデバイスにあわせて、マウスドライバをインストールします。

お使いの機種の発表時期(○○年×モデル)がわからない場合は、次のQ&Aをご覧になり確認してください。
 パソコンの正式な名称(品名/型名)と、発表時期(○○年×モデル)の確認方法を教えてください。(新しいウィンドウで表示)
パソコンの正式な名称(品名/型名)と、発表時期(○○年×モデル)の確認方法を教えてください。(新しいウィンドウで表示)
マウスドライバの再インストール方法は、お使いの機種によって異なります。
お使いの機種に応じたQ&Aをご覧ください。
マウスドライバの再インストール方法は、お使いの機種によって異なります。
お使いの機種に応じたQ&Aをご覧ください。
マウスドライバの再インストール方法は、お使いの機種によって異なります。
お使いの機種に応じたQ&Aをご覧ください。
次の手順でマウスドライバの再インストールします。

お使いの環境によっては、表示される画面が異なります。

- 操作手順の中で、パソコンを再起動します。
作業中のアプリケーションがある場合は、アプリケーションを終了してから操作してください。 - 操作手順には、キーボードで操作する手順が含まれています。
キーボードの操作ができない場合は、作業を完了することができません。 - FMV-BIBLOでフラットポイント(内蔵ポインティングデバイス)をお使いの場合は、次のQ&Aをご覧ください。
 ポインティングデバイスドライバーを再インストールする方法を教えてください。(新しいウィンドウで表示)
ポインティングデバイスドライバーを再インストールする方法を教えてください。(新しいウィンドウで表示)
次の項目を順番に確認してください。
手順1デバイスマネージャで、デバイス名を確認する
次の手順で、再インストールするマウスのデバイス名を確認します。

お使いの環境によっては、表示される画面が異なります。
- デスクトップの「コンピュータ」を右クリックし、表示されるメニューから、「プロパティ」をクリックします。
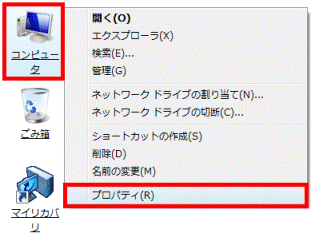
- 「コンピュータの基本的な情報の表示」と表示されます。
左側の「タスク」欄から、「デバイスマネージャ」をクリックします。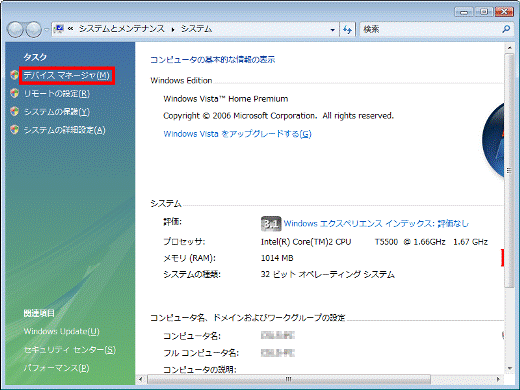
- 「ユーザーアカウント制御」が表示されます。
「続行」ボタンをクリックします。 - 「デバイスマネージャ」が表示されます。
「マウスとそのほかのポインティングデバイス」の左側の「+」をクリックします。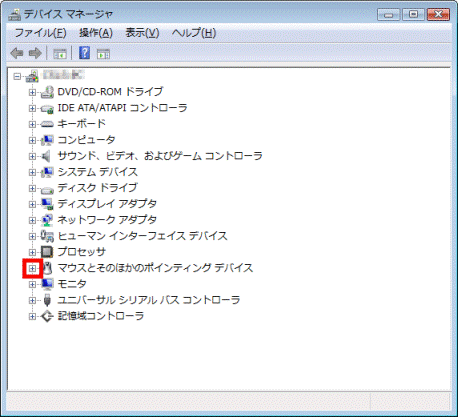
- 「マウスとそのほかのポインティングデバイス」をクリックしたときに表示されるデバイスを確認します。
手順2表示されたデバイスごとに再インストールする
デバイスマネージャで表示されたデバイスにあわせて、マウスドライバをインストールします。
次の場合に応じた項目を確認してください。

お使いの機種の発表時期(○○年×モデル)がわからない場合は、次のQ&Aをご覧になり確認してください。
 パソコンの正式な名称(品名/型名)と、発表時期(○○年×モデル)の確認方法を教えてください。(新しいウィンドウで表示)
パソコンの正式な名称(品名/型名)と、発表時期(○○年×モデル)の確認方法を教えてください。(新しいウィンドウで表示)「Logicool HID-compliant Optical Tilt Wheel Mouse」と表示される場合
マウスドライバの再インストール方法は、お使いの機種によって異なります。
お使いの機種に応じたQ&Aをご覧ください。
- 2009年夏モデルをお使いの場合
 [マウスドライバ] ロジクール マウスドライバ SetPoint 4.60(プレインストール版)の再インストール方法を教えてください。(新しいウィンドウで表示)
[マウスドライバ] ロジクール マウスドライバ SetPoint 4.60(プレインストール版)の再インストール方法を教えてください。(新しいウィンドウで表示) - 2009年春モデルをお使いの場合
 [マウスドライバ] ロジクール マウスドライバ SetPoint 4.60(プレインストール版)の再インストール方法を教えてください。(新しいウィンドウで表示)
[マウスドライバ] ロジクール マウスドライバ SetPoint 4.60(プレインストール版)の再インストール方法を教えてください。(新しいウィンドウで表示) - 2008年秋冬モデルをお使いの場合
 [マウスドライバ] ロジクール マウスドライバ SetPoint 4.40(プレインストール版)の再インストール方法を教えてください。(新しいウィンドウで表示)
[マウスドライバ] ロジクール マウスドライバ SetPoint 4.40(プレインストール版)の再インストール方法を教えてください。(新しいウィンドウで表示) - 2008年夏モデルをお使いの場合
 [マウスドライバ] ロジクール マウスドライバ SetPoint 4.40(プレインストール版)の再インストール方法を教えてください。(新しいウィンドウで表示)
[マウスドライバ] ロジクール マウスドライバ SetPoint 4.40(プレインストール版)の再インストール方法を教えてください。(新しいウィンドウで表示) - 2008年春モデルをお使いの場合
 [マウスドライバ] ロジクール マウスドライバ SetPoint 4.00(プレインストール版)の再インストール方法を教えてください。(新しいウィンドウで表示)
[マウスドライバ] ロジクール マウスドライバ SetPoint 4.00(プレインストール版)の再インストール方法を教えてください。(新しいウィンドウで表示) - 2007年秋冬モデルをお使いの場合
 [マウスドライバ] ロジクール マウスドライバ SetPoint 4.00(プレインストール版)の再インストール方法を教えてください。(新しいウィンドウで表示)
[マウスドライバ] ロジクール マウスドライバ SetPoint 4.00(プレインストール版)の再インストール方法を教えてください。(新しいウィンドウで表示)
「Logicool HID-compliant LS1 Laser Mouse」と表示される場合
マウスドライバの再インストール方法は、お使いの機種によって異なります。
お使いの機種に応じたQ&Aをご覧ください。
- 2009年夏モデルをお使いの場合
 [マウスドライバ] ロジクール マウスドライバ SetPoint 4.60(プレインストール版)の再インストール方法を教えてください。(新しいウィンドウで表示)
[マウスドライバ] ロジクール マウスドライバ SetPoint 4.60(プレインストール版)の再インストール方法を教えてください。(新しいウィンドウで表示) - 2009年春モデルをお使いの場合
 [マウスドライバ] ロジクール マウスドライバ SetPoint 4.60(プレインストール版)の再インストール方法を教えてください。(新しいウィンドウで表示)
[マウスドライバ] ロジクール マウスドライバ SetPoint 4.60(プレインストール版)の再インストール方法を教えてください。(新しいウィンドウで表示)
「Logicool HID-compliant Cordless Mouse」と表示される場合
マウスドライバの再インストール方法は、お使いの機種によって異なります。
お使いの機種に応じたQ&Aをご覧ください。
- 2009年夏モデルをお使いの場合
 [ワイヤレスキーボード/マウスドライバ] 富士通 RF コンフォートキーボードVI/マウスドライバ Ver 4.40.b88.2(プレインストール版)の再インストール方法を教えてください。(新しいウィンドウで表示)
[ワイヤレスキーボード/マウスドライバ] 富士通 RF コンフォートキーボードVI/マウスドライバ Ver 4.40.b88.2(プレインストール版)の再インストール方法を教えてください。(新しいウィンドウで表示) - 2009年春モデルをお使いの場合
 [ワイヤレスキーボード/マウスドライバ] 富士通 RF コンフォートキーボードVI/マウスドライバ Ver 4.40.b88.2(プレインストール版)の再インストール方法を教えてください。(新しいウィンドウで表示)
[ワイヤレスキーボード/マウスドライバ] 富士通 RF コンフォートキーボードVI/マウスドライバ Ver 4.40.b88.2(プレインストール版)の再インストール方法を教えてください。(新しいウィンドウで表示) - 2008年秋冬モデルをお使いの場合
 [ワイヤレスキーボード/マウスドライバ] 富士通 RF コンフォートキーボードVI/マウスドライバ Ver 4.40.b88.2(プレインストール版)の再インストール方法を教えてください。(新しいウィンドウで表示)
[ワイヤレスキーボード/マウスドライバ] 富士通 RF コンフォートキーボードVI/マウスドライバ Ver 4.40.b88.2(プレインストール版)の再インストール方法を教えてください。(新しいウィンドウで表示) - 2008年夏モデルのFMV-DESKPOWER LXシリーズをお使いの場合
 [ワイヤレスキーボード/マウスドライバ] 富士通 RF コンフォートキーボードVI/マウスドライバ Ver 4.10.17.0(プレインストール版)の再インストール方法を教えてください。(新しいウィンドウで表示)
[ワイヤレスキーボード/マウスドライバ] 富士通 RF コンフォートキーボードVI/マウスドライバ Ver 4.10.17.0(プレインストール版)の再インストール方法を教えてください。(新しいウィンドウで表示) - 2008年夏モデルのFMV-DESKPOWER Fシリーズをお使いの場合
 [ワイヤレスキーボード/マウスドライバ] 富士通 RF コンフォートキーボードVI/マウスドライバ Ver 4.40.88.0(プレインストール版)の再インストール方法を教えてください。(新しいウィンドウで表示)
[ワイヤレスキーボード/マウスドライバ] 富士通 RF コンフォートキーボードVI/マウスドライバ Ver 4.40.88.0(プレインストール版)の再インストール方法を教えてください。(新しいウィンドウで表示) - 2008年春モデルをお使いの場合
 [ワイヤレスキーボード/マウスドライバ] 富士通 RF コンフォートキーボードVI/マウスドライバ Ver 4.10.17.0(プレインストール版)の再インストール方法を教えてください。(新しいウィンドウで表示)
[ワイヤレスキーボード/マウスドライバ] 富士通 RF コンフォートキーボードVI/マウスドライバ Ver 4.10.17.0(プレインストール版)の再インストール方法を教えてください。(新しいウィンドウで表示) - 2007年秋冬モデルをお使いの場合
 [ワイヤレスキーボード/マウスドライバ] 富士通 RF コンフォートキーボードVI/マウスドライバ Ver 4.10.17.0(プレインストール版)の再インストール方法を教えてください。(新しいウィンドウで表示)
[ワイヤレスキーボード/マウスドライバ] 富士通 RF コンフォートキーボードVI/マウスドライバ Ver 4.10.17.0(プレインストール版)の再インストール方法を教えてください。(新しいウィンドウで表示)
「HID 準拠マウス」と表示される場合
次の手順でマウスドライバの再インストールします。

お使いの環境によっては、表示される画面が異なります。
- 「HID 準拠マウス」を右クリックし、表示されるメニューから「削除」をクリックします。
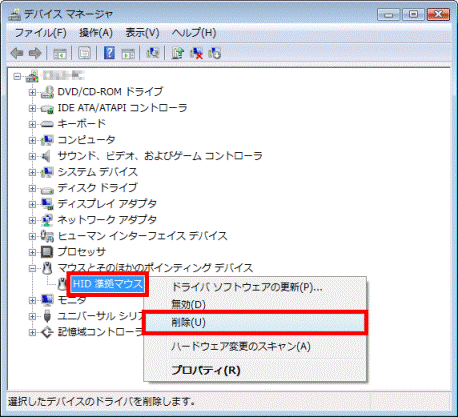
- 「デバイスのアンインストールの確認」が表示されます。
「OK」ボタンをクリックします。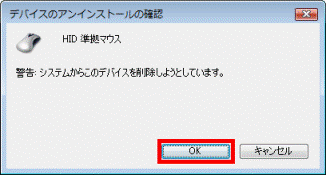

この後の手順は、マウスでの操作ができなくなるため、キーボードですべて操作します。 - 「デバイスマネージャ」の一覧が更新されます。
【Alt】キーを押しながら、【F4】キーを押して、「デバイスマネージャ」を閉じます。
- 【Alt】キーを押しながら、【F4】キーを押して、「コンピュータの基本的な情報の表示」を閉じます。
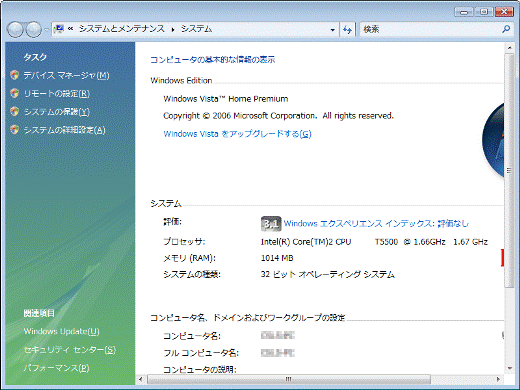
- 【Alt】キーを押しながら、【F4】キーを押して、「Windows のシャットダウン」を表示します。
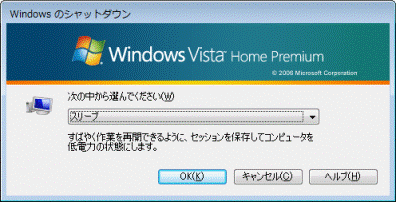
- 【↑】キーまたは【↓】キーを押して、「再起動」を選びます。
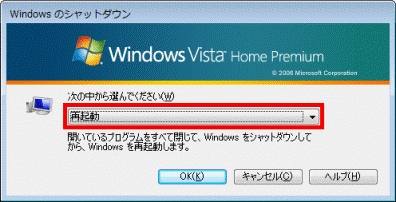
- 【Enter】キーを押して、パソコンを再起動します。
- パソコンが起動したら、マウスが正常に動作するかどうかを確認します。



