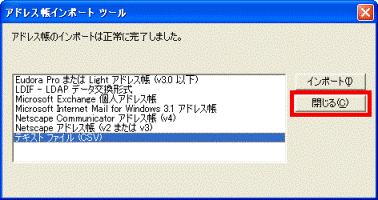Q&Aナンバー【9302-5464】更新日:2013年7月20日
このページをブックマークする(ログイン中のみ利用可)
[Outlook Express] @メールからメールデータとアドレス帳を移行する方法を教えてください。(2001年夏モデル〜2006年秋冬モデル)
| 対象機種 | 2006年秋冬モデルDESKPOWER、他・・・ |
|---|---|
| 対象OS |
|
 質問
質問
2001年夏モデル〜2006年秋冬モデルで、@メールを使用していましたが、Outlook Expressへの乗り換えを考えています。
@メールで受信したメールと作成したアドレス帳をOutlook Expressに移す方法を教えてください。
@メールで受信したメールと作成したアドレス帳をOutlook Expressに移す方法を教えてください。
 回答
回答
2001年夏モデル〜2006年秋冬モデルにインストールされている@メールでは、次の手順で、メールデータとアドレス帳をOutlook Expressに移動することができます。

2000年冬モデルおよび2001年春モデルに添付されている@メール V1.0〜V1.2をお使いの場合、Outlook Expressとの間にメールデータ、およびアドレス帳データの互換性がないため、データを移動することはできません。
次の手順で、@メールのメールデータをOutlookExpressに移動します。

Azby Clubで提供している「@メール エクスポートツール」を使うと、@メールのメールデータをまとめてエクスポートすることができます。
また、エクスポートしたメールデータは、Outlook Expressでインポートすることができます。
方法について詳しくは、次のQ&Aをご覧ください。
 [Outlook Express] @メール エクスポートツールを使って、@メールからメッセージをインポートする方法を教えてください。(新しいウィンドウで表示)
[Outlook Express] @メール エクスポートツールを使って、@メールからメッセージをインポートする方法を教えてください。(新しいウィンドウで表示)
次の手順で、メールデータを保存するためのフォルダを作成します。
ここでは例として、ローカルディスク(D:)にフォルダを作成します。

お使いの環境によっては、表示される画面が異なります。
次の手順で、@メールのメールデータをOutlookExpressにエクスポートします。
ここでは例として、「事前準備」で作成した「メール」フォルダにメールデータをエクスポートします。

お使いの環境によっては、表示される画面が異なります。
@メールからエクスポートしたメールデータは、次の手順で、Outlook Expressにインポートします。
ここでは例として、「@メールのメールデータをエクスポートする」でローカルディスク(D:)に保存したメールデータをインポートします。

お使いの環境によっては、表示される画面が異なります。
次の手順で、@メールのアドレス帳をOutlookExpressに移動します。
次の手順で、@メールのアドレス帳をエクスポートします。
ここでは例として、「ローカルディスク(D:)」にエクスポートします。

お使いの環境によっては、表示される画面が異なります。
エクスポートした@メールのアドレス帳は、次の手順で、Outlook Expressにインポートします。
ここでは例として、「@メールのアドレス帳をエクスポートする」でローカルディスク(D:)に保存したアドレス帳データをインポートします。

お使いの環境によっては、表示される画面が異なります。
次の項目を順番に確認してください。

2000年冬モデルおよび2001年春モデルに添付されている@メール V1.0〜V1.2をお使いの場合、Outlook Expressとの間にメールデータ、およびアドレス帳データの互換性がないため、データを移動することはできません。
手順1メールデータの移動手順
次の手順で、@メールのメールデータをOutlookExpressに移動します。

Azby Clubで提供している「@メール エクスポートツール」を使うと、@メールのメールデータをまとめてエクスポートすることができます。
また、エクスポートしたメールデータは、Outlook Expressでインポートすることができます。
方法について詳しくは、次のQ&Aをご覧ください。
 [Outlook Express] @メール エクスポートツールを使って、@メールからメッセージをインポートする方法を教えてください。(新しいウィンドウで表示)
[Outlook Express] @メール エクスポートツールを使って、@メールからメッセージをインポートする方法を教えてください。(新しいウィンドウで表示)次の項目を順番に確認してください。
事前準備
次の手順で、メールデータを保存するためのフォルダを作成します。
ここでは例として、ローカルディスク(D:)にフォルダを作成します。

お使いの環境によっては、表示される画面が異なります。
- 「マイコンピュータ」をクリックします。
- 「ローカルディスク(D:)」をクリックします。
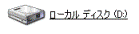
- 「ローカルディスク(D:)」が表示されます。
「ファイル」メニュー→「新規作成」→「フォルダ」の順にクリックします。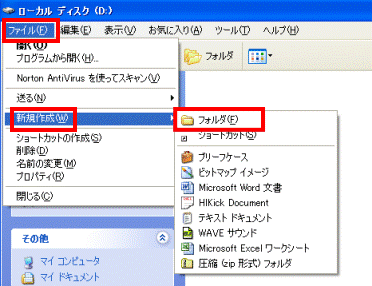
- 「新しいフォルダ」が作成されます。
お好みの名前を入力します。
ここでは例として、「メール」と入力します。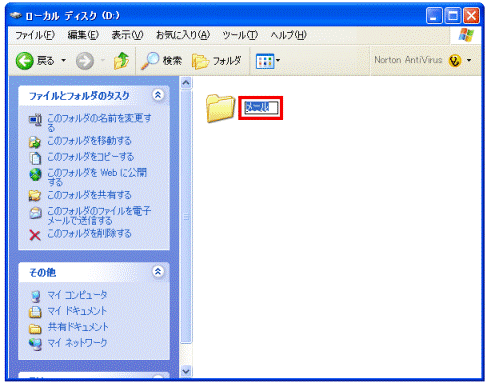
- 【Enter】キーを押します。
- 「×」ボタンをクリックし、「ローカルディスク(D:)」を閉じます。
@メールのメールデータをエクスポートする
次の手順で、@メールのメールデータをOutlookExpressにエクスポートします。
ここでは例として、「事前準備」で作成した「メール」フォルダにメールデータをエクスポートします。

お使いの環境によっては、表示される画面が異なります。
- @メールを起動します。
- OutlookExpressに移動するメールをクリックします。
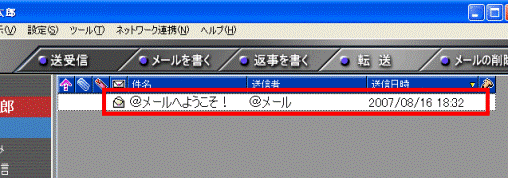

- 複数のメールをまとめて選択する場合は、【Ctrl】キーを押しながら移動するメールをクリックします。
- すべてのメールを移動する場合は、移動するメールのいずれかをクリックします。
クリックしたメールの色が反転したら、【Ctrl】キーを押しながら、【A】キーを押します。
- 複数のメールをまとめて選択する場合は、【Ctrl】キーを押しながら移動するメールをクリックします。
- 「ツール」メニュー→「メールのエクスポート」の順にクリックします。
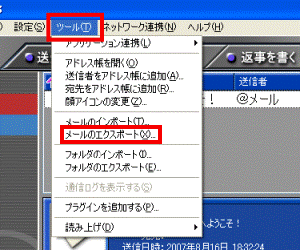
- 「エクスポートファイルの選択」が表示されます。
「保存する場所」の右側にある「 」ボタンをクリックし、表示されるメニューから「ローカルディスク(D:)」をクリックします。
」ボタンをクリックし、表示されるメニューから「ローカルディスク(D:)」をクリックします。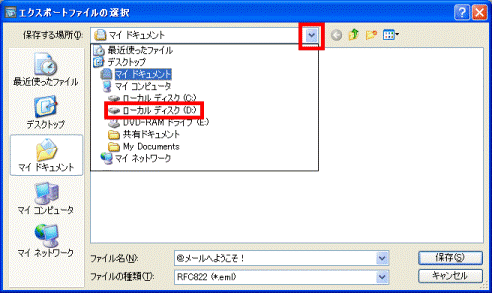
- 「ローカルディスク(D:)」の内容が表示されます。
「メール」をクリックします。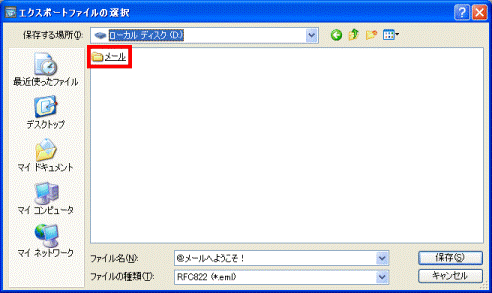
- 「保存」ボタンをクリックします。
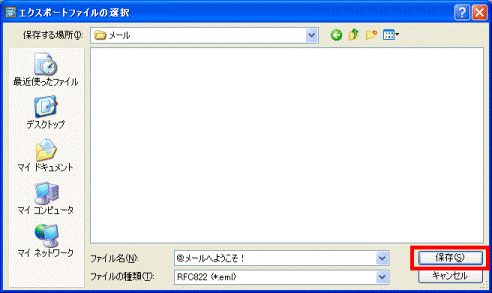

複数のメールを同時にエクスポートした場合は、エクスポートしたメールデータの件数だけ「エクスポートファイルの選択」が続けて表示されます。
この場合は、「エクスポートファイルの選択」の表示が消えるまで、「保存」ボタンをクリックしてください。 - 「×」ボタンをクリックし、@メールを終了します。
Outlook Expressにメールデータをインポートする
@メールからエクスポートしたメールデータは、次の手順で、Outlook Expressにインポートします。
ここでは例として、「@メールのメールデータをエクスポートする」でローカルディスク(D:)に保存したメールデータをインポートします。

お使いの環境によっては、表示される画面が異なります。
- Outlook Expressを起動します。
- @メールでエクスポートしたメールを移動するフォルダをクリックします。
ここでは例として、「受信トレイ」をクリックします。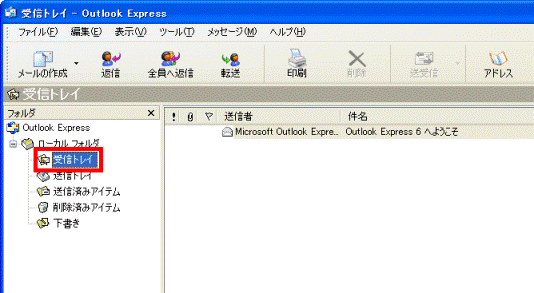
- 「マイコンピュータ」をクリックします。

OutlookExpressが全画面表示されている場合は、次のQ&Aをご覧になり、「マイコンピュータ」や「ローカルディスク(D:)」とOutlookExpressが画面上に両方ともが表示されるようにサイズを調整します。 ウィンドウサイズを任意に調整する方法を教えてください。(新しいウィンドウで表示)
ウィンドウサイズを任意に調整する方法を教えてください。(新しいウィンドウで表示) - 「ローカルディスク(D:)」をクリックします。
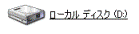
- 「ローカルディスク(D:)」の内容が表示されます。
「メール」フォルダをクリックします。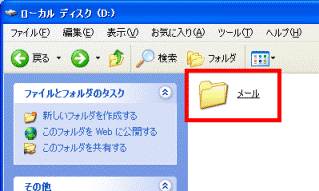
- 「メール」フォルダの内容が表示されます。
移動したいメールをドラッグし、Outlook Expressの「受信トレイ」まで動かします。
「受信トレイ」までマウスポインタが移動したら、マウスのボタンから指を離します。
- 「ドラッグ」とは、マウスのボタンを押したままマウスを動かし、マウスポインタを目的の場所に移動する操作です。
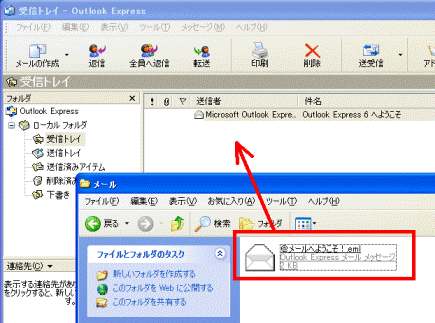
- エクスポートしたメールデータをすべて移動する場合は、「メール」フォルダ内のメールデータを一つクリックします。
クリックしたメールの色が反転したら、【Ctrl】キーを押しながら、【A】キーを押します。
- 「ドラッグ」とは、マウスのボタンを押したままマウスを動かし、マウスポインタを目的の場所に移動する操作です。
- Outlook Expressのフォルダに、メールが移動したことを確認します。
手順2アドレス帳の移動手順
次の手順で、@メールのアドレス帳をOutlookExpressに移動します。
次の項目を順番に確認してください。
@メールのアドレス帳をエクスポートする
次の手順で、@メールのアドレス帳をエクスポートします。
ここでは例として、「ローカルディスク(D:)」にエクスポートします。

お使いの環境によっては、表示される画面が異なります。
- @メールを起動します。
- 「ツール」メニュー→「アドレス帳を開く」の順にクリックします。
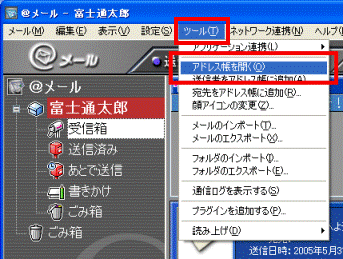
- 「@メール - アドレス帳」が表示されます。
「ツール」メニュー→「アドレスのエクスポート」の順にクリックします。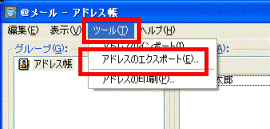
- 「エクスポートファイルの選択」が表示されます。
「保存する場所」の右側にある「 」ボタンをクリックし、表示されるメニューから、「ローカルディスク(D:)」をクリックします。
」ボタンをクリックし、表示されるメニューから、「ローカルディスク(D:)」をクリックします。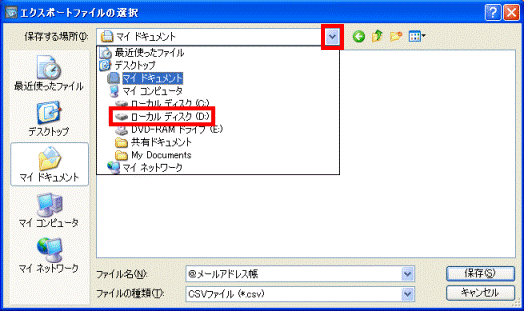
- 「保存」ボタンをクリックします。
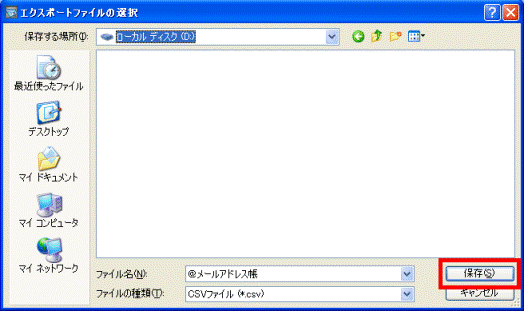
- 「アドレスのエクスポート」が表示されます。
「OK」ボタンをクリックします。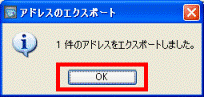
- 「閉じる」ボタンをクリックし、「@メール - アドレス帳」を閉じます。
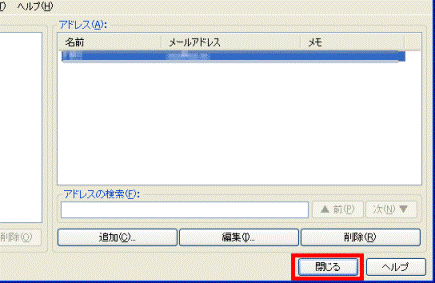
- 「×」ボタンをクリックし、@メールを終了します。
Outlook Expressにアドレス帳をインポートする
エクスポートした@メールのアドレス帳は、次の手順で、Outlook Expressにインポートします。
ここでは例として、「@メールのアドレス帳をエクスポートする」でローカルディスク(D:)に保存したアドレス帳データをインポートします。

お使いの環境によっては、表示される画面が異なります。
- Outlook Expressを起動します。
- 「ファイル」メニュー→「インポート」→「ほかのアドレス帳」の順にクリックします。
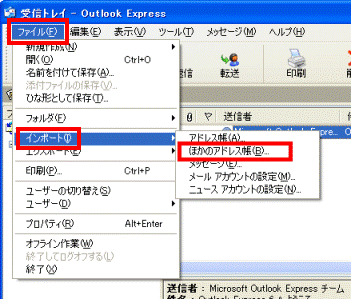
- 「アドレス帳インポートツール」が表示されます。
「テキストファイル(CSV)」をクリックします。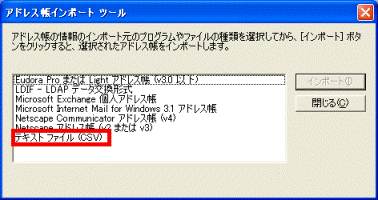
- 「インポート」ボタンをクリックします。
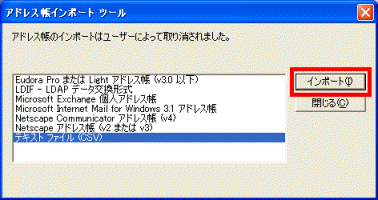
- 「インポートするファイルの選択」と表示されます。
「参照」ボタンをクリックします。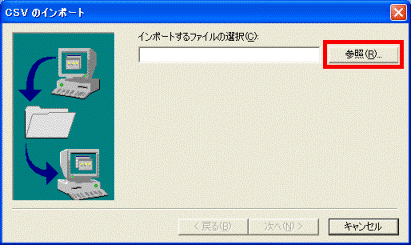
- 「ファイルを開く」が表示されます。
「ファイルの場所」の右側にある「▼」ボタンをクリックし、表示されるメニューから、「ローカルディスク(D:)」をクリックします。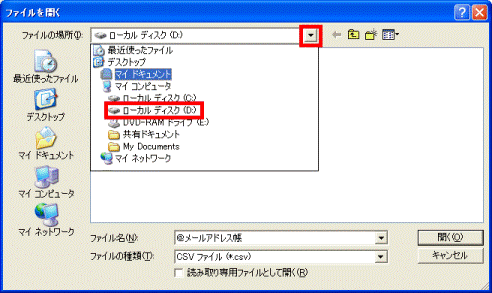
- 「ローカルディスク(D:)」の内容が表示されます。
「@メールアドレス帳」をクリックします。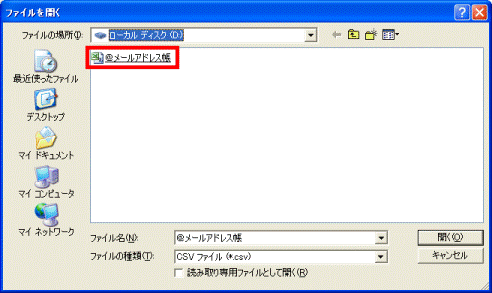
- 「開く」ボタンをクリックします。
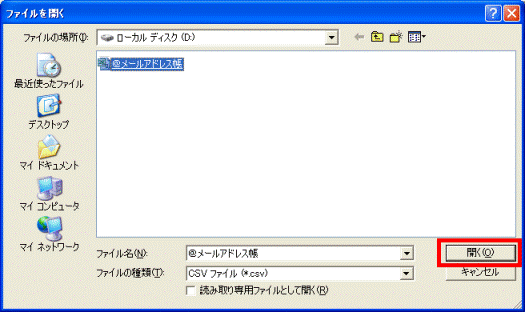
- 「インポートするファイルの選択」に戻ります。
「次へ」ボタンをクリックします。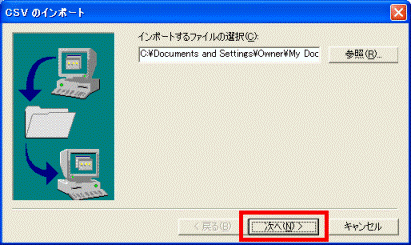
- 「インポートするフィールドの割り当て」と表示されます。
「名前」をクリックします。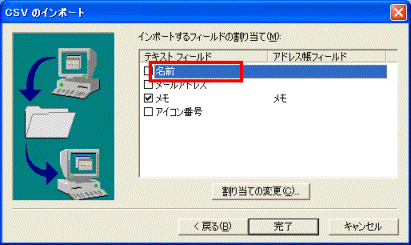
- 「割り当ての変更」ボタンをクリックします。
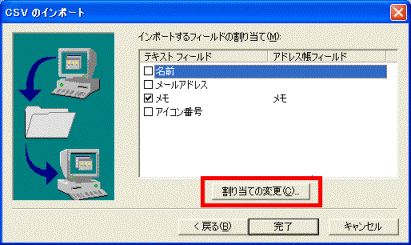
- 「割り当ての変更」が表示されます。
「▼」ボタンをクリックし、表示される一覧から「表示名」をクリックします。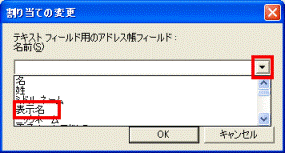
- 「OK」ボタンをクリックします。
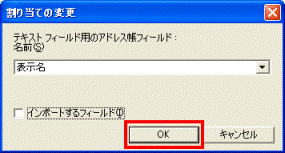
- 「インポートするフィールドの割り当て」に戻ります。
「メールアドレス」をクリックします。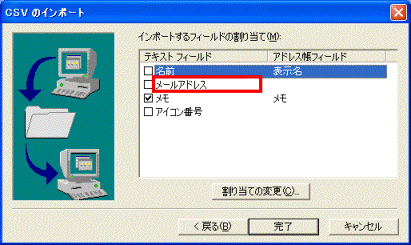
- 「割り当ての変更」ボタンをクリックします。
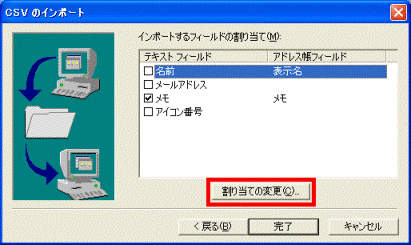
- 「割り当ての変更」が表示されます。
「▼」ボタンをクリックし、表示される一覧から「電子メールアドレス」をクリックします。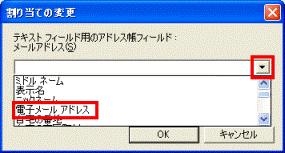
- 「OK」ボタンをクリックします。
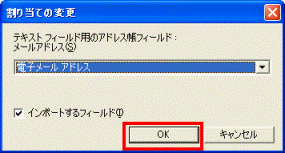
- 「インポートするフィールドの割り当て」に戻ります。
「名前」と「メールアドレス」にチェックがあることを確認します。チェックがない場合は、クリックしチェックを付けます。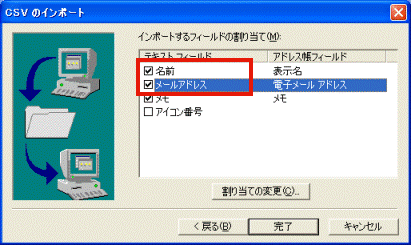
- 「インポートするフィールドの割り当て」に戻ります。
「完了」ボタンをクリックします。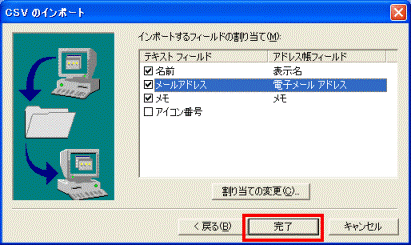
- 「OK」ボタンをクリックします。
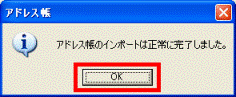
- 「アドレス帳インポートツール」の「閉じる」ボタンをクリックします。