Q&Aナンバー【8106-8797】更新日:2009年3月5日
このページをブックマークする(ログイン中のみ利用可)
[MyMedia] 再インストール方法を教えてください。(2007年春モデル〜2008年秋冬モデル)
| 対象機種 | 2008年秋冬モデルTEO、他・・・ |
|---|---|
| 対象OS |
|
 質問
質問
2007年春モデル〜2008年秋冬モデルのパソコンを使用しています。
MyMedia の再インストール方法を教えてください。
MyMedia の再インストール方法を教えてください。
 回答
回答
MyMediaの再インストール手順は、お使いの機種によって異なります。

MyMediaの再インストール手順は、次のとおりです。
事前準備として、パソコンに付属している次のディスクを用意します。
「アプリケーションディスク1」
次の手順で、MyMediaとMyMedia Serverをアンインストールします。

MyMediaとMyMedia Serverがインストールされていない場合は、次の「インストール手順」へ進みます。

お使いの環境によっては、表示される画面が異なります。
次の手順で、MyMediaとMyMedia Serverをインストールします。

お使いの環境によっては、表示される画面が異なります。
MyMediaの再インストール手順は、次のとおりです。
事前準備として、パソコンに付属している次のディスクを用意します。
次の手順で、MyMediaとMyMedia Serverをアンインストールします。

MyMediaとMyMedia Serverがインストールされていない場合は、次の「インストール手順」へ進みます。

お使いの環境によっては、表示される画面が異なります。
次の手順で、MyMediaとMyMedia Serverをインストールします。

お使いの環境によっては、表示される画面が異なります。
MyMediaの再インストール手順は、次のとおりです。
事前準備として、パソコンに付属している次のディスクを用意します。
「アプリケーションディスク1」
次の手順で、MyMediaとMyMedia Serverをアンインストールします。

MyMediaとMyMedia Serverがインストールされていない場合は、次の「インストール手順」へ進みます。

お使いの環境によっては、表示される画面が異なります。
次の手順で、MyMediaとMyMedia Serverをインストールします。

お使いの環境によっては、表示される画面が異なります。
次の場合に応じた項目を確認してください。

- 2004年冬モデル〜2006年秋冬モデルをお使いの場合は、次のQ&Aをご覧ください。
 [2004年冬モデル〜2006年秋冬モデル] MyMedia の再インストール方法を教えてください。(新しいウィンドウで表示)
[2004年冬モデル〜2006年秋冬モデル] MyMedia の再インストール方法を教えてください。(新しいウィンドウで表示) - 2004年春モデル〜2004年夏モデルをお使いの場合は、次のQ&Aをご覧ください。
 [2004年春モデル〜2004年夏モデル] MyMedia の再インストール方法を教えてください。(新しいウィンドウで表示)
[2004年春モデル〜2004年夏モデル] MyMedia の再インストール方法を教えてください。(新しいウィンドウで表示)
2008年夏モデル〜2008年秋冬モデルをお使いの場合
MyMediaの再インストール手順は、次のとおりです。
次の項目を順番に確認してください。
事前準備
事前準備として、パソコンに付属している次のディスクを用意します。
「アプリケーションディスク1」
アンインストール手順
次の手順で、MyMediaとMyMedia Serverをアンインストールします。

MyMediaとMyMedia Serverがインストールされていない場合は、次の「インストール手順」へ進みます。

お使いの環境によっては、表示される画面が異なります。
- 作業中のアプリケーションがある場合はすべて終了し、作成中のファイルがある場合は、ファイルを保存します。
- 「スタート」ボタン→「コントロール パネル」の順にクリックします。
- 「プログラム」をクリックします。
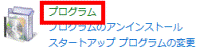

「プログラム」が表示されていないときは、「コントロール パネル ホーム」をクリックします。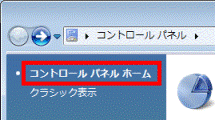
- 「プログラムと機能」をクリックします。

- 「プログラムと機能」が表示されます。
「MyMedia」をクリックします。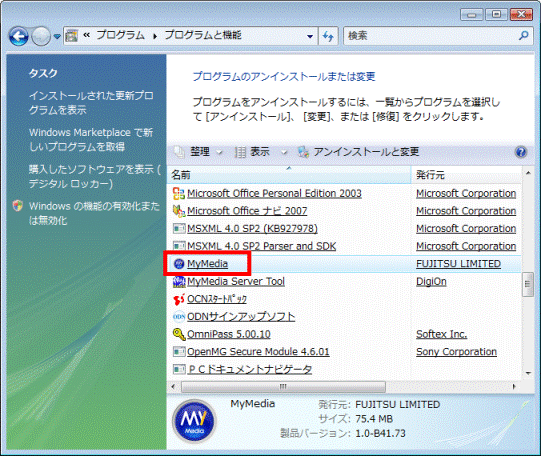
- 「ユーザー アカウント制御」が表示されます。
「続行」ボタンをクリックします。 - お使いの機種によって、表示される画面が異なります。
- 「ようこそ」と表示されます。
「削除」をクリックします。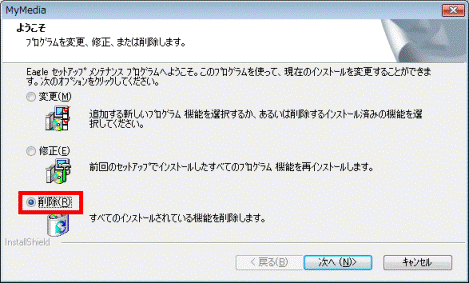
- 「次へ」ボタンをクリックします。
- 「選択したアプリケーション、およびすべての機能を完全に削除しますか?」と表示されます。
「はい」ボタンをクリックします。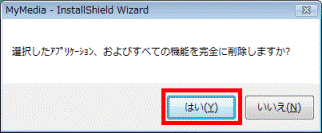
- アンインストールが開始されます。
完了するまで、しばらく待ちます。 - 「アンインストール完了」と表示されます。
「完了」ボタンをクリックします。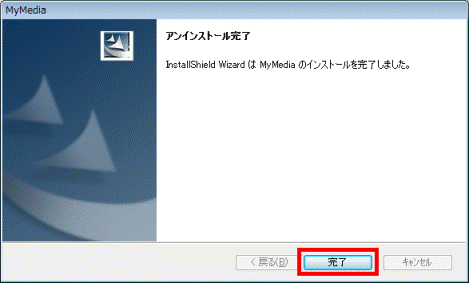
- 「プログラムと機能」画面に戻ります。
「MyMedia Server Tool」をクリックします。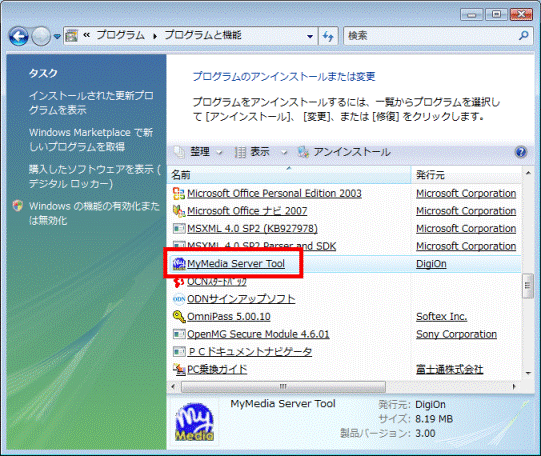
- 「ユーザー アカウント制御」が表示されます。
「続行」ボタンをクリックします。 - 「選択したアプリケーション、およびすべての機能を完全に削除しますか?」と表示されます。
「OK」ボタンをクリックします。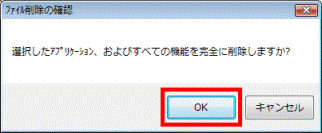
- アンインストールが開始されます。
完了するまで、しばらく待ちます。 - 「メンテナンスの完了」と表示されます。
「完了」ボタンをクリックします。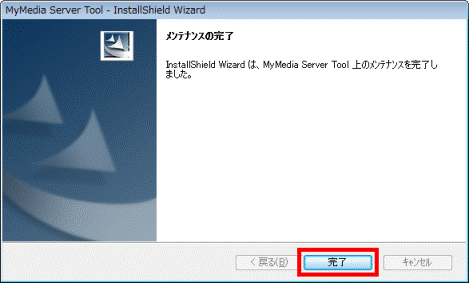
- 「×」ボタンをクリックし、「プログラムと機能」を閉じます。
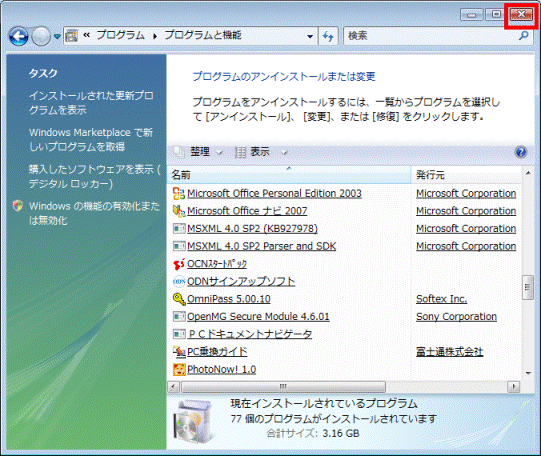
インストール手順
次の手順で、MyMediaとMyMedia Serverをインストールします。

お使いの環境によっては、表示される画面が異なります。
- 作業中のアプリケーションがある場合はすべて終了し、作成中のファイルがある場合は、ファイルを保存します。
- 用意したディスクをセットします。

「自動再生」が表示されたときは、「×」ボタンをクリックします。 - 「スタート」ボタン →「コンピュータ」の順にクリックします。
- CD/DVDドライブをクリックします。
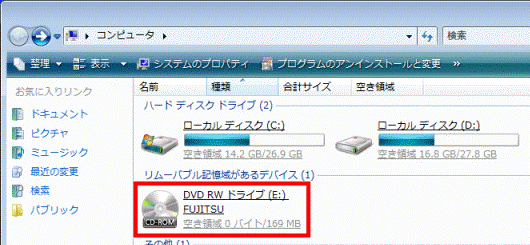
- 「アプリケーションディスク」の内容が表示されます。
「Ezspr」フォルダをクリックします。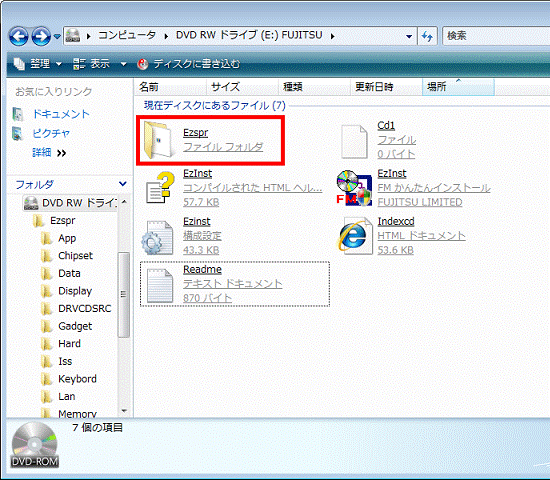
- 「App」フォルダをクリックします。
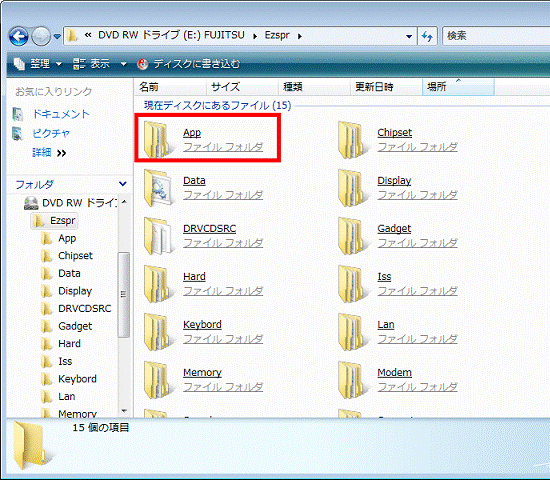
- 「Mymedia」フォルダをクリックします。
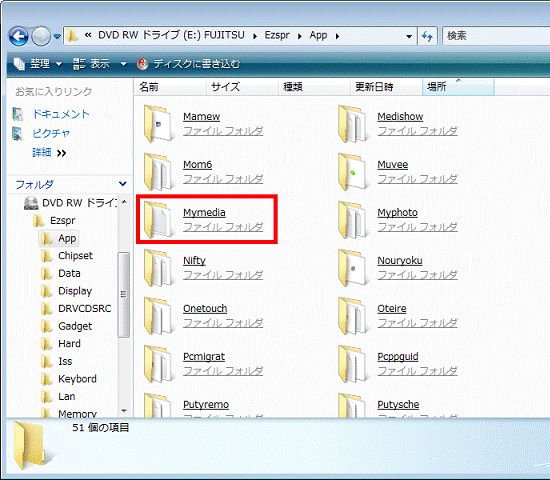
- 「Mymedia」フォルダの内容が表示されます。
「MyMedia」フォルダをクリックします。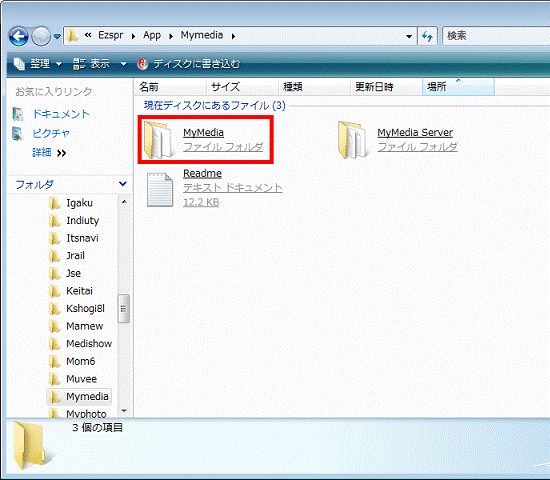
- 「MyMedia」フォルダの内容が表示されます。
青い四角に白い三角形と4色の盾が描かれた、「setup」(または「setup.exe」)アイコンをクリックします。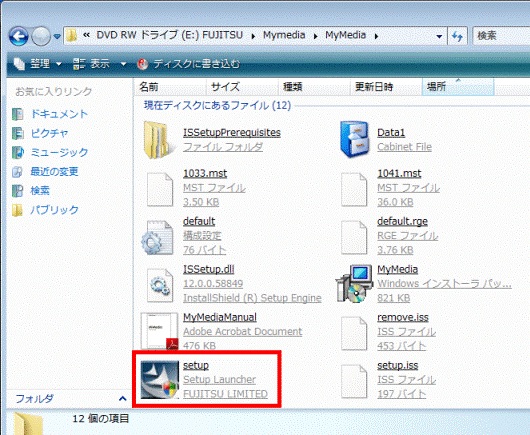
- 「ユーザー アカウント制御」が表示されます。
「続行」ボタンをクリックします。 - 「MyMedia セットアップへようこそ」と表示されます。
「次へ」ボタンをクリックします。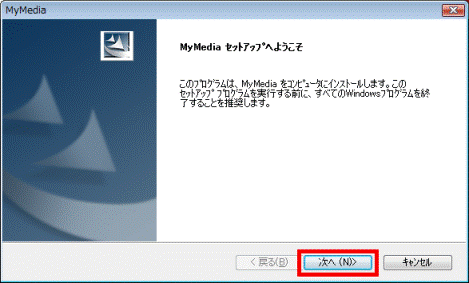
- 「インストール先の選択」と表示されます。
「次へ」ボタンをクリックします。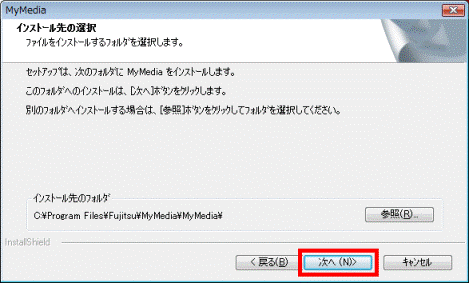
- インストールが開始されます。
完了するまで、しばらく待ちます。 - 「InstallShield Wizard の完了」と表示されます。
「完了」ボタンをクリックします。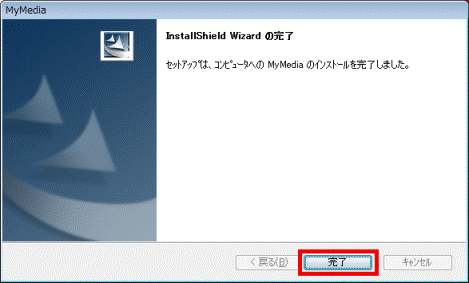
- 「MyMedia」フォルダの画面に戻ります。
青い丸の中に左向きの矢印が描かれた、「戻る」ボタンをクリックします。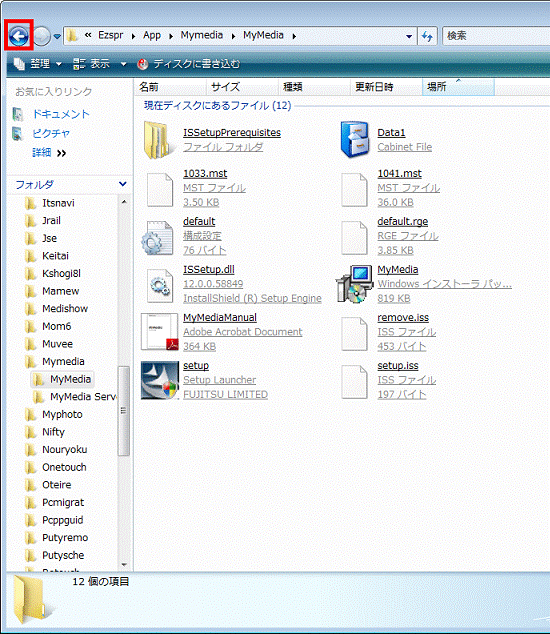
- 「Mymedia」フォルダの内容が表示されます。
「MyMedia Server」フォルダをクリックします。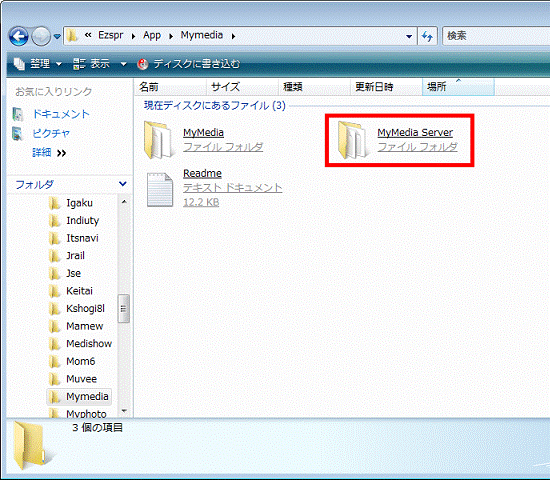
- 「MyMedia Server」フォルダの内容が表示されます。
青い四角に白い三角形と4色の盾が描かれた、「setup」(または「setup.exe」)アイコンをクリックします。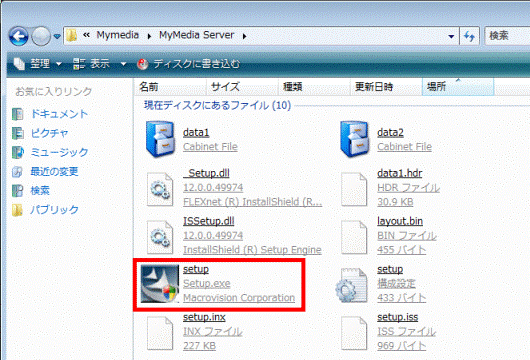
- 「ユーザー アカウント制御」が表示されます。
「続行」ボタンをクリックします。 - 「MyMedia Server Tool セットアップへようこそ」と表示されます。
「次へ」ボタンをクリックします。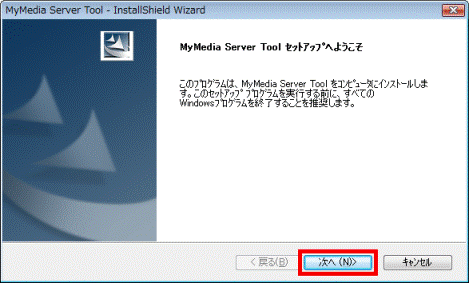
- 「インストール先の選択」と表示されます。
「次へ」ボタンをクリックします。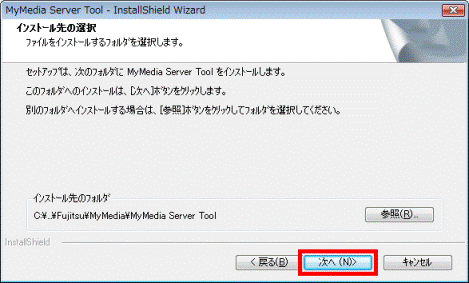
- 「メディアサーバー名を入力してください。」と表示されます。
「次へ」ボタンをクリックします。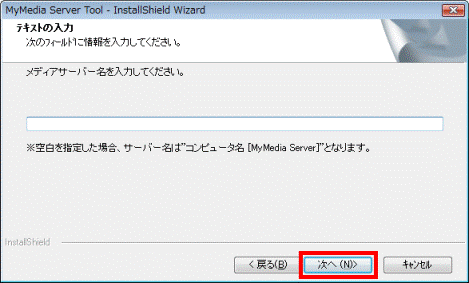

メディアサーバー名とは、他のパソコンのMyMediaからこのパソコンを見たときに表示される、このパソコンの名称です。空白のままでも問題ありません。
また、インストールが完了したあとでもメディアサーバー名は変更することができます。 - インストールが開始されます。
完了するまで、しばらく待ちます。 - 「問い合わせ」が表示されます。
「はい」ボタンをクリックします。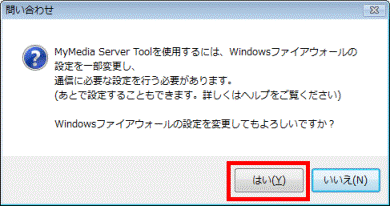
- 「InstallShield Wizard の完了」と表示されます。
「完了」ボタンをクリックします。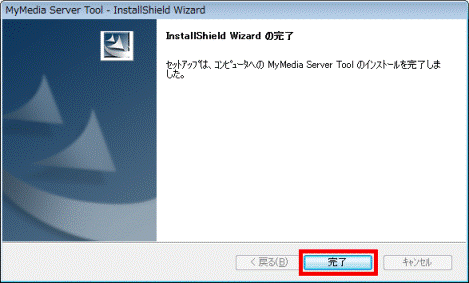
- 「×」ボタンをクリックし、「MyMedia Server」を閉じます。
- 「アプリケーションディスク」を取り出します。
2007年夏モデル〜2008年春モデルをお使い場合
MyMediaの再インストール手順は、次のとおりです。
次の項目を順番に確認してください。
事前準備
事前準備として、パソコンに付属している次のディスクを用意します。
- 2008年春モデル
「アプリケーションディスク1」 - 2007年夏モデル〜2007年秋冬モデル
「アプリケーションディスク2」
アンインストール手順
次の手順で、MyMediaとMyMedia Serverをアンインストールします。

MyMediaとMyMedia Serverがインストールされていない場合は、次の「インストール手順」へ進みます。

お使いの環境によっては、表示される画面が異なります。
- 作業中のアプリケーションがある場合はすべて終了し、作成中のファイルがある場合は、ファイルを保存します。
- 「スタート」ボタン→「コントロール パネル」の順にクリックします。
- 「プログラム」をクリックします。
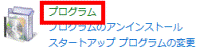

「プログラム」が表示されていないときは、「コントロール パネル ホーム」をクリックします。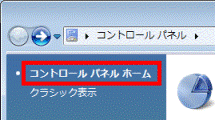
- 「プログラムと機能」をクリックします。

- 「プログラムと機能」が表示されます。
「MyMedia」をクリックします。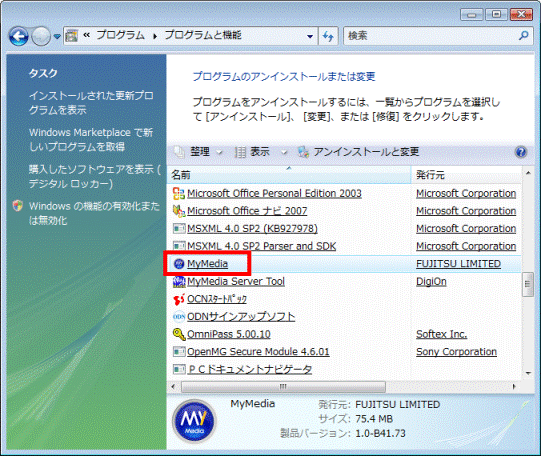
- 「ユーザー アカウント制御」が表示されます。
「続行」ボタンをクリックします。 - お使いの機種によって、表示される画面が異なります。
- 「ようこそ」と表示されます。
「削除」をクリックします。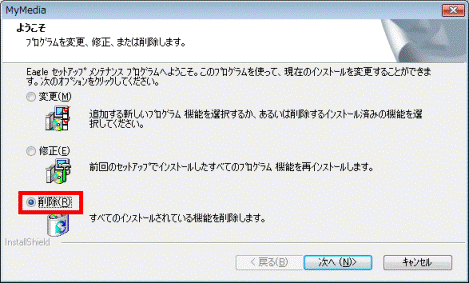
- 「次へ」ボタンをクリックします。
- 「選択したアプリケーション、およびすべての機能を完全に削除しますか?」と表示されます。
「はい」ボタンをクリックします。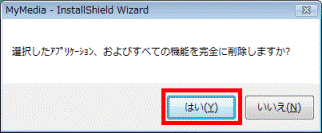
- アンインストールが開始されます。
完了するまで、しばらく待ちます。 - 「アンインストール完了」と表示されます。
「完了」ボタンをクリックします。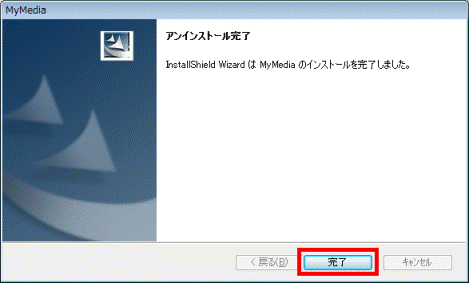
- 「プログラムと機能」画面に戻ります。
「MyMedia Server Tool」をクリックします。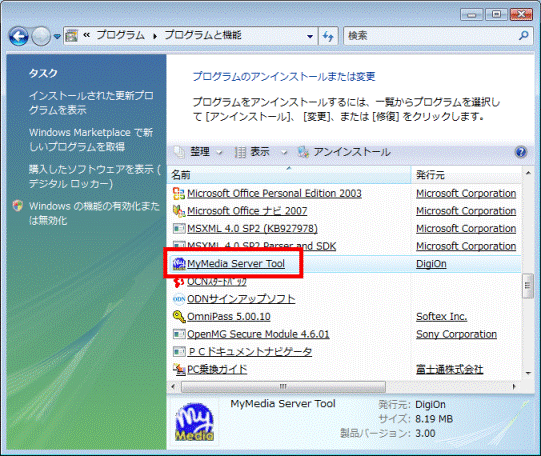
- 「ユーザー アカウント制御」が表示されます。
「続行」ボタンをクリックします。 - 「選択したアプリケーション、およびすべての機能を完全に削除しますか?」と表示されます。
「OK」ボタンをクリックします。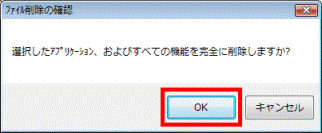
- アンインストールが開始されます。
完了するまで、しばらく待ちます。 - 「メンテナンスの完了」と表示されます。
「完了」ボタンをクリックします。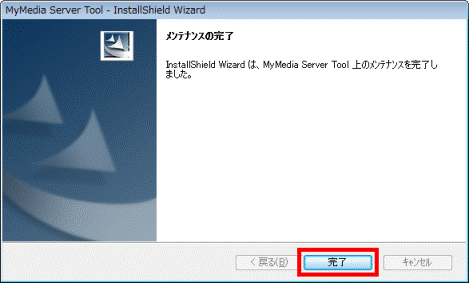
- 「×」ボタンをクリックし、「プログラムと機能」を閉じます。
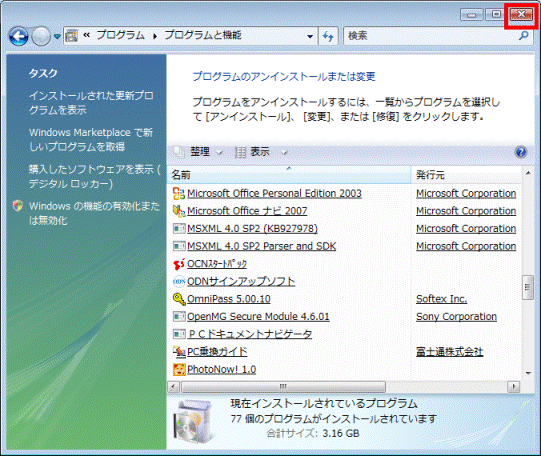
インストール手順
次の手順で、MyMediaとMyMedia Serverをインストールします。

お使いの環境によっては、表示される画面が異なります。
- 作業中のアプリケーションがある場合はすべて終了し、作成中のファイルがある場合は、ファイルを保存します。
- 用意したディスクをセットします。

「自動再生」が表示されたときは、「×」ボタンをクリックします。 - 「スタート」ボタン →「コンピュータ」の順にクリックします。
- CD/DVDドライブをクリックします。
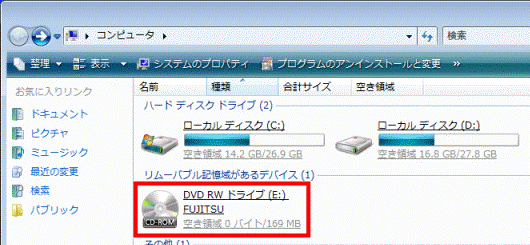
- 「アプリケーションディスク」の内容が表示されます。
「Mymedia」フォルダをクリックします。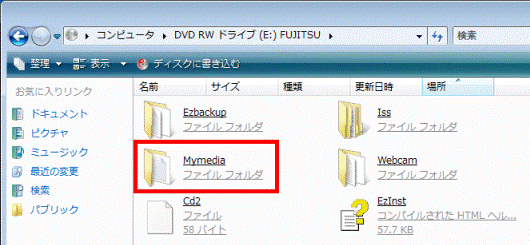
- 「Mymedia」フォルダの内容が表示されます。
「MyMedia」フォルダをクリックします。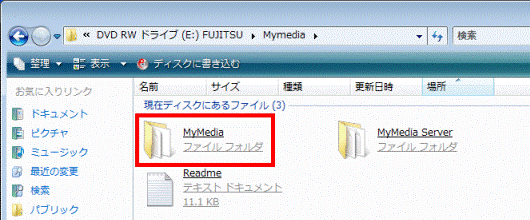
- 「MyMedia」フォルダの内容が表示されます。
青い四角に白い三角形と4色の盾が描かれた、「setup」(または「setup.exe」)アイコンをクリックします。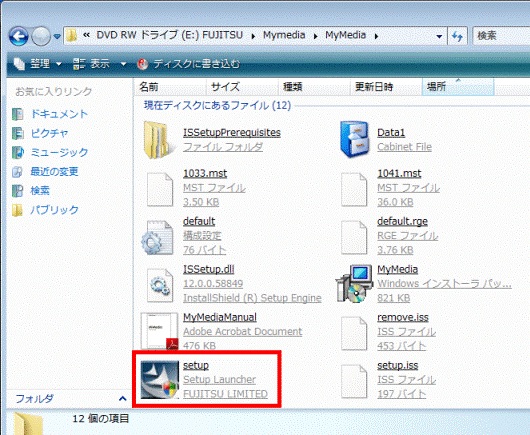
- 「ユーザー アカウント制御」が表示されます。
「続行」ボタンをクリックします。 - 「MyMedia セットアップへようこそ」と表示されます。
「次へ」ボタンをクリックします。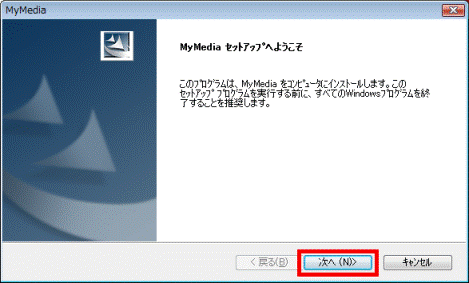
- 「インストール先の選択」と表示されます。
「次へ」ボタンをクリックします。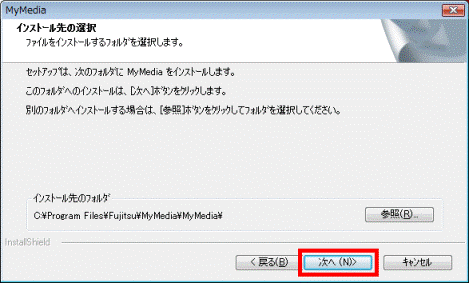
- インストールが開始されます。
完了するまで、しばらく待ちます。 - 「InstallShield Wizard の完了」と表示されます。
「完了」ボタンをクリックします。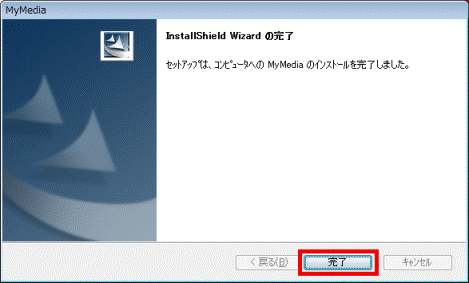
- 「MyMedia」フォルダの画面に戻ります。
青い丸の中に左向きの矢印が描かれた、「戻る」ボタンをクリックします。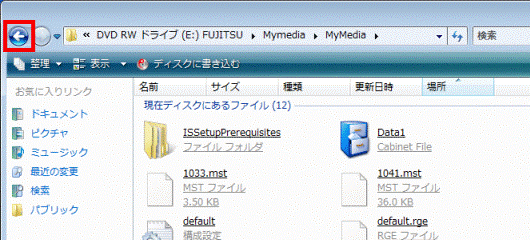
- 「Mymedia」フォルダの内容が表示されます。
「MyMedia Server」フォルダをクリックします。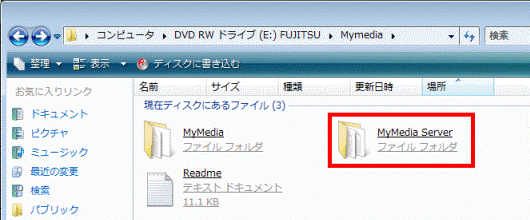
- 「MyMedia Server」フォルダの内容が表示されます。
青い四角に白い三角形と4色の盾が描かれた、「setup」(または「setup.exe」)アイコンをクリックします。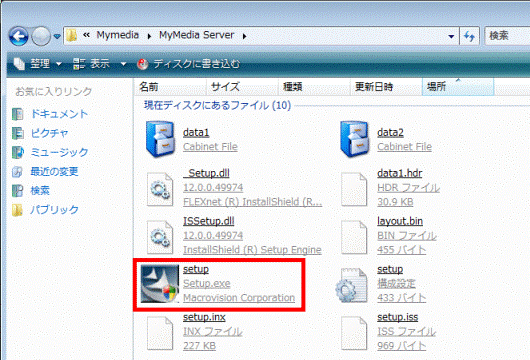
- 「ユーザー アカウント制御」が表示されます。
「続行」ボタンをクリックします。 - 「MyMedia Server Tool セットアップへようこそ」と表示されます。
「次へ」ボタンをクリックします。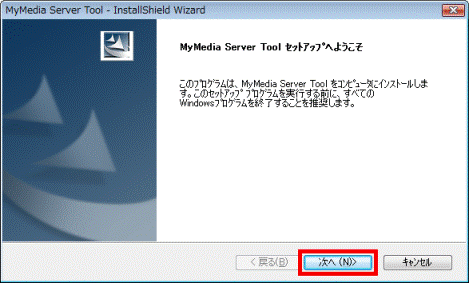
- 「インストール先の選択」と表示されます。
「次へ」ボタンをクリックします。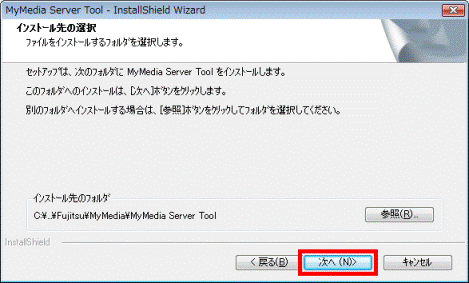
- 「メディアサーバー名を入力してください。」と表示されます。
「次へ」ボタンをクリックします。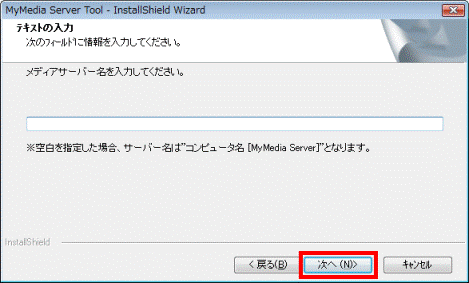

メディアサーバー名とは、他のパソコンのMyMediaからこのパソコンを見たときに表示される、このパソコンの名称です。空白のままでも問題ありません。
また、インストールが完了したあとでもメディアサーバー名は変更することができます。 - インストールが開始されます。
完了するまで、しばらく待ちます。 - 「問い合わせ」が表示されます。
「はい」ボタンをクリックします。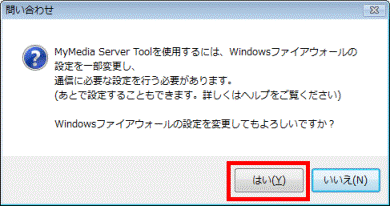
- 「InstallShield Wizard の完了」と表示されます。
「完了」ボタンをクリックします。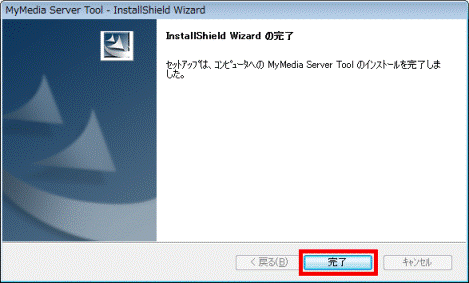
- 「×」ボタンをクリックし、「MyMedia Server」を閉じます。
- 「アプリケーションディスク」を取り出します。
2007年春モデルをお使いの場合
MyMediaの再インストール手順は、次のとおりです。
次の項目を順番に確認してください。
事前準備
事前準備として、パソコンに付属している次のディスクを用意します。
「アプリケーションディスク1」
アンインストール手順
次の手順で、MyMediaとMyMedia Serverをアンインストールします。

MyMediaとMyMedia Serverがインストールされていない場合は、次の「インストール手順」へ進みます。

お使いの環境によっては、表示される画面が異なります。
- 作業中のアプリケーションがある場合はすべて終了し、作成中のファイルがある場合は、ファイルを保存します。
- 「スタート」ボタン→「コントロール パネル」の順にクリックします。
- 「プログラム」をクリックします。
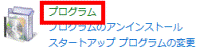

「プログラム」が表示されていないときは、「コントロール パネル ホーム」をクリックします。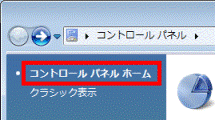
- 「プログラムと機能」をクリックします。

- 「プログラムと機能」が表示されます。
「MyMedia」をクリックします。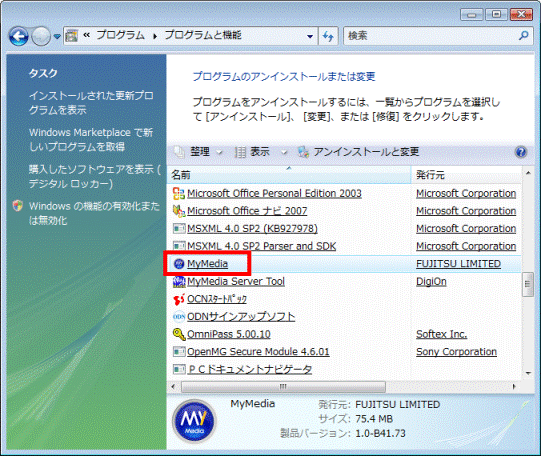
- 「ユーザー アカウント制御」が表示されます。
「続行」ボタンをクリックします。 - お使いの機種によって、表示される画面が異なります。
- 「ようこそ」と表示されます。
「削除」をクリックします。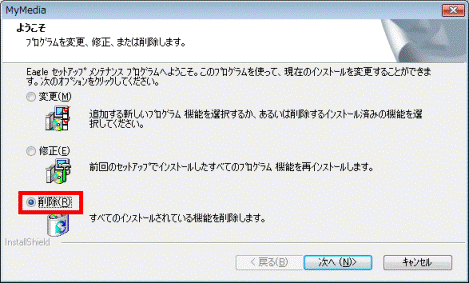
- 「次へ」ボタンをクリックします。
- 「選択したアプリケーション、およびすべての機能を完全に削除しますか?」と表示されます。
「はい」ボタンをクリックします。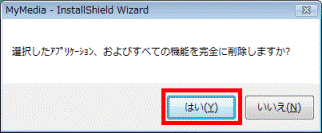
- アンインストールが開始されます。
完了するまで、しばらく待ちます。 - 「アンインストール完了」と表示されます。
「完了」ボタンをクリックします。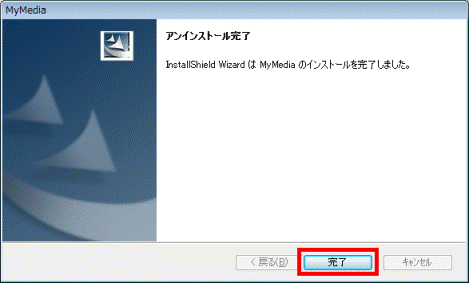
- 「プログラムと機能」画面に戻ります。
「MyMedia Server Tool」をクリックします。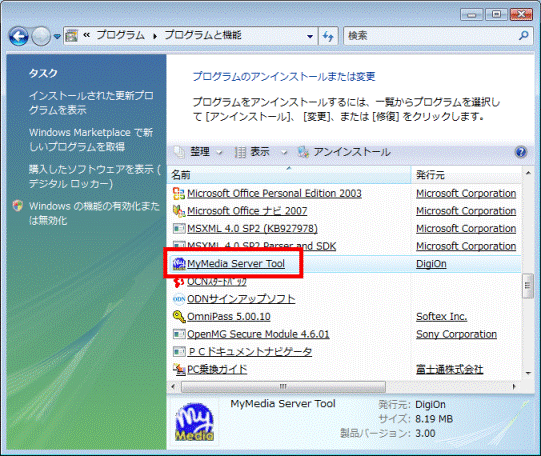
- 「ユーザー アカウント制御」が表示されます。
「続行」ボタンをクリックします。 - 「選択したアプリケーション、およびすべての機能を完全に削除しますか?」と表示されます。
「OK」ボタンをクリックします。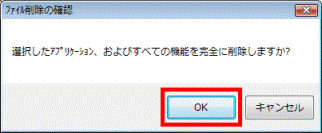
- アンインストールが開始されます。
完了するまで、しばらく待ちます。 - 「メンテナンスの完了」と表示されます。
「完了」ボタンをクリックします。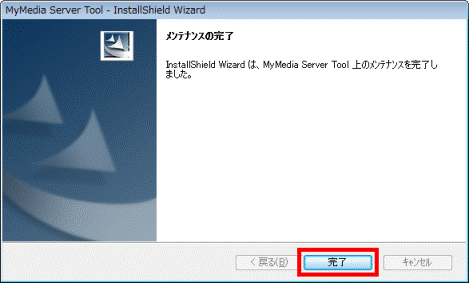
- 「×」ボタンをクリックし、「プログラムと機能」を閉じます。
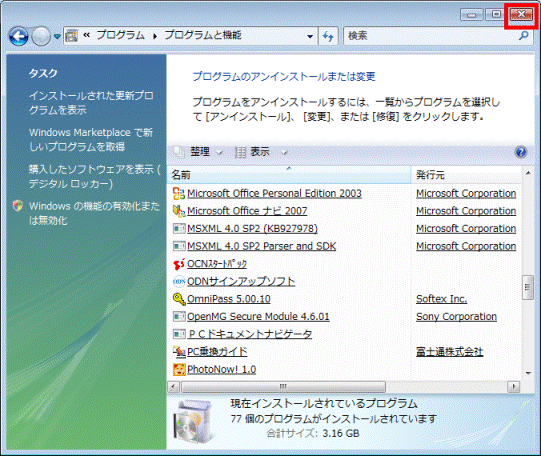
インストール手順
次の手順で、MyMediaとMyMedia Serverをインストールします。

お使いの環境によっては、表示される画面が異なります。
- 作業中のアプリケーションがある場合はすべて終了し、作成中のファイルがある場合は、ファイルを保存します。
- 用意したディスクをセットします。

「自動再生」が表示されたときは、「×」ボタンをクリックします。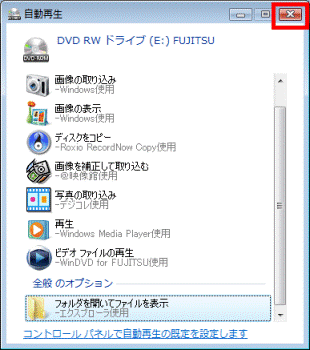
- 「スタート」ボタン →「コンピュータ」の順にクリックします。
- CD/DVDドライブをクリックします。
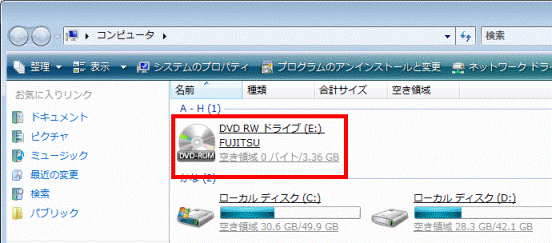
- 「アプリケーションディスク」の内容が表示されます。
「Mymedia」フォルダをクリックします。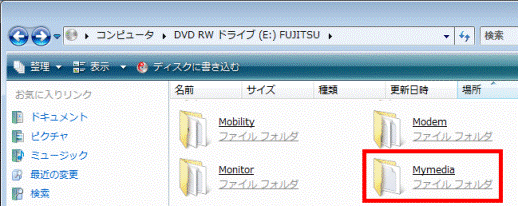
- 「Mymedia」フォルダの内容が表示されます。
「MyMedia」フォルダをクリックします。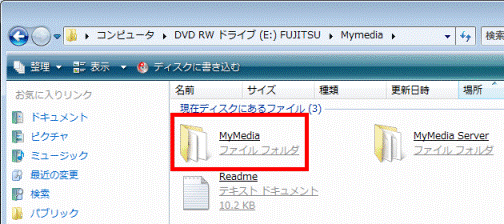
- 「MyMedia」フォルダの内容が表示されます。
青い四角に白い三角形と4色の盾が描かれた、「setup」(または「setup.exe」)アイコンをクリックします。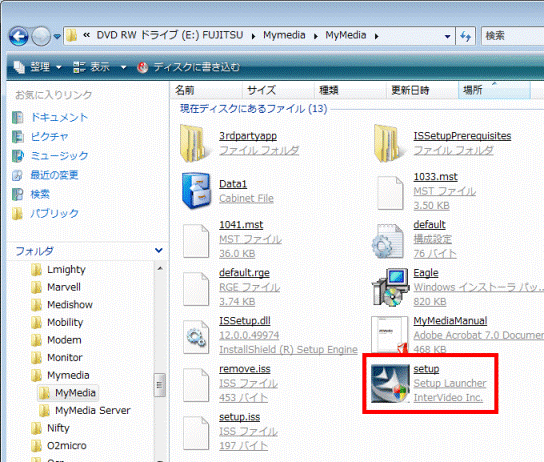
- 「ユーザー アカウント制御」が表示されます。
「続行」ボタンをクリックします。 - 「Eagle セットアップへようこそ」と表示されます。
「次へ」ボタンをクリックします。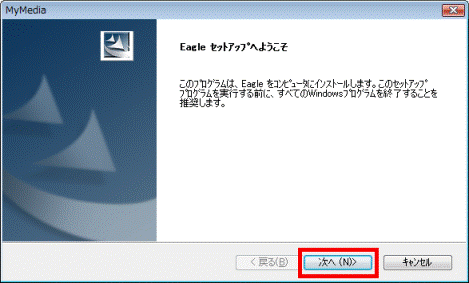
- 「インストール先の選択」または「デフォルトのフォルダにインストールしてください」と表示されます。
「次へ」ボタンをクリックします。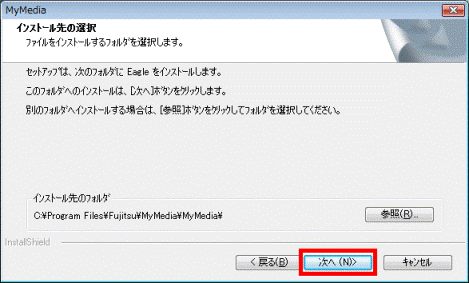
- インストールが開始されます。
完了するまで、しばらく待ちます。 - 「InstallShield Wizard の完了」と表示されます。
「はい、今すぐコンピュータを再起動します。」をクリックします。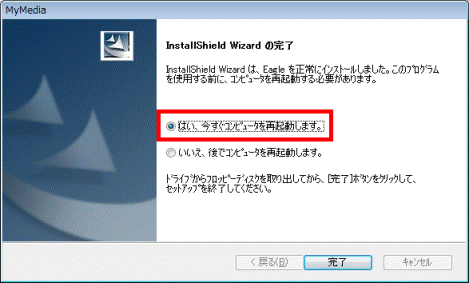
- 「完了」ボタンをクリックします。
パソコンが再起動します。 - 「スタート」ボタン →「コンピュータ」の順にクリックします。
- CD/DVDドライブをクリックします。
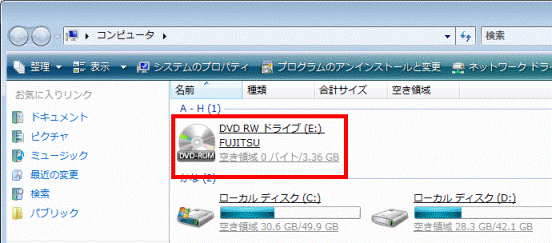
- 「アプリケーションディスク」の内容が表示されます。
「Mymedia」フォルダをクリックします。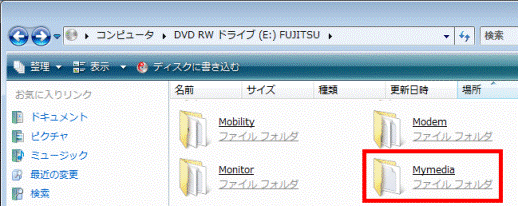
- 「Mymedia」フォルダの内容が表示されます。
「MyMedia Server」フォルダをクリックします。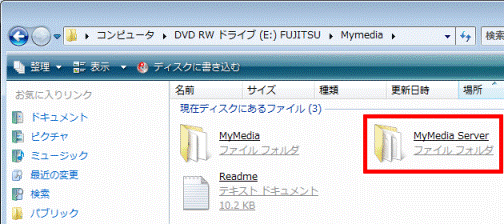
- 「MyMedia Server」フォルダの内容が表示されます。
青い四角に白い三角形と4色の盾が描かれた、「setup」(または「setup.exe」)アイコンをクリックします。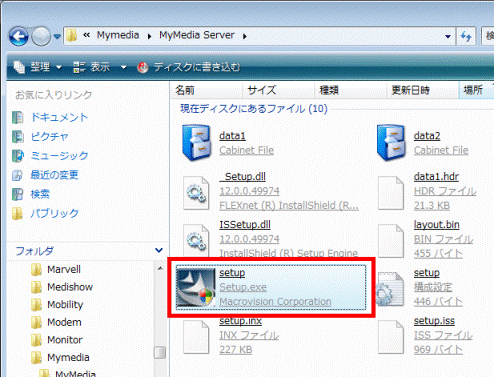
- 「ユーザー アカウント制御」が表示されます。
「続行」ボタンをクリックします。 - 「MyMedia Server Tool セットアップへようこそ」と表示されます。
「次へ」ボタンをクリックします。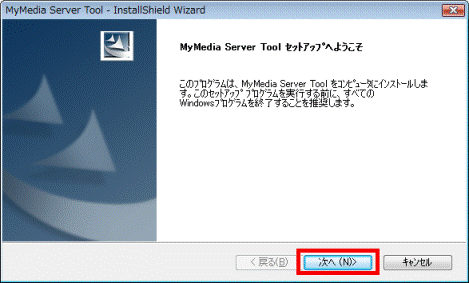
- 「インストール先の選択」と表示されます。
「次へ」ボタンをクリックします。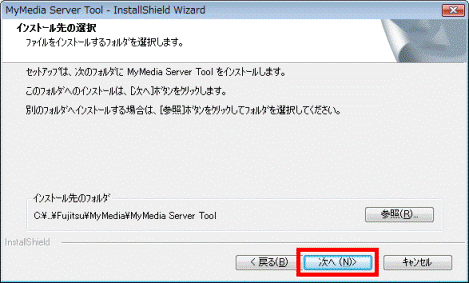
- 「メディアサーバー名を入力してください。」と表示されます。
「次へ」ボタンをクリックします。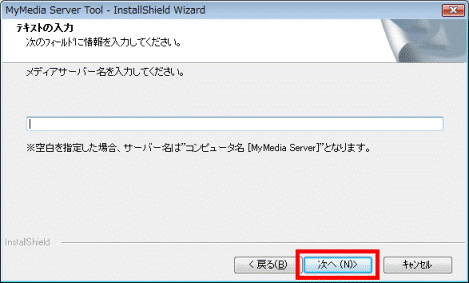

メディアサーバー名とは、他のパソコンのMyMediaからこのパソコンを見たときに表示される、このパソコンの名称です。空白のままでも問題ありません。
また、インストールが完了したあとでもメディアサーバー名は変更することができます。 - インストールが開始されます。
完了するまで、しばらく待ちます。 - 「問い合わせ」が表示されます。
「はい」ボタンをクリックします。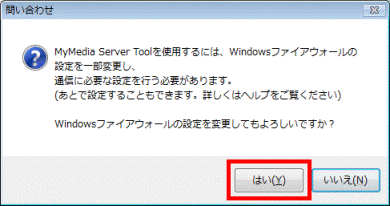
- 「InstallShield Wizard の完了」と表示されます。
「完了」ボタンをクリックします。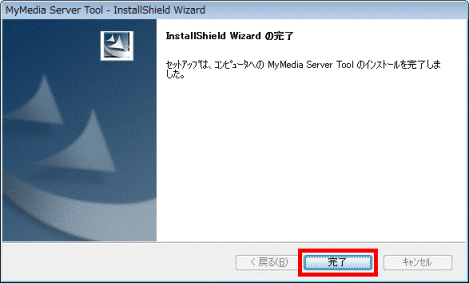
- 「アプリケーションディスク」を取り出します。



