Q&Aナンバー【0809-5648】更新日:2012年11月2日
このページをブックマークする(ログイン中のみ利用可)
[Norton Internet Security 2012] インストールする方法を教えてください。
| 対象機種 | すべて |
|---|---|
| 対象OS |
|
 質問
質問
パソコンに添付されているNorton Internet Security 2012をアンインストールしました。
もう一度、インストールする方法を教えてください。
もう一度、インストールする方法を教えてください。
 回答
回答
2011年冬モデル〜2012年夏モデルで、Norton Internet Security 2012が付属している機種向けのQ&Aです。
付属している機種や、異なるバージョンの操作などについては、次のQ&Aで確認できます。
 Norton Internet Securityについて教えてください。(新しいウィンドウで表示)
Norton Internet Securityについて教えてください。(新しいウィンドウで表示)
付属している機種や、異なるバージョンの操作などについては、次のQ&Aで確認できます。
 Norton Internet Securityについて教えてください。(新しいウィンドウで表示)
Norton Internet Securityについて教えてください。(新しいウィンドウで表示)Norton Internet Security をアンインストールしたあとで、もう一度インストールする方法は、次のとおりです。
- ご購入の直後や、リカバリを実行したときは、すでにNorton Internet Security 2012がインストールされています。
改めてインストールする必要はありません。
その場合はNorton Internet Security 2012の初期設定を行ってください。
初期設定の手順は、次のQ&Aをご覧ください。 [Norton Internet Security 2012] 初期設定の方法を教えてください。(新しいウィンドウで表示)
[Norton Internet Security 2012] 初期設定の方法を教えてください。(新しいウィンドウで表示) - セキュリティ対策ソフト選択で、ウイルスバスターをインストールしている場合は、Norton Internet Security 2012をインストールできません。
次の項目を順番に確認してください。
1番目の確認項目インストールする
次の手順で、Norton Internet Security 2012をインストールします。

お使いの環境によっては、表示される画面が異なります。
- 「スタート」ボタン→「すべてのプログラム」→「セキュリティ対策ソフト選択」→「セキュリティ対策ソフト選択」の順にクリックします。

2012年春モデル〜2012年夏モデルのESPRIMO EHシリーズや2012年春モデルの一部のオリジナルモデル(FMVA40GBJ、FMVA40GRJ、FMVA40GWJ)には、セキュリティ対策ソフト選択がありません。
「すべてのプログラム」に「セキュリティ対策ソフト選択」がない機種の場合は、次のとおり操作してから、手順6.へ進みます。- 「コンピューター」→「ローカルディスク(C:)」→「Fujitsu」フォルダー→「Bundle」フォルダー→「Nis」フォルダー→「Setup」(または「Setup.exe」)の順にクリックします。
- セキュリティ対策ソフト選択が起動します。
「次へ」ボタンをクリックします。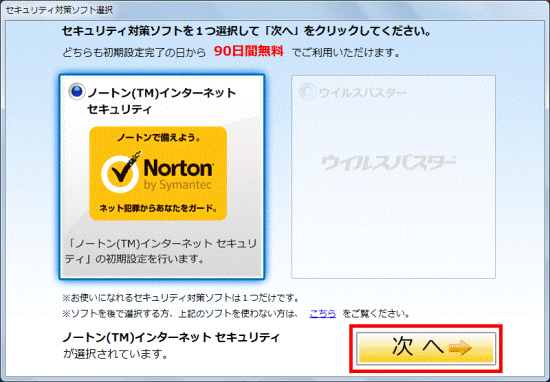
- 「「ノートン(TM)インターネットセキュリティ」 が選択されました。」と表示されます。
「初期設定を開始する」ボタンをクリックします。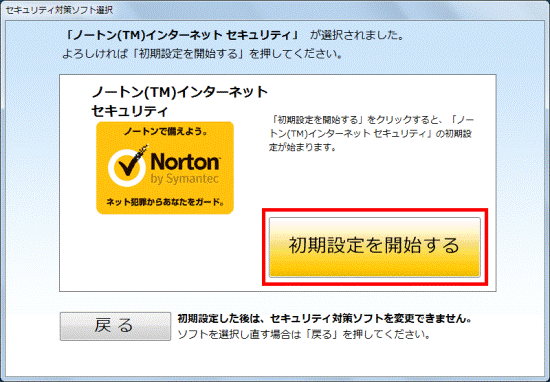
- 「このパソコンには「ノートン(TM)インターネットセキュリティ」がインストールされていません。」と表示されます。
「OK」ボタンをクリックします。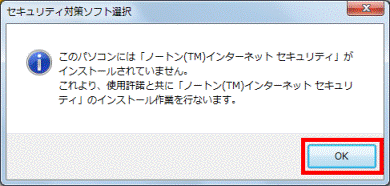
- 「「同意して 次へ」を押すと次のような画面が表示されることがあります。」と表示されます。
「同意して 次へ」ボタンをクリックします。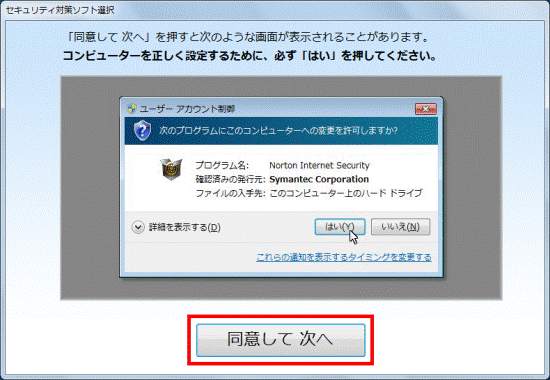
- 「ユーザーアカウント制御」が表示されます。
「はい」ボタンをクリックします。 - しばらく待つと、「Norton Internet Security 2012をお選びいただきありがとうございます。」と表示されます。
「ユーザー使用許諾契約」をクリックします。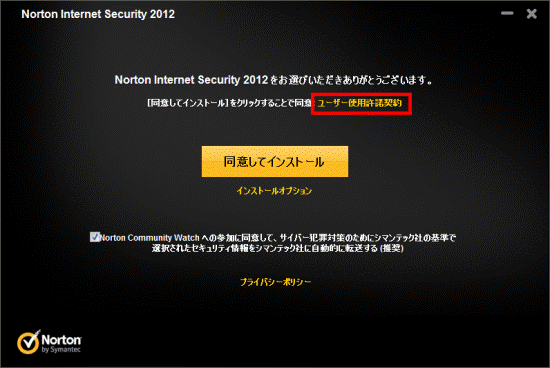
- 「Norton使用許諾契約」と表示されます。
内容をよく読み、「閉じる」をクリックします。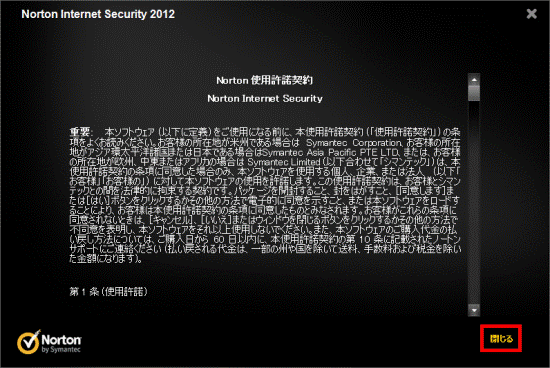
- 「Norton Internet Security 2012をお選びいただきありがとうございます。」に戻ります。
「Norton使用許諾契約」の内容に同意する場合は、「同意してインストール」ボタンをクリックします。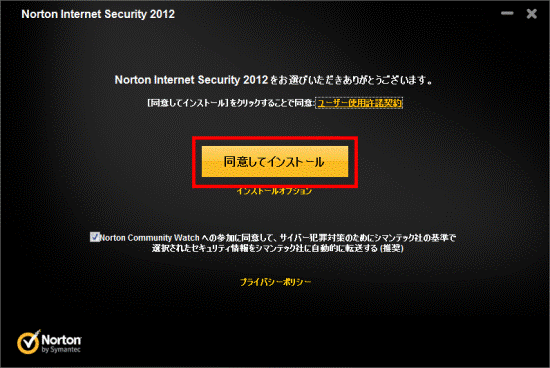
- 「ただ今、インストール中です」と表示されます。
完了するまで、しばらく待ちます。 - インストールが完了すると、自動的にウィンドウが閉じます。
デスクトップに「Norton Internet Security」のアイコンが表示されたことを確認します。
2番目の確認項目Nortonアカウントを設定する
次の手順で、Nortonアカウントを設定します。
Nortonアカウントを設定するには、インターネットに接続している必要があります。
また、お使いのメールアドレスが必要です。
- Nortonアカウントとは、製品版を購入したときに提供されるプロダクトキーを保存するための機能です。
- Nortonアカウントの設定方法などの詳細については、提供元の株式会社シマンテックへお問い合わせください。

- デスクトップにある「Norton Internet Security」のアイコンをクリックします。

- 「アクティブ化を完了」と表示されます。
しばらく待ちます。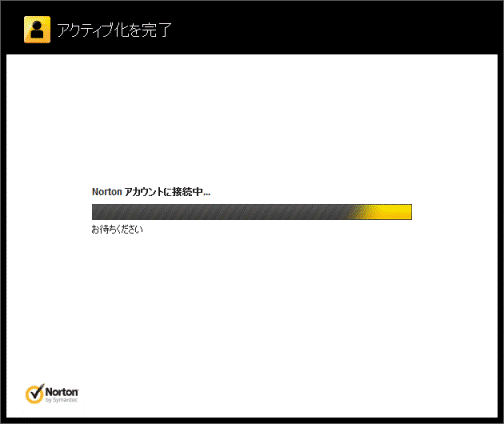
- 「おめでとうございます!」と表示されます。
「電子メールアドレス」欄に、お使いの電子メールアドレスを入力します。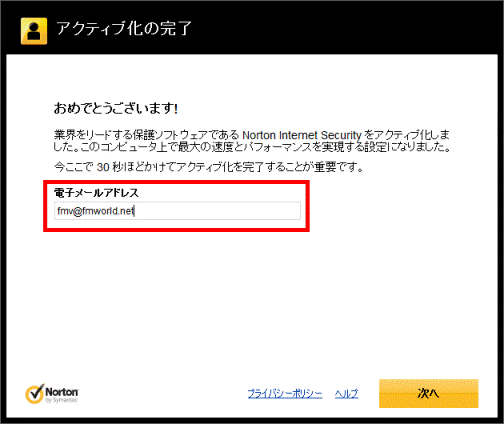
- 「次へ」ボタンをクリックします。
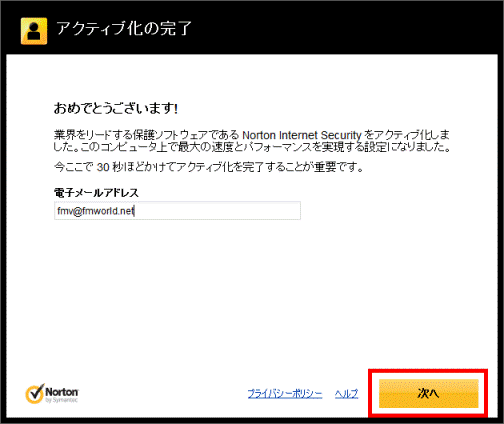
- 「Nortonアカウントにサインインします。」と表示されます。
「パスワード」欄に、Nortonアカウントのパスワードを入力します。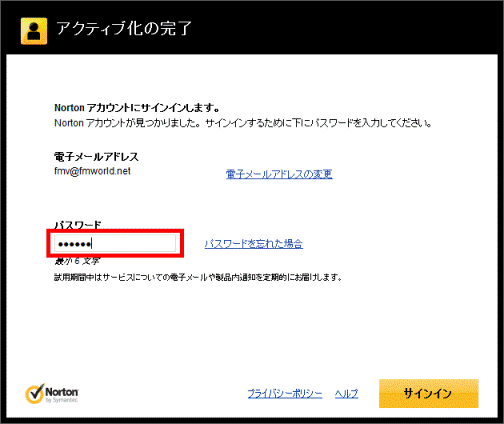

「Nortonアカウントを作成します」と表示された場合は、「姓」や「名」など、入力欄に必要事項を入力します。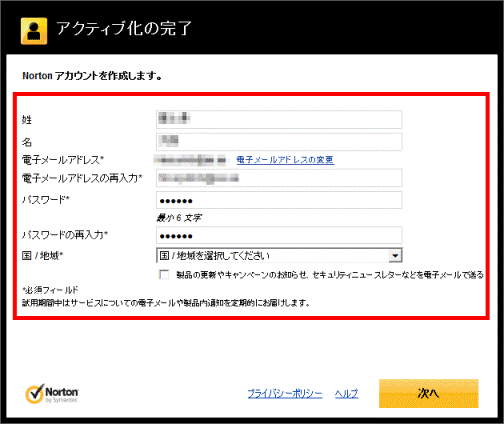
- 「サインイン」ボタンをクリックします。
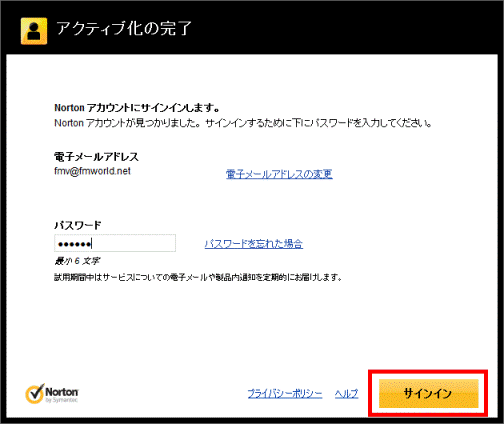

「Nortonアカウントを作成します」と表示されている場合は、「次へ」ボタンをクリックします。 - 「ありがとうございます」と表示されます。
「完了」ボタンをクリックします。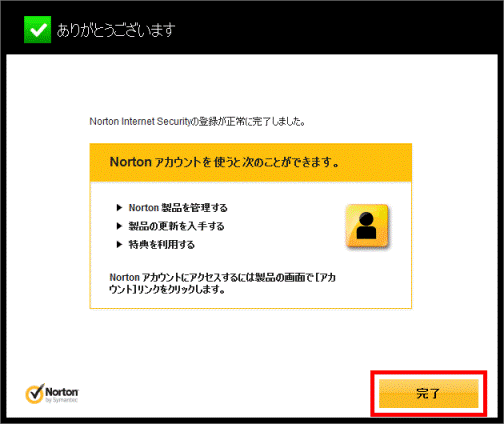

「アクティブ化と登録が完了!」と表示される場合は、「終了する」をクリックします。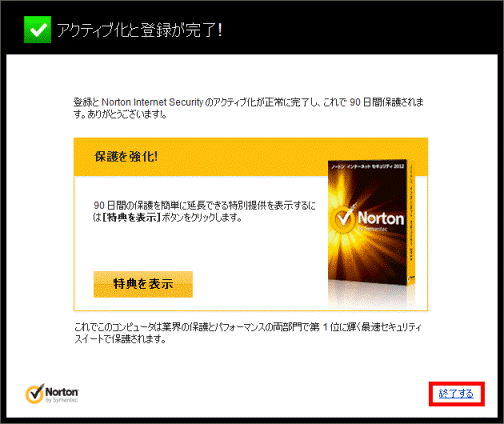
- Norton Internet Security 2012が起動します。
LiveUpdateを実行し、ウイルス定義ファイルやセキュリティの情報を更新します。
LiveUpdateを実行する方法は、次のQ&Aをご覧ください。 [Norton Internet Security 2012] LiveUpdateで最新の情報に更新する方法を教えてください。(新しいウィンドウで表示)
[Norton Internet Security 2012] LiveUpdateで最新の情報に更新する方法を教えてください。(新しいウィンドウで表示)



