Q&Aナンバー【7310-6150】更新日:2015年4月16日
このページをブックマークする(ログイン中のみ利用可)
[Windows 8.1/8] 入力言語に英語以外の外国語を追加する方法を教えてください。
| 対象機種 | すべて |
|---|---|
| 対象OS |
|
 質問
質問
海外の友人とメールのやりとりなどをしたいと思います。
入力言語に英語以外の外国語を追加する方法を教えてください。
【外国語の例】
中国語、韓国語、フランス語、ドイツ語、イタリア語、ロシア語、タイ語など
入力言語に英語以外の外国語を追加する方法を教えてください。
【外国語の例】
中国語、韓国語、フランス語、ドイツ語、イタリア語、ロシア語、タイ語など
 回答
回答
言語を追加してから、追加した言語のキーの位置を確認します。
次の項目を順番に確認してください。
手順1外国語を追加する
次の手順で、外国語を入力言語として追加します。
ここでは、例として中国語を入力言語として追加します。

- 「デスクトップ」タイルをクリックします。
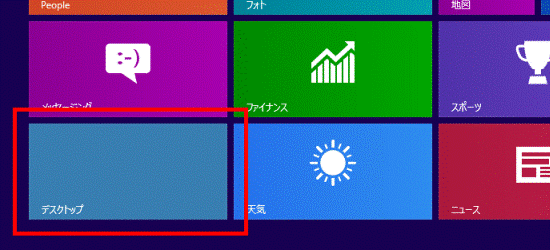

デスクトップが表示されている場合は、次の手順に進みます。 - 画面の右下の角に、マウスポインターを移動します。
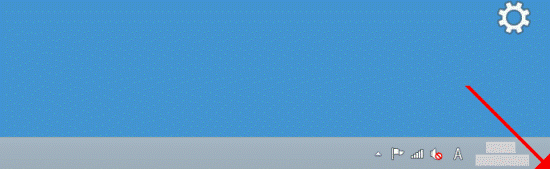
- チャームが表示されます。
「設定」をクリックします。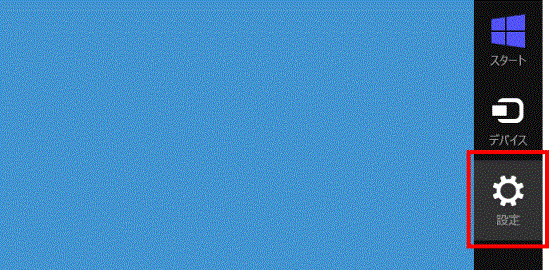
- 「コントロールパネル」をクリックします。
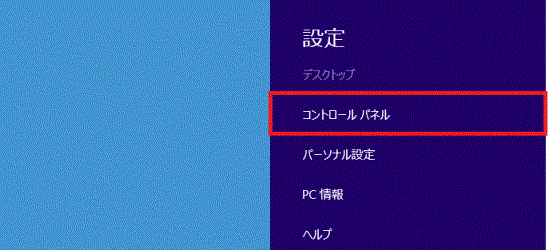
- 「言語の追加」をクリックします。
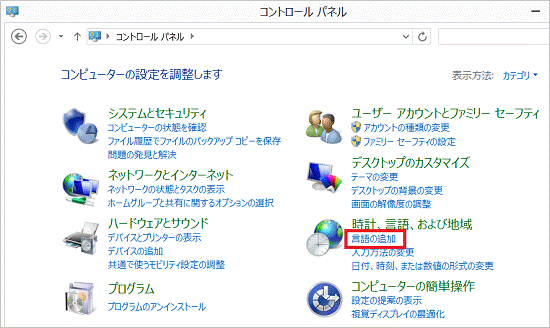

表示方法が「大きいアイコン」または「小さいアイコン」の場合は、「言語」アイコンをクリックします。 - 「言語」が表示されます。
「言語の追加」をクリックします。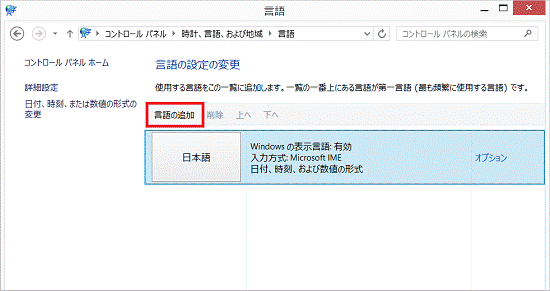
- 「言語の追加」が表示されます。
追加する言語をクリックします。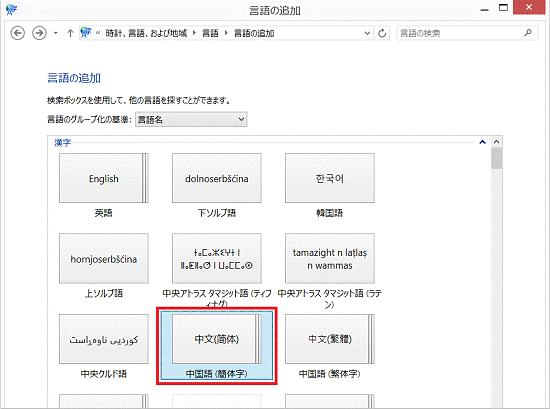
- 「開く」ボタンをクリックします。
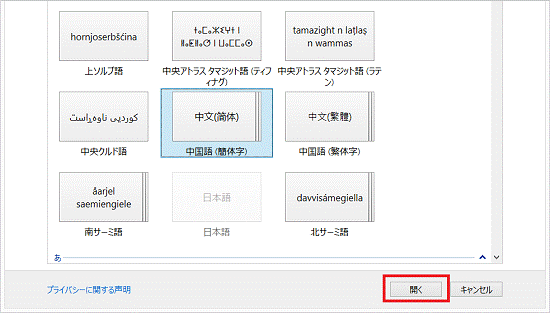

「開く」ボタンが表示されない場合は、「追加」ボタンをクリックし、手順11.に進みます。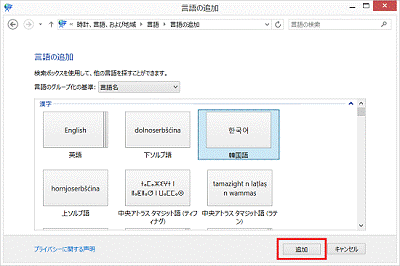
- 「地域のバリエーション」が表示されます。
追加する地域の言語をクリックします。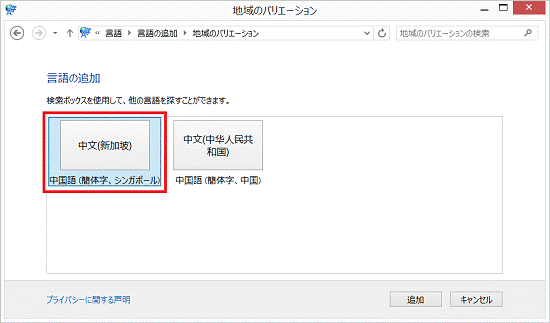
- 「追加」ボタンをクリックします
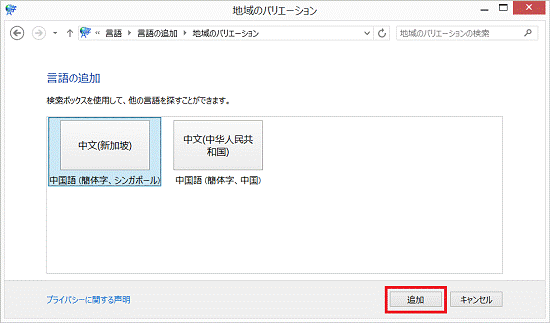
- 「言語」に戻ります。
言語の一覧に、追加した入力言語が表示されていることを確認します。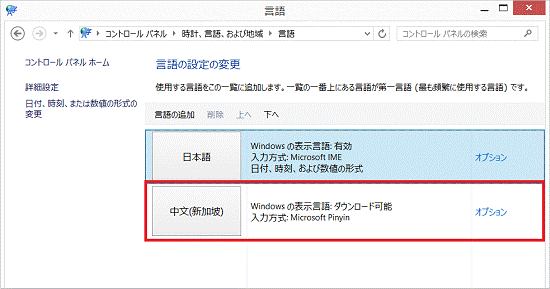
- 「×」ボタンをクリックし、「言語」を閉じます。

入力言語を切り替える場合は、通知領域の入力モードのボタンをクリックし、表示される一覧から、使用する入力言語をクリックします。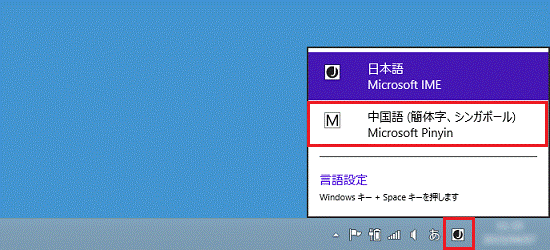
手順2追加した言語のキーの位置を確認する
外国語は日本語のキーボードとキーの位置が異なります。
各キーを入力したときに、どの文字が入力されるのかは、次の手順で確認します。
ここでは、スクリーンキーボードで確認する方法を例に記載します。

- スタート画面でマウスポインターを動かし、「↓」ボタンが表示されたら、「↓」ボタンをクリックします。
「↓」ボタンが表示されない場合は、画面の何もないところを右クリックし、表示されるメニューから「すべてのアプリ」をクリックします。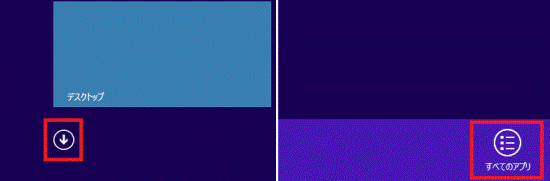

デスクトップの場合は、画面の右下にマウスポインターを移動し、チャームが表示されたら「スタート」をクリックします。 - 「アプリ」が表示されます。
「Windows簡単操作」の「スクリーンキーボード」をクリックします。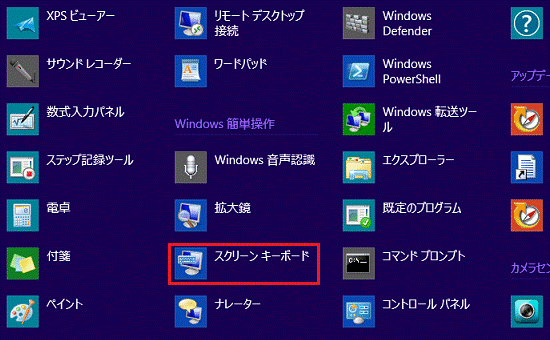
- スクリーンキーボードが表示されます。
通知領域の入力モードのボタンをクリックし、表示される一覧から、使用する入力言語をクリックします。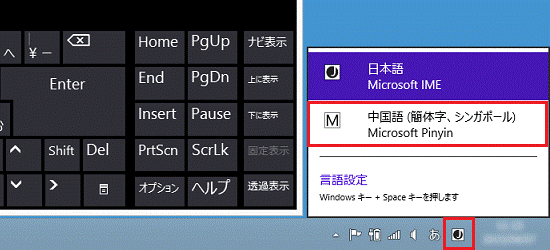
- スクリーンキーボードの表示が、使用する言語に切り替わります。
キーの位置を確認します。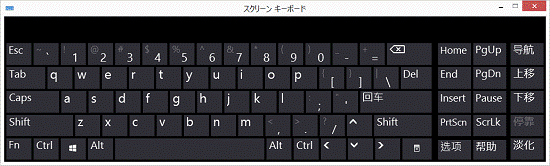
(中国語の場合)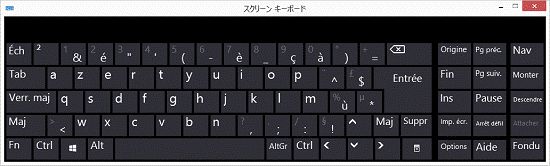
(フランス語の場合)
スクリーンキーボードのレイアウトは、パソコンに搭載されているキーボードと一部位置が異なる場合があります。 - 「×」ボタンをクリックし、スクリーンキーボードを閉じます。



