「エクスプローラー」アイコンがない場合は、![]() 「スタート」ボタンを右クリックし、表示されるメニューから「エクスプローラー」をクリックします。
「スタート」ボタンを右クリックし、表示されるメニューから「エクスプローラー」をクリックします。
Q&Aナンバー【2210-8526】更新日:2024年2月1日
このページをブックマークする(ログイン中のみ利用可)
[Windows 10] OneDriveについて教えてください。
| 対象機種 | すべて |
|---|---|
| 対象OS |
|
 質問
質問
 回答
回答
OneDriveは、マイクロソフト社が提供するクラウドストレージサービスです。書類や写真などのあらゆるファイルをオンライン上(インターネット上)に保存できます。
Windows 10には、OneDriveにファイルを保存するため、OneDriveアプリがインストールされています。
確認したい項目をクリックし展開してください。
OneDriveを開く(OneDriveにサインインする)
OneDriveを開く方法は、パソコンにサインインしているアカウントによって異なります。
確認したい項目をクリックし展開してください。
WindowsにMicrosoft アカウントでサインインしている場合
WindowsにMicrosoft アカウントでサインインしている場合の操作手順は、次のとおりです。

お使いの環境によっては、表示される画面が異なります。
- タスクバーの「エクスプローラー」アイコンをクリックします。
 アドバイス
アドバイス - エクスプローラーが表示されます。
ナビゲーションウィンドウのOneDrive(雲のアイコン)のある項目をクリックします。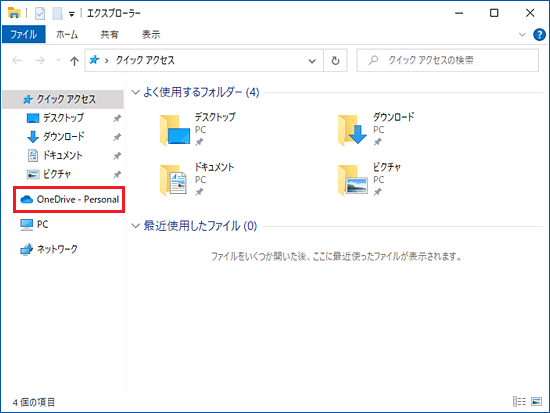
- エクスプローラーにOneDriveフォルダーが表示されたことを確認します。
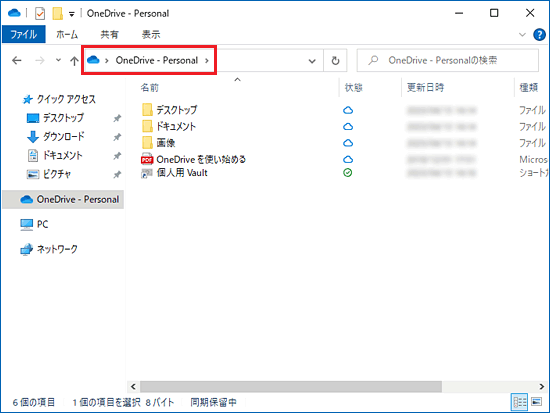 アドバイス
アドバイス「OneDrive を設定」と表示された場合は、「Windowsにローカルアカウントでサインインしている場合」の手順をご覧ください。
Windowsにローカルアカウントでサインインしている場合
Windowsにローカルアカウントでサインインしている場合の操作手順は、次のとおりです。

操作手順の画像は、OneDriveのバージョン 2023 (23.066.0326.0005)のものです。
お使いのバージョンによっては、表示される画面が異なります。
 「スタート」ボタン→「OneDrive」の順にクリックします。アドバイス
「スタート」ボタン→「OneDrive」の順にクリックします。アドバイス次の手順でも、同じ画面を表示できます。
タスクバーの端に表示されている、「OneDrive」(雲のアイコン)をクリックし、「サインイン」ボタンをクリックします。
- 「OneDrive を設定」と表示されます。
お持ちのMicrosoft アカウントのメールアドレスを入力します。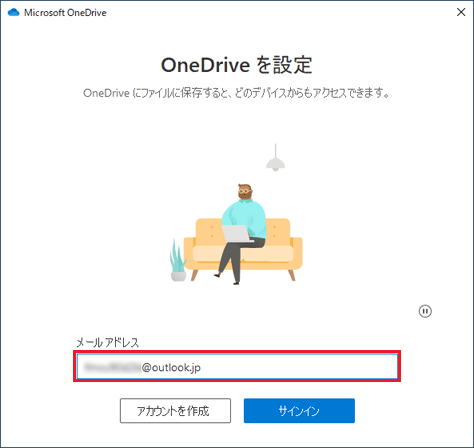
- 「サインイン」ボタンをクリックします。
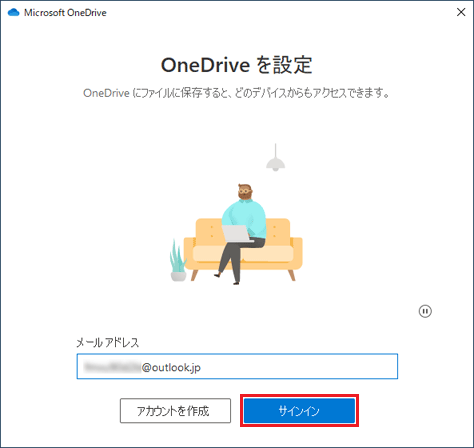
- 「パスワードの入力」と表示されます。
お持ちのMicrosoft アカウントのパスワードを入力します。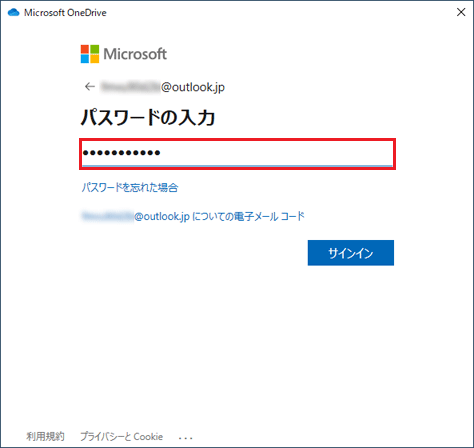
- 「サインイン」ボタンをクリックします。
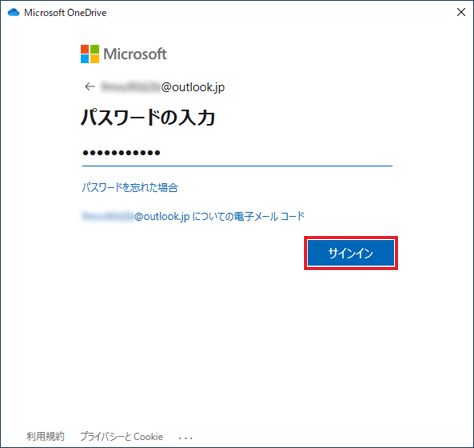
- 「OneDriveフォルダー」と表示されます。
「次へ」ボタンをクリックします。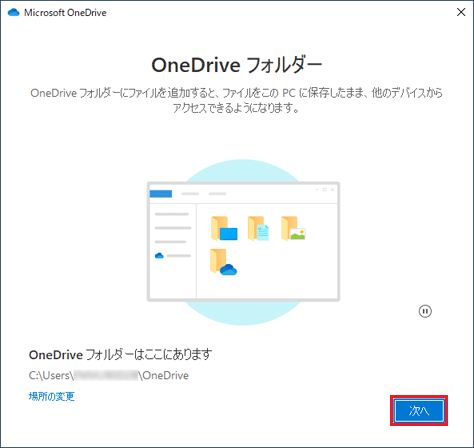 アドバイス
アドバイス「OneDrive フォルダーは既にこのコンピューターに存在します」と表示された場合は、「このフォルダーを使用」ボタンをクリックします。
以前サインインしたMicrosoft アカウントとは異なるMicrosoft アカウントを使用する場合は、「新しいフォルダーを選択」ボタンをクリックしフォルダーを指定します。
表示されない場合は、次の手順に進みます。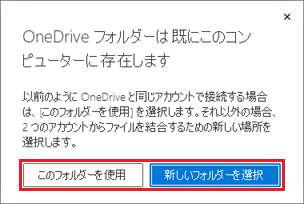
- 「このデバイスのフォルダーをOneDriveにバックアップする」と表示された場合は、お好みで「バックアップの開始」ボタン、または「後で行います」ボタンをクリックします。
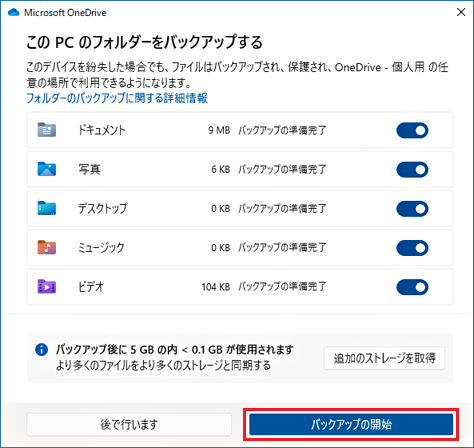
(「バックアップの開始」ボタンをクリックする場合)アドバイス設定は、後で変更できます。
詳しくは、次のQ&Aをご覧ください。 [Windows 10] OneDriveで「デスクトップ」「ドキュメント」「ピクチャ」「ミュージック」「ビデオ」の同期を変更する方法を教えてください。
[Windows 10] OneDriveで「デスクトップ」「ドキュメント」「ピクチャ」「ミュージック」「ビデオ」の同期を変更する方法を教えてください。 - 「OneDriveを最大限に活用する」と表示されます。
「後で」ボタンをクリックします。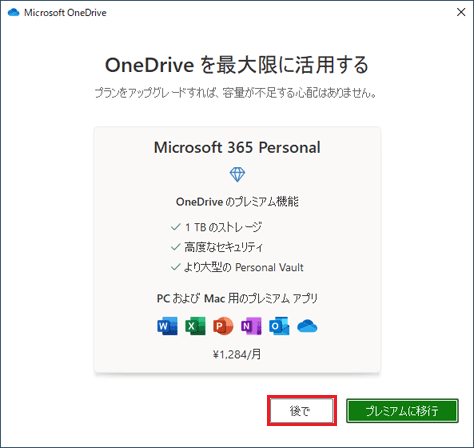
- 「OneDriveについての理解を深める」と表示されます。
「次へ」ボタンをクリックして、OneDriveの説明を確認します。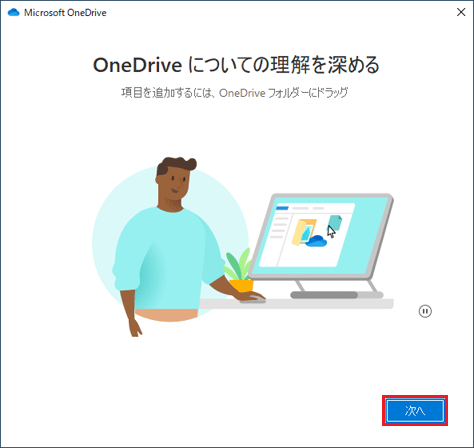 アドバイス
アドバイス「OneDrive の準備ができました」と表示された場合は、手順13.に進みます。
- 「ファイルとフォルダーの共有」と表示されます。
「次へ」ボタンをクリックします。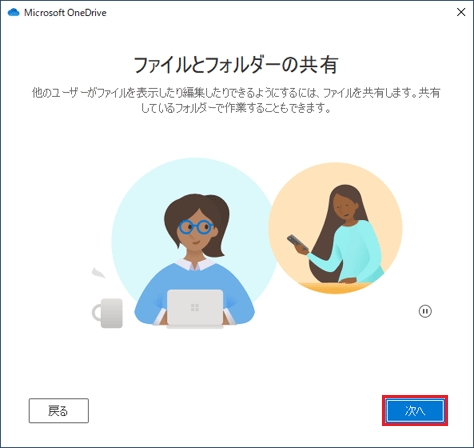
- 「すべてのファイルをオンデマンドで利用できます」と表示されます。
「次へ」ボタンをクリックします。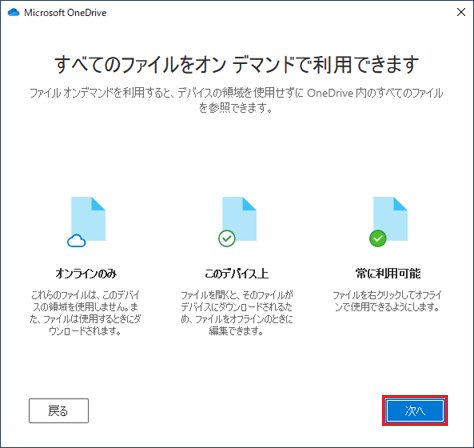
- 「モバイルアプリを手に入れる」と表示されます。
「後で」ボタンをクリックします。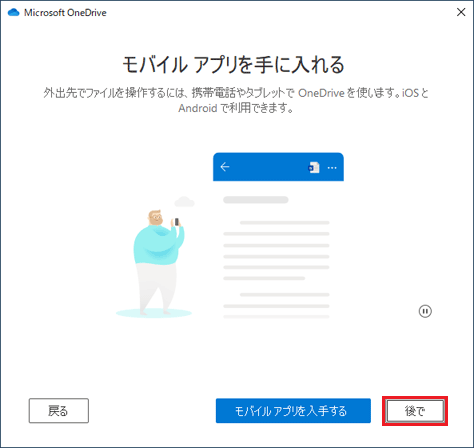
- 最後のページまで確認したら、「OneDrive の準備ができました」と表示されます。
「OneDriveフォルダーを開く」ボタンをクリックします。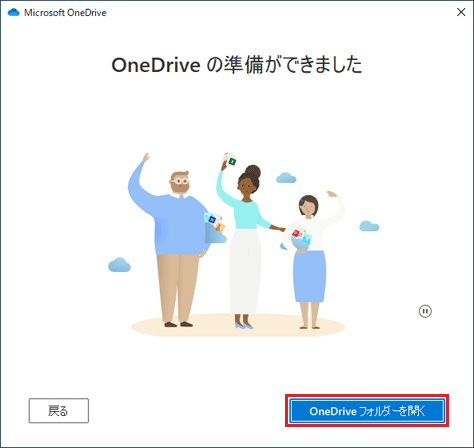 アドバイス
アドバイスMicrosoft Edgeが起動し、OneDriveの説明が表示された場合は、内容をよく確認します。
内容を確認したら、「×」ボタンをクリックし、Microsoft Edgeを閉じます。 - エクスプローラーに、OneDriveのアイコンとユーザー名などが表示されたことを確認します。
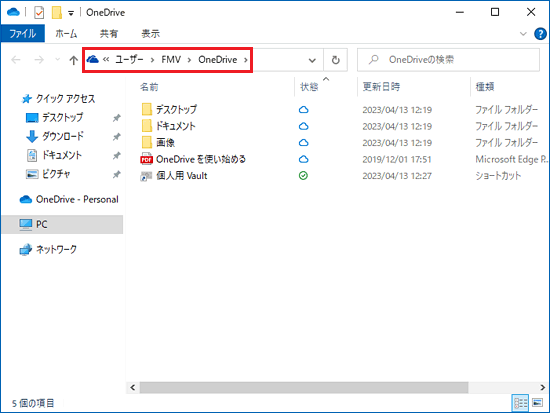
OneDriveにファイルを保存する
オンライン上のOneDriveにファイルを保存する方法は、パソコン内のフォルダーなどにファイルを保存するときと同じです。
ここでは例として、デスクトップにあるファイルを、パソコン内とオンライン上のOneDriveにコピーする手順を説明します。

お使いの環境によっては、表示される画面が異なります。
- コピーするファイルを右クリックし、表示されるメニューから「コピー」をクリックします。
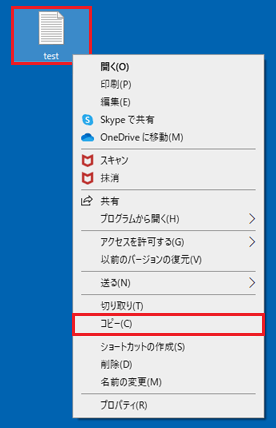
- タスクバーの「エクスプローラー」アイコンをクリックします。
 アドバイス
アドバイス「エクスプローラー」アイコンがない場合は、
 「スタート」ボタンを右クリックし、表示されるメニューから「エクスプローラー」をクリックします。
「スタート」ボタンを右クリックし、表示されるメニューから「エクスプローラー」をクリックします。 - エクスプローラーが表示されます。
ナビゲーションウィンドウのOneDrive(雲のアイコン)のある項目をクリックします。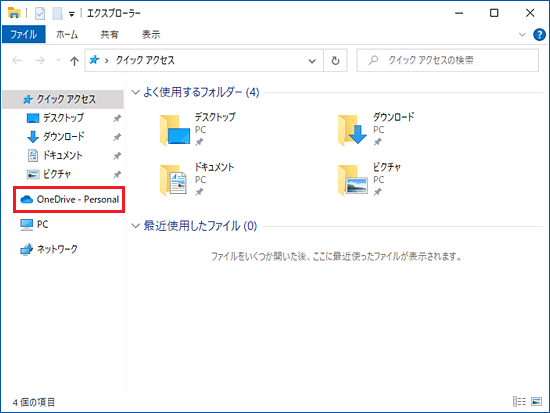
- OneDriveフォルダーの何も無いところを右クリックし、表示されるメニューから「貼り付け」をクリックします。
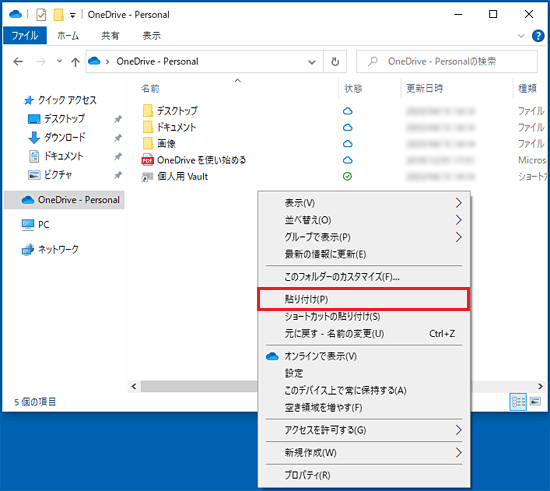
- コピーしたファイルのアイコンの右側に、同期中を示す青い矢印マークが表示されます。
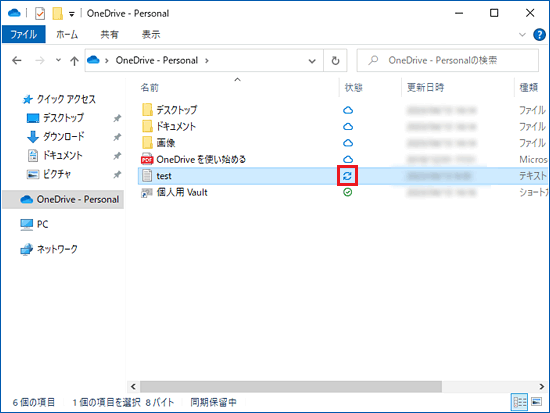 アドバイス
アドバイスフォルダーの表示方法によっては、ファイルのアイコンの下にマークが表示されます。
- 同期のマークが緑のチェックマークに変わったら、オンライン上のOneDriveへのファイルの保存は完了です。
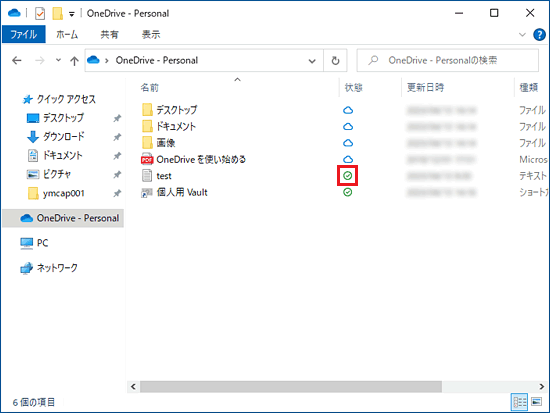
OneDriveのアイコンの意味について、詳しくは、次のQ&Aをご覧ください。 OneDriveのアイコンの意味を教えてください。
OneDriveのアイコンの意味を教えてください。
ファイルをダウンロードする
OneDriveにあるファイルをダウンロードする方法は、次のQ&Aをご覧ください。
OneDriveと同期する / 同期しない
オンライン上とパソコンのOneDriveで、ファイルやフォルダーを同期するかどうか変更する方法は、同期をすべて解除する場合と、項目ごとに個別に設定する場合で異なります。
目的に応じたQ&Aをクリックして、手順をご覧ください。
- 同期をすべて解除する(OneDriveアプリからサインアウトする)
 [Windows 10] OneDriveとファイルの同期を解除する方法を教えてください。
[Windows 10] OneDriveとファイルの同期を解除する方法を教えてください。 - OneDriveと「デスクトップ」「ドキュメント」「ピクチャ」「ミュージック」「ビデオ」を同期するかどうかを変更する
 [Windows 10] OneDriveで「デスクトップ」「ドキュメント」「ピクチャ」「ミュージック」「ビデオ」の同期を変更する方法を教えてください。
[Windows 10] OneDriveで「デスクトップ」「ドキュメント」「ピクチャ」「ミュージック」「ビデオ」の同期を変更する方法を教えてください。 - OneDriveと同期するフォルダーを変更する
 [Windows 10] OneDriveと同期するフォルダーを変更する方法を教えてください。
[Windows 10] OneDriveと同期するフォルダーを変更する方法を教えてください。
- OneDriveのバージョンによっては、OneDriveと同期していないフォルダーを開くと、エクスプローラーのアドレスバーに「バックアップの開始」と表示されることがあります。
「バックアップの開始」をクリックすると設定できる内容は、上の「OneDriveと「デスクトップ」「ドキュメント」「ピクチャ」「ミュージック」「ビデオ」を同期するかどうかを変更する」と同じです。
詳しくは、次のQ&Aをご覧ください。 エクスプローラーのアドレスバーに表示される「バックアップの開始」について教えてください。
エクスプローラーのアドレスバーに表示される「バックアップの開始」について教えてください。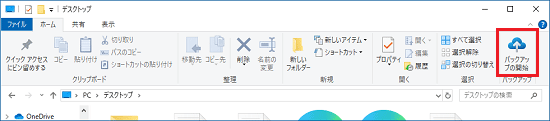
(「バックアップの開始」の表示例) - OneDriveと同期しているフォルダーやファイルには、青い雲やチェックマークのアイコンが付きます。
アイコンの意味について、詳しくは、次のQ&Aをご覧ください。 OneDriveのアイコンの意味を教えてください。
OneDriveのアイコンの意味を教えてください。
パソコンのストレージの使用容量を節約する(OneDrive ファイルオンデマンド)
OneDrive ファイルオンデマンドとは、オンライン上のOneDriveにあるファイルがパソコンに保存されていなくても、アクセスできる機能です。
この機能を有効にすると、パソコンのストレージ(ハードディスクやSSD)の使用容量を節約することができます。
詳しくは、次のQ&Aをご覧ください。 OneDriveのファイルオンデマンドを有効 / 無効に設定する方法を教えてください。
OneDriveのファイルオンデマンドを有効 / 無効に設定する方法を教えてください。
OneDriveの空き容量を確認する
OneDriveは利用できる容量が決められています。
OneDriveの空き容量を確認する方法は、次のQ&Aをご覧ください。 OneDriveの空き容量を確認する方法を教えてください。
OneDriveの空き容量を確認する方法を教えてください。
OneDriveの容量がいっぱいになったと表示される場合は、次のQ&Aをご覧になり対処してください。 OneDriveの容量がいっぱいになったと表示されます。
OneDriveの容量がいっぱいになったと表示されます。
OneDriveの自動起動の設定を変更する
OneDriveは、Windowsにサインインしたときに、自動的に開始するように設定されています。
設定を変更する方法は、次のQ&Aをご覧ください。 パソコンの起動と同時にOneDriveが起動しないように設定する方法を教えてください。
パソコンの起動と同時にOneDriveが起動しないように設定する方法を教えてください。
パーソナル Vault(個人用 Vault)を使用する
OneDriveでは、ファイルを保存したり、読み出したりするのに2段階認証が必要な、安全性の高いフォルダーを使用できます。
このフォルダーが、パーソナル Vault(個人用 Vault)です。
パーソナル Vault(個人用 Vault)を使用する方法は、次のQ&Aをご覧ください。 OneDriveのパーソナル Vault(個人用 Vault)について教えてください。
OneDriveのパーソナル Vault(個人用 Vault)について教えてください。
オンライン上のOneDriveにアクセスする
オンライン上のOneDriveには、OneDriveアプリからアクセスしたり、ブラウザーからOneDriveのページに直接アクセスしたりできます。
オンライン上のOneDriveにアクセスする方法は、次のQ&Aをご覧ください。 オンライン上のOneDriveにアクセスする方法を教えてください。
オンライン上のOneDriveにアクセスする方法を教えてください。
OneDriveで他の端末とファイルを共有する
OneDriveの共有機能を使うと、複数人とファイルを共有できるようになります。
他の端末と共有を行う方法は、次のQ&Aをご覧ください。
OneDriveアプリを再インストールする
OneDriveアプリを再インストールする方法は、次のQ&Aをご覧ください。 [Windows 10] OneDriveアプリを再インストールする方法を教えてください。
[Windows 10] OneDriveアプリを再インストールする方法を教えてください。
- OneDriveを利用するには、Microsoft アカウントが必要です。
Microsoft アカウントをお持ちでない場合は、次のQ&Aをご覧になり、作成してください。 [Windows 10] ローカルアカウントからMicrosoft アカウントに切り替える方法を教えてください。
[Windows 10] ローカルアカウントからMicrosoft アカウントに切り替える方法を教えてください。 - OneDriveについては、マイクロソフト社でも情報が公開されています。
マイクロソフト社
OneDrive
https://support.microsoft.com/ja-jp/onedrive



