Q&Aナンバー【0908-0184】更新日:2015年6月13日
このページをブックマークする(ログイン中のみ利用可)
[Outlook 2007] メールデータと連絡先(アドレス帳)をバックアップする方法、復元する方法を教えてください。
| 対象機種 | すべて |
|---|---|
| 対象OS |
|
 質問
質問
Outlook 2007を使用しています。
受信トレイなどに保存されているメールデータと、メールアドレスや住所などを登録している連絡先(アドレス帳)をバックアップする方法、復元する方法を教えてください。
受信トレイなどに保存されているメールデータと、メールアドレスや住所などを登録している連絡先(アドレス帳)をバックアップする方法、復元する方法を教えてください。
 回答
回答
Outlook 2007のメールデータと連絡先は、次の方法でバックアップしたり、復元したりできます。

- データの保管およびバックアップ作業は、お客様の責任で行ってください。
パソコンに保存したデータの保管について、当社では責任を負いかねます。 - 大切なデータは、複数の方法でバックアップしてください。
FMかんたんバックアップでバックアップ、または復元する
パソコンに添付しているアプリケーション「FMかんたんバックアップ」で、Outlook 2007のメールデータと連絡先をバックアップできます。
FMかんたんバックアップでデータをバックアップする方法は、次のQ&Aをご覧ください。
FMかんたんバックアップでバックアップしたデータを復元する方法は、次のQ&Aをご覧ください。
個人用フォルダ(PST)ファイルをバックアップ、または復元する
Outlook 2007のメールデータと連絡先は、個人用フォルダファイルに格納されています。
個人用フォルダファイルをPST形式のファイルでバックアップ、またはPST形式のファイルから復元できます。
次の場合に応じた項目を確認してください。
PST形式でバックアップする
次の手順で、個人用フォルダファイルをPST形式でバックアップします。

お使いの環境によっては、表示される画面が異なります。
- Outlookを起動します。
- 「ファイル」メニュー→「インポートとエクスポート」の順にクリックします。
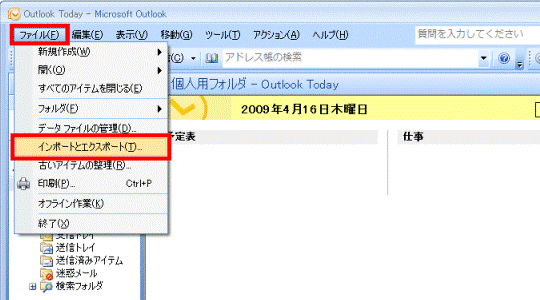
- 「インポート/エクスポートウィザード」が表示されます。
「ファイルにエクスポート」をクリックします。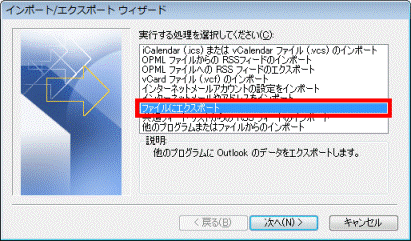
- 「次へ」ボタンをクリックします。
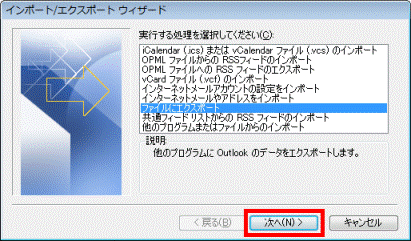
- 「ファイルのエクスポート」が表示されます。
「個人用フォルダファイル(.pst)」をクリックします。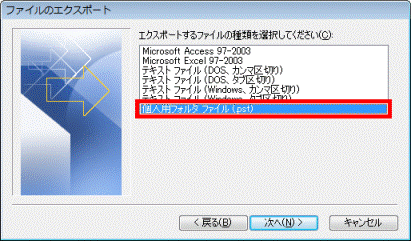
- 「次へ」ボタンをクリックします。
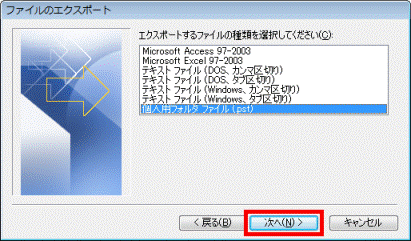
- 「個人用フォルダのエクスポート」が表示されます。
「エクスポートするフォルダ」の一覧から「個人用フォルダ」をクリックします。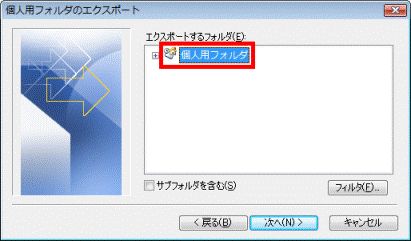
- 「サブフォルダを含む」をクリックし、チェックを付けます。
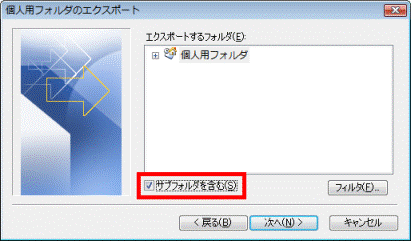
- 「次へ」ボタンをクリックします。
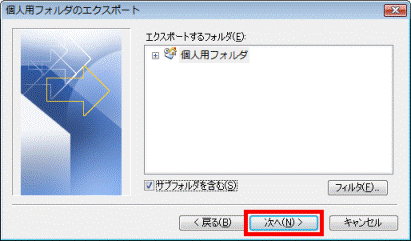
- 「参照」ボタンをクリックします。
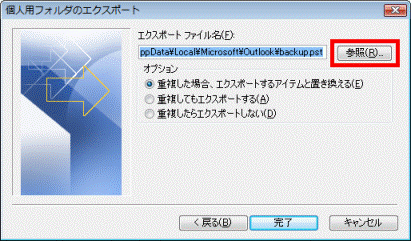
- 「個人用フォルダを開く」が表示されます。
「コンピュータ」をクリックします。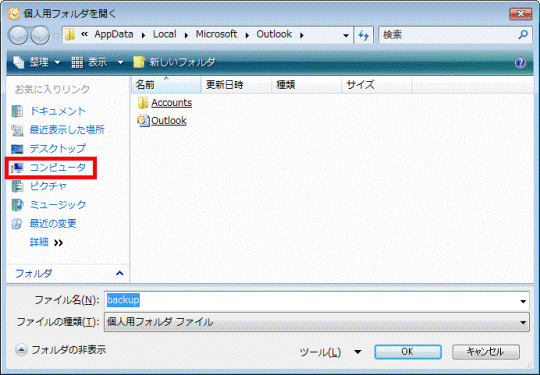
- PST形式のファイルを保存する場所をクリックします。
ここでは例として、「ローカルディスク(D:)」をクリックします。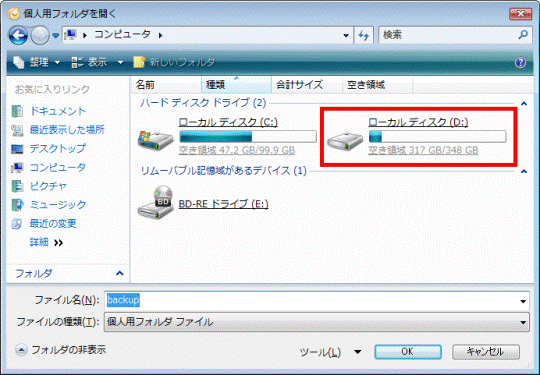
- 「ファイル名」欄に、保存するファイルの名前を入力します。

初期設定の状態では「backup」という名前が入力されています。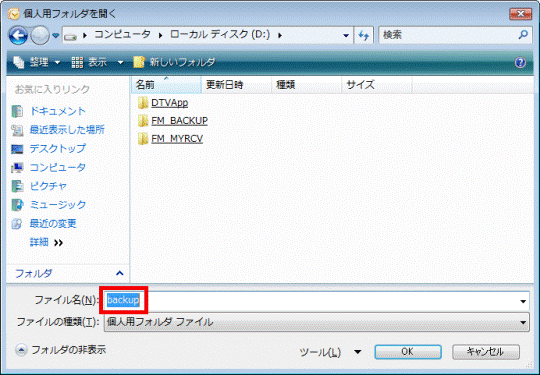
- 「OK」ボタンをクリックします。
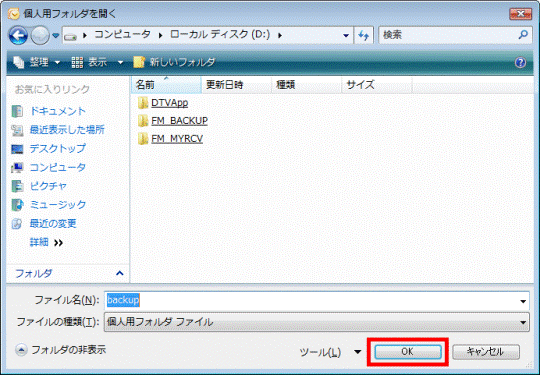
- 「完了」ボタンをクリックします。
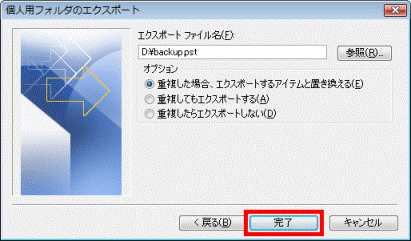
- 「Microsoft 個人用フォルダの作成」が表示されます。
「OK」ボタンをクリックします。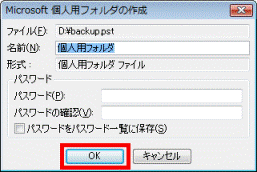

保存先に手順13.で入力したファイル名と同じ名前のPST形式のファイルがある場合は、「Microsoft 個人用フォルダの作成」は表示されません。 - 個人用フォルダファイルがPST形式のファイルで保存されます。
完了するまで、しばらく待ちます。
メールデータや連絡先の容量が大きい場合は、完了するまで時間がかかる場合があります。 - 「×」ボタンをクリックし、Outlookを閉じます。
PST形式で復元する
次の手順で、PST形式の個人用フォルダファイルから復元します。

お使いの環境によっては、表示される画面が異なります。
- Outlookを起動します。
- 「ファイル」メニュー→「インポートとエクスポート」の順にクリックします。
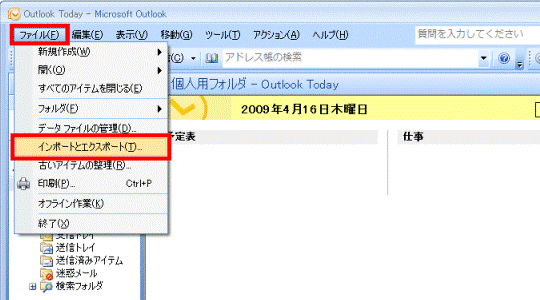
- 「インポート/エクスポートウィザード」が表示されます。
「他のアプリケーションまたはファイルからのインポート」をクリックします。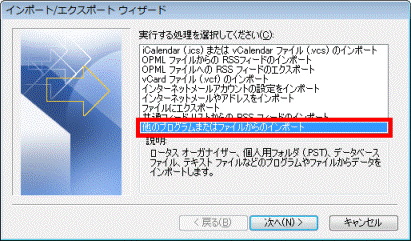
- 「次へ」ボタンをクリックします。
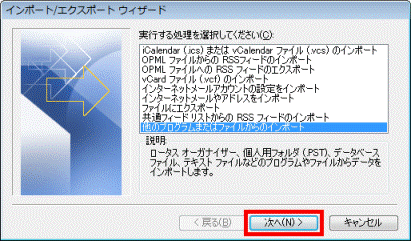
- 「ファイルのインポート」が表示されます。
「個人用フォルダ ファイル (.pst)」をクリックします。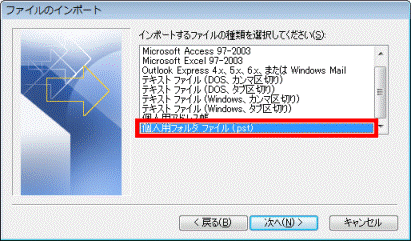
- 「次へ」ボタンをクリックします。
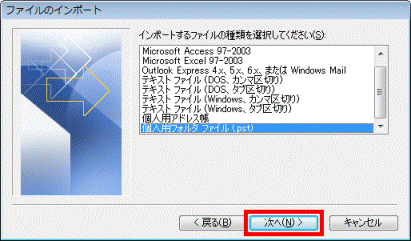
- 「個人用フォルダのインポート」が表示されます。
「参照」ボタンをクリックします。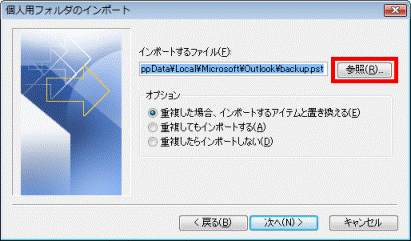
- 「個人用フォルダを開く」が表示されます。
「コンピュータ」をクリックします。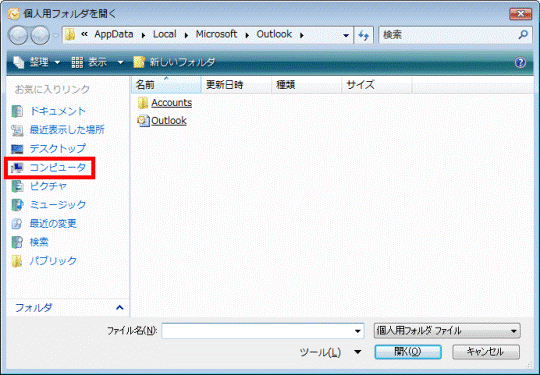
- PST形式の個人用フォルダファイルが保存されている場所をクリックします。
ここでは例として、「ローカルディスク(D:)」をクリックします。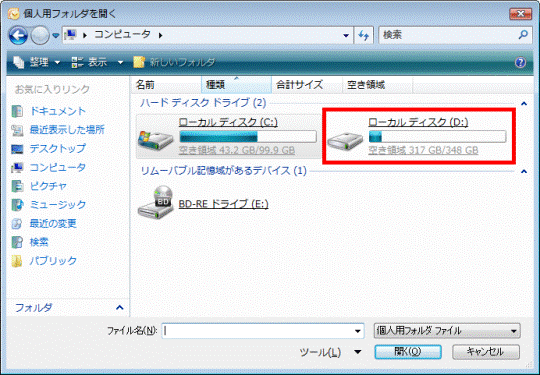
- PST形式の個人用フォルダファイルをクリックします。
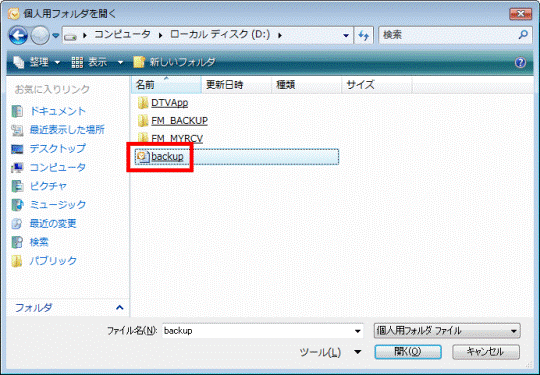
- 「開く」ボタンをクリックします。
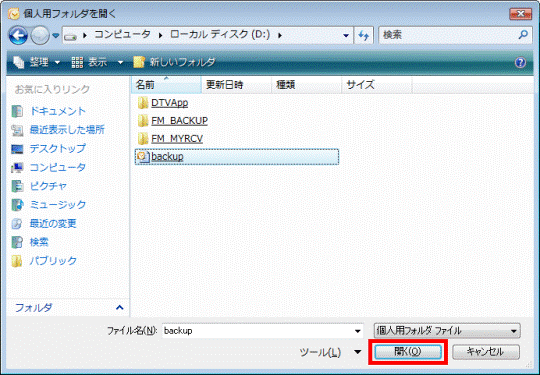
- 「オプション」のいずれかの項目を、お好みに応じてクリックします。
- 重複した場合、インポートするアイテムと置き換える
既存のデータは、インポート(復元)するファイルの情報で上書きされます。 - 重複してもインポートする
既存のデータは上書きされず、重複する情報が現在のOutlookフォルダに追加されます。 - 重複したらインポートしない
既存のデータが保持され、ファイル内の重複する情報は現在のOutlookフォルダにコピーされません。
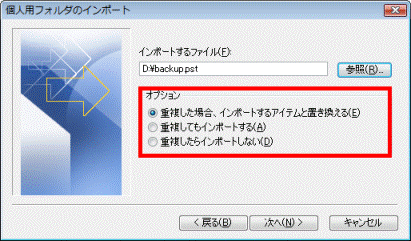

「重複した場合、インポートするアイテムと置き換える」をクリックすると、受信トレイや連絡先に保存されているデータと、復元するデータで同じ内容があった(重複した)場合は、復元するデータで上書き保存されます。 - 重複した場合、インポートするアイテムと置き換える
- 「次へ」ボタンをクリックします。
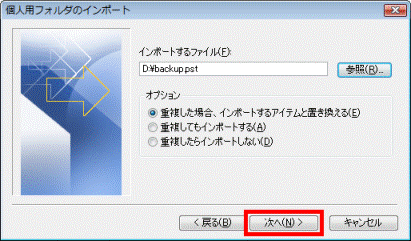
- 「インポートするフォルダの選択」と表示されます。
「完了」ボタンをクリックします。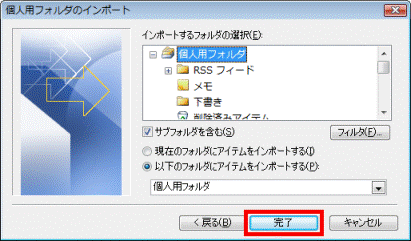
- PST形式の個人用フォルダファイルからメールデータと連絡先が復元されます。
完了するまで、しばらく待ちます。
メールデータや連絡先の容量が大きい場合は、完了するまで時間がかかる場合があります。 - 「×」ボタンをクリックし、Outlookを閉じます。

 FMかんたんバックアップについて教えてください。
FMかんたんバックアップについて教えてください。

