このQ&Aは、2008年夏モデル〜2022年10月・11月発表モデルで、Roxio Creator LJ / LJBが付属している機種向けのものです。
付属している機種は、次のQ&Aで確認できます。 Roxio Creator LJ / LJB について教えてください。
Roxio Creator LJ / LJB について教えてください。
Q&Aナンバー【3407-4582】更新日:2023年1月7日
このページをブックマークする(ログイン中のみ利用可)
[Roxio Creator LJ / LJB] データをディスクに書き込む方法を教えてください。
| 対象機種 | すべて |
|---|---|
| 対象OS |
|
 質問
質問
 回答
回答
Roxio Creator LJ / LJB では、データディスクの作成画面でデータを選択して、CDやDVD、Blu-ray Disc に書き込めます。
Roxio Creator LJ / LJB では、次のディスクにデータを書き込めます。
- CD-R、CD-RW
- DVD-R、DVD-RW、DVD-R DL、DVD+R、DVD+RW、DVD+R DL
- BD-R、BD-RE、BD-R DL、BD-RE DL(Blu-ray Disc ドライブのみ)
- BD-R XL、BD-RE XL(BDXL対応Blu-ray Disc ドライブのみ、BD-RE XLは一部機種を除く)
データをディスクに書き込む方法は、お使いの機種によって操作が異なります。
お使いの機種に応じた項目をクリックして、書き込む方法を確認してください。
お使いのパソコンの発表時期を確認する方法は、次のQ&Aをご確認ください。 正式な名称(品名/型名)と、発表時期(○○年×モデル)の確認方法を教えてください。
正式な名称(品名/型名)と、発表時期(○○年×モデル)の確認方法を教えてください。
2011年春モデル(LIFEBOOK AH58/CM、AH58/CNM)または、2011年夏モデル以降
次の手順で、データをディスクに書き込みます。

お使いの環境によっては、表示される画面が異なります。
- 書き込むディスクをセットします。
- 「データ / コピー」をクリックします。
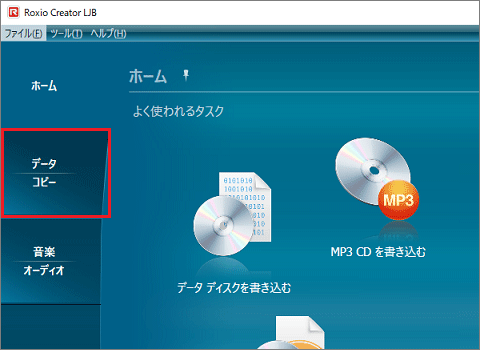
- 「作成」の「データディスクを書き込む」ボタンをクリックします。
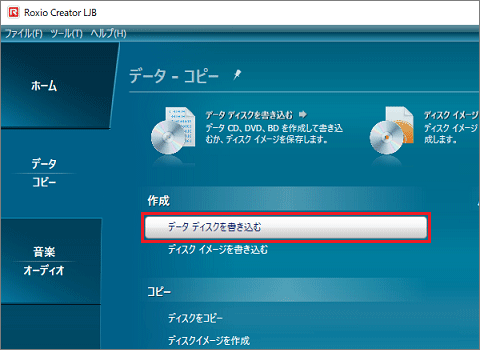
- 「追加」ボタン→「ファイル」、または「フォルダー」の順にクリックします。
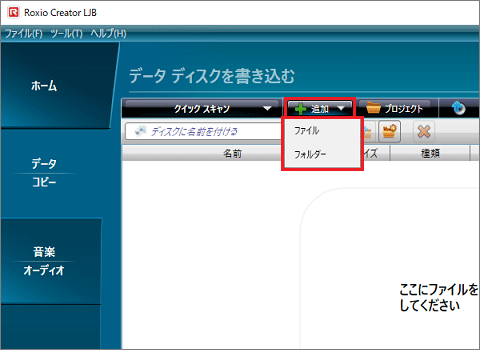
- 「開く」、または「フォルダーの参照」が表示されます。
表示される画面に応じて、次のとおり操作します。- 「開く」
ファイルを保存しているフォルダーを選択し、ディスクに書き込むファイルをダブルクリックします。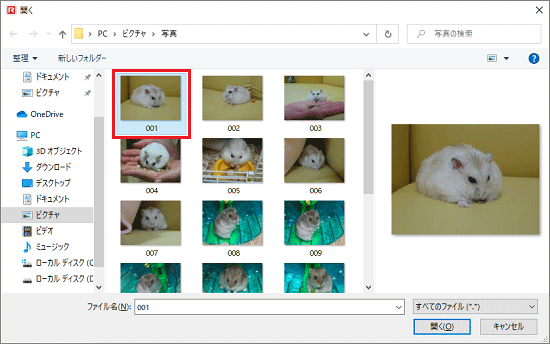
- 「フォルダーの参照」
ディスクに書き込むフォルダーをクリックし、「OK」ボタンをクリックします。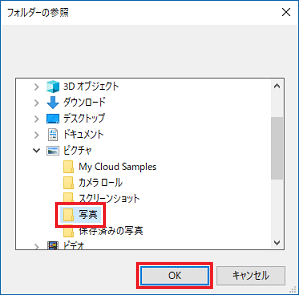 アドバイス
アドバイス搭載されているバージョンによって、「フォルダーの参照」にデスクトップにあるフォルダーのみが表示される場合があります。
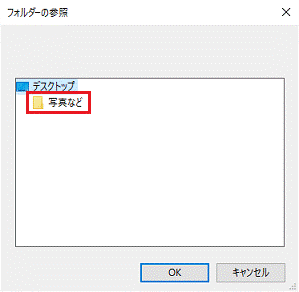
(デスクトップのフォルダーのみ表示されている場合の例)
- 「開く」
- 書き込むファイル、またはフォルダーが表示されていることを確認します。
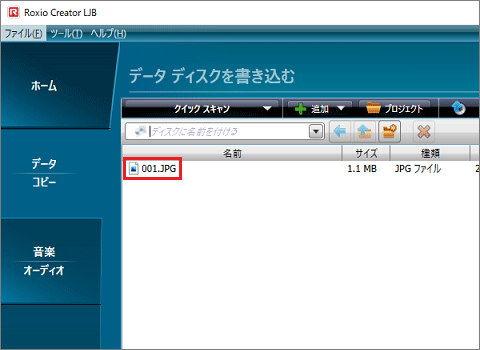
- 手順4.〜手順6.を繰り返し、ディスクに書き込むファイル、またはフォルダーを追加します。
ファイルやフォルダーの追加が終わったら、次の手順に進みます。アドバイスファイルやフォルダーを、Roxio Creator LJ / LJB のプロジェクトウィンドウにドラッグし、マウスのボタンから指を離すことでも、ファイルやフォルダーを追加できます。
「ドラッグ」とは、マウスのボタンを押したままマウスを動かし、マウスポインターを目的の場所に移動させる操作です。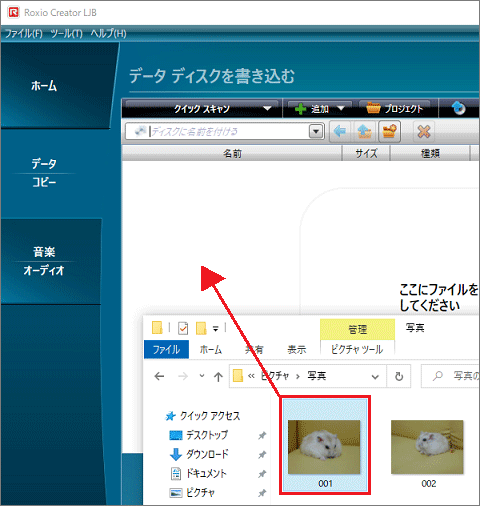
- 「ディスクに名前を付ける」をクリックし、ディスクの名前を入力します。
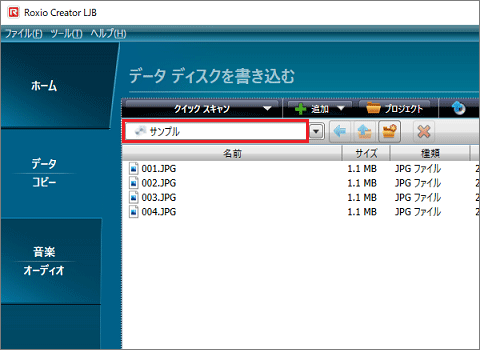
- 橙色の「●」(開始)ボタンをクリックします。
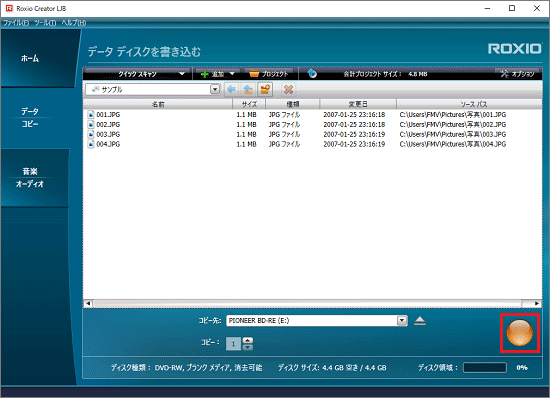
- 「ディスクの書き込み中です。」、または「ディスクの書き込みと検証中です。」と表示されます。
書き込みが完了するまで、しばらく待ちます。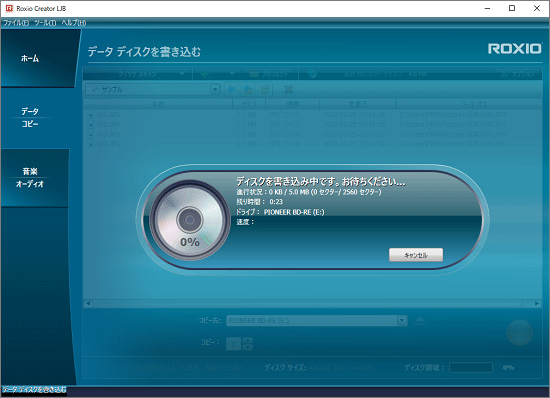 アドバイス
アドバイス書き込むデータの数や容量によって、完了までの時間が異なります。
- 「プロジェクトは正常に完了しました。」と表示されます。
ディスクを取り出し、「完了」ボタンをクリックします。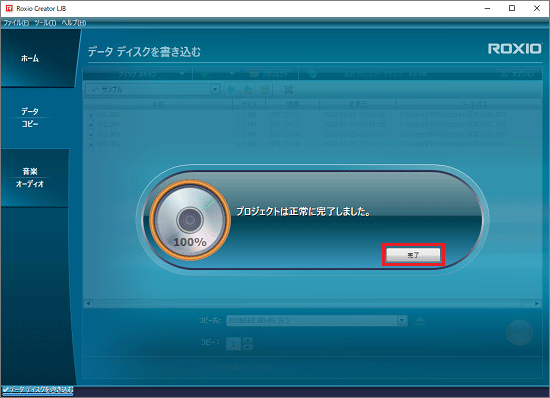
- 「×」ボタンをクリックし、Roxio Creator LJ / LJB を終了します。
- 「現在の"データディスクを書き込む"プロジェクトを保存しますか?」と表示されます。
「いいえ」ボタンをクリックします。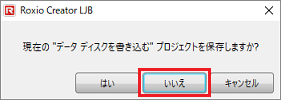
書き込みを始めるときに、「ブランクディスク、または書き換え可能ディスクを(ドライブ名)ドライブに挿入してください。」と表示されてディスクトレイが開いた場合は、セットされたディスクにすでにデータが書き込まれていて、追記ができなくなっています。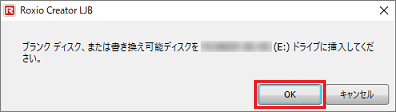
この場合は、セットされたディスクを空のディスクに交換して手順を続行するか、追記ができるディスクにデータを追記します。
2008年夏モデル〜2011年春モデル(LIFEBOOK AH58/CM、AH58/CNM以外)
次の手順で、データをディスクに書き込みます。

お使いの環境によっては、表示される画面が異なります。
- 書き込むディスクをセットします。
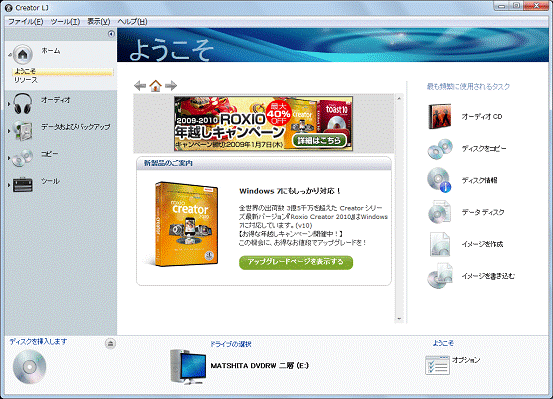
- 「データおよびバックアップ」をクリックします。
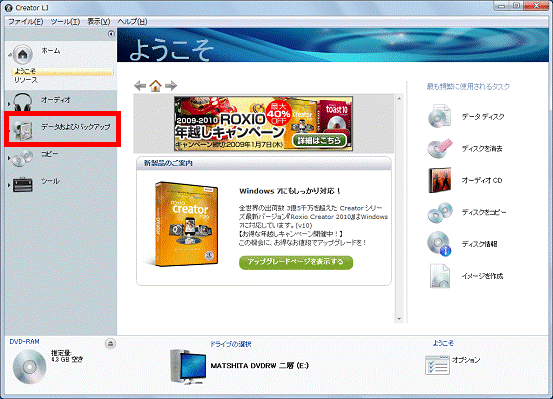
- 「データおよびバックアップ」の一覧が表示されます。
「データ ディスク」をクリックします。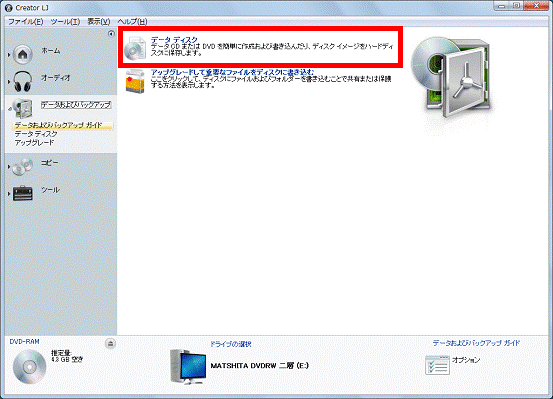
- 「データ ディスク」と表示されます。
「データを追加」ボタン→「ファイルを追加」、または「フォルダーを追加」の順にクリックします。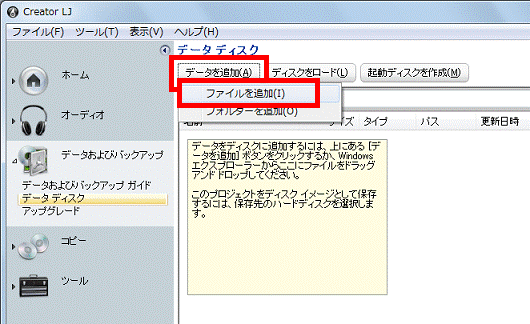
(「ファイルを追加」をクリックする場合) - 「ファイルを追加」、または「フォルダーの参照」が表示されます。
表示される画面に応じて、次のとおり操作します。- 「ファイルを追加」
ファイルを保存しているフォルダーを選択し、ディスクに書き込むファイルをクリックします。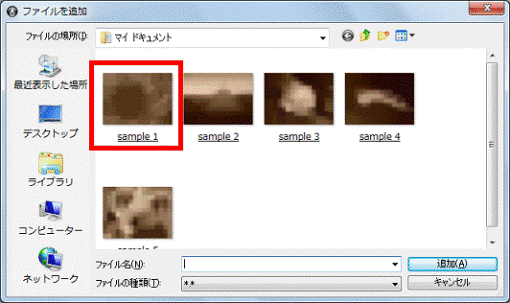
- 「フォルダーの参照」
ディスクに書き込むフォルダーをクリックし、「OK」ボタンをクリックします。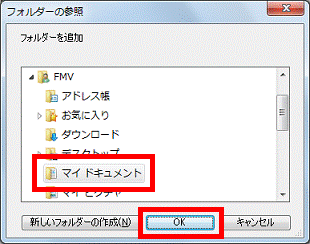
- 「ファイルを追加」
- 書き込むファイル、またはフォルダーが表示されていることを確認します。
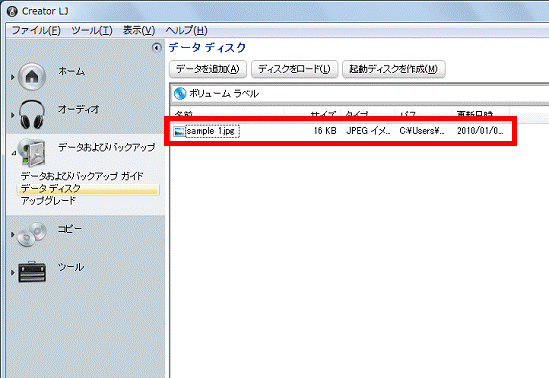
- 手順4.〜手順6.を繰り返し、ディスクに書き込むファイル、またはフォルダーを追加します。
ファイルやフォルダーの追加が終わったら、次の手順に進みます。アドバイスファイルやフォルダーを、Creator LJ のファイル選択ウィンドウにドラッグし、マウスのボタンから指を離すことでも、ファイルやフォルダーを追加できます。
「ドラッグ」とは、マウスのボタンを押したままマウスを動かし、マウスポインターを目的の場所に移動させる操作です。
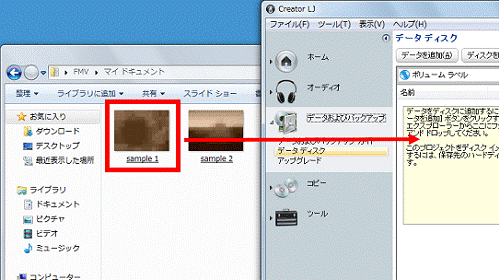
- 「ボリューム ラベル」をクリックし、ディスクの名前を入力します。
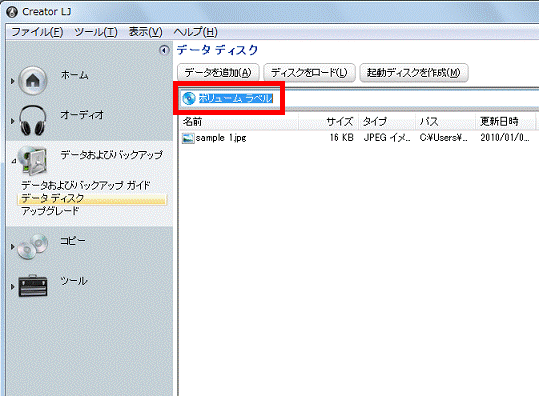
- 橙色の「●」(開始)ボタンをクリックします。
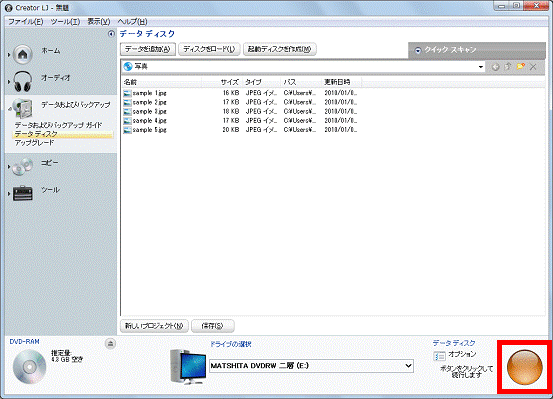
- 「プロジェクトを実行中」と表示され、書き込みが開始されます。
書き込みが完了するまで、しばらく待ちます。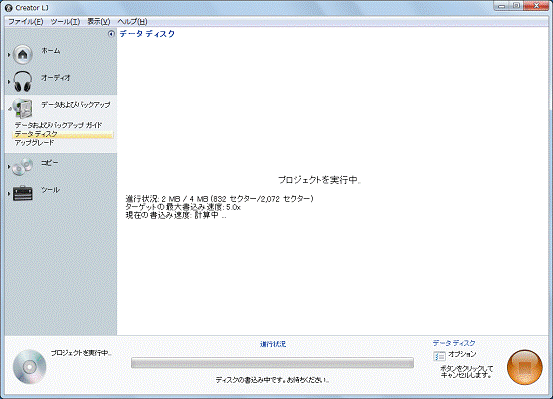 アドバイス
アドバイス書き込むデータの数や容量によって、完了までの時間が異なります。
- 「ディスクの作成が完了しました。」と表示されます。
ディスクを取り出し、「完了」ボタンをクリックします。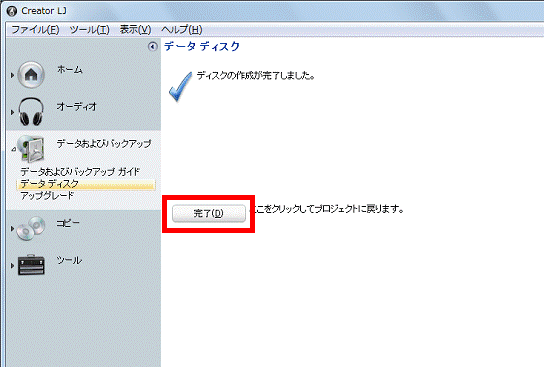
- 「×」ボタンをクリックし、Roxio Creator LJ を終了します。
- 「現在の データ ディスク プロジェクトを保存しますか?」と表示されます。
「いいえ」ボタンをクリックします。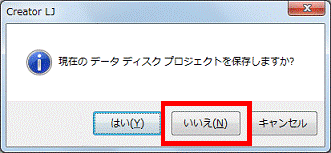
書き込みを始めるときに、「挿入したディスクはブランクではありません。今すぐ消去しますか?」と表示されて書き込みができない場合は、次のQ&Aをご覧になり、対処方法をご確認ください。 [Roxio Creator LJ / LJB] 書き込み中に「挿入したディスクはブランクではありません。今すぐ消去しますか?」と表示されて、書き込みができません。
[Roxio Creator LJ / LJB] 書き込み中に「挿入したディスクはブランクではありません。今すぐ消去しますか?」と表示されて、書き込みができません。



