Q&Aナンバー【4906-6625】更新日:2010年7月10日
このページをブックマークする(ログイン中のみ利用可)
[Windows メール] アドレス帳へメールアドレスを登録する方法を教えてください。
| 対象機種 | すべて |
|---|---|
| 対象OS |
|
 質問
質問
Windows メールのWindows アドレス帳に電子メールアドレスを登録する方法がわかりません。
登録方法を教えてください。
登録方法を教えてください。
 回答
回答
Windows メールのWindows アドレス帳は、受信したメールから差出人のメールアドレスを登録したり、アドレス帳からメールアドレスを直接入力して登録したりすることができます。
次の手順で、差出人のメールアドレスを登録します。

お使いの環境によっては、表示される画面が異なります。

Windowsメールの設定などについては、次のQ&Aをご覧ください。
 Windows メールについて教えてください。(新しいウィンドウで表示)
Windows メールについて教えてください。(新しいウィンドウで表示)
次の手順で、手作業でメールアドレスをアドレス帳に登録します。

お使いの環境によっては、表示される画面が異なります。

Windowsメールの設定などについては、次のQ&Aをご覧ください。
 Windows メールについて教えてください。(新しいウィンドウで表示)
Windows メールについて教えてください。(新しいウィンドウで表示)
次の場合に応じた項目を確認してください。

Windows 7をお使いの場合は、Windows Live メールがインストールされています。
Windows Live メールの設定方法は、次のQ&Aをご覧ください。
 [Windows Live メール] アドレス帳に連絡先を追加する方法を教えてください。(新しいウィンドウで表示)
[Windows Live メール] アドレス帳に連絡先を追加する方法を教えてください。(新しいウィンドウで表示)
受信したメールから差出人のメールアドレスを登録する場合
次の手順で、差出人のメールアドレスを登録します。

お使いの環境によっては、表示される画面が異なります。
- 「スタート」ボタン→「すべてのプログラム」→「Windows メール」の順にクリックします。
- Windows メールが起動します。
「受信トレイ」をクリックします。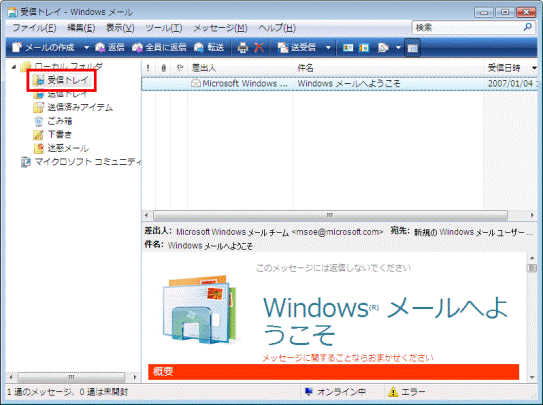
- 受信したメールが表示されます。
差出人をWindows アドレス帳に登録したい受信メールを右クリックし、表示されるメニューから「差出人をアドレス帳に追加する」をクリックします。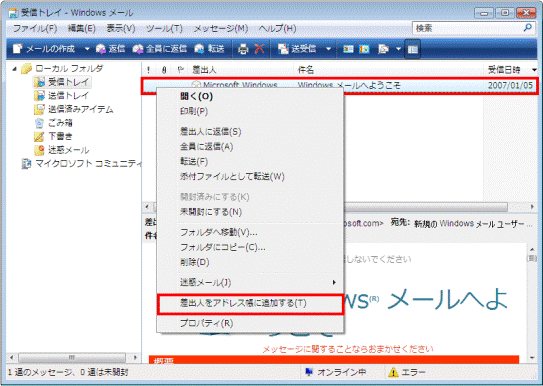
- メニューが消えて、Windows メールに戻ります。
「ツール」メニュー→「Windows アドレス帳」の順にクリックします。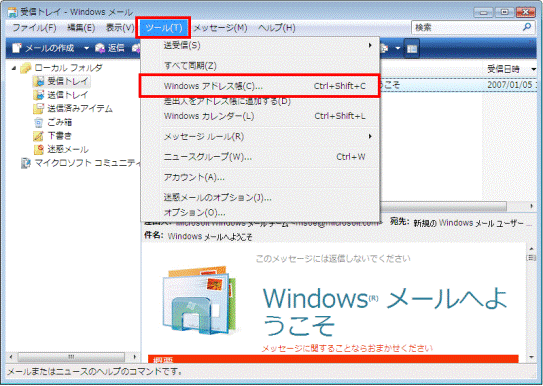
- Windows アドレス帳が起動します。
新しく差出人が連絡先として登録されていることを確認します。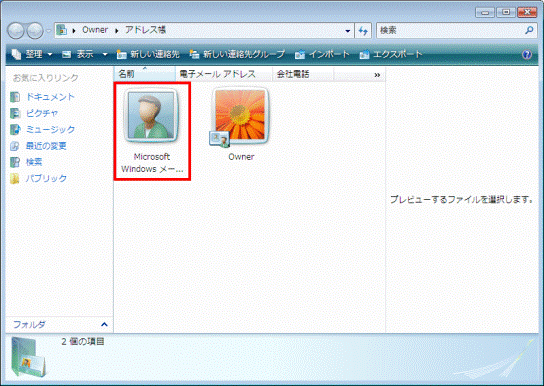
- 確認後、「×」ボタンをクリックして、Windows アドレス帳を閉じます。
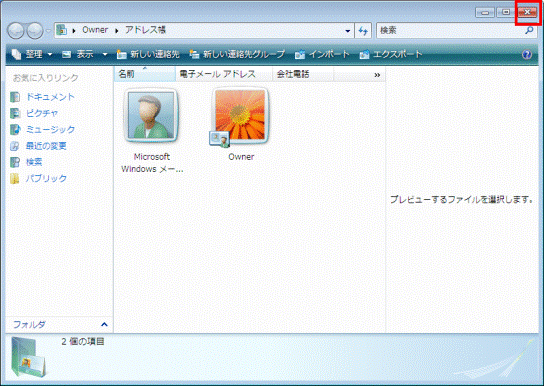

Windowsメールの設定などについては、次のQ&Aをご覧ください。
 Windows メールについて教えてください。(新しいウィンドウで表示)
Windows メールについて教えてください。(新しいウィンドウで表示)アドレス帳からメールアドレスを直接入力して登録する場合
次の手順で、手作業でメールアドレスをアドレス帳に登録します。

お使いの環境によっては、表示される画面が異なります。
- 「スタート」ボタン→「すべてのプログラム」→「Windows メール」の順にクリックします。
- Windows メールが起動します。
「ツール」メニュー→「Windows アドレス帳」の順にクリックします。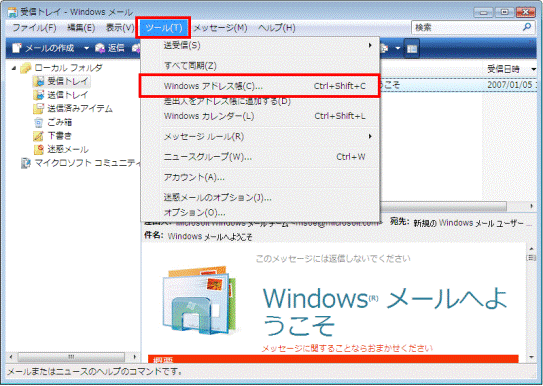
- Windows アドレス帳が起動します。
「新しい連絡先」をクリックします。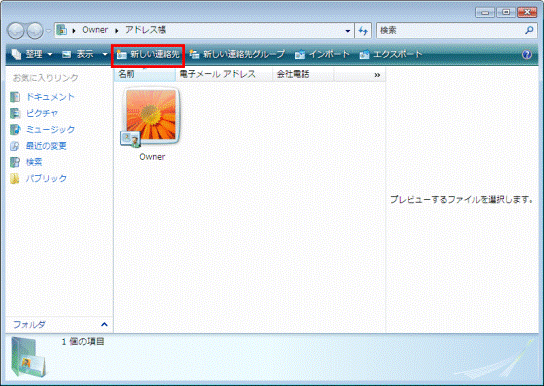
- 「プロパティ」が表示されます。
「名前と電子メール」タブをクリックします。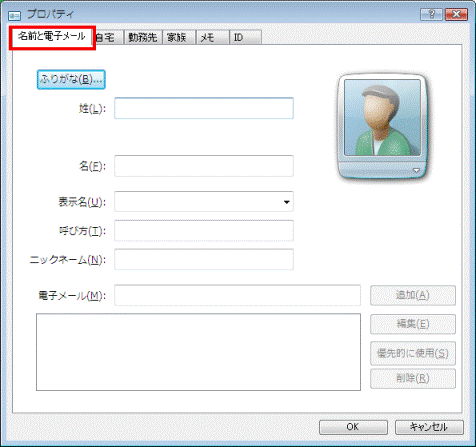
- 「名前と電子メール」タブが表示されます。
「姓」欄をクリックして、登録する人の「姓」を入力します。
代わりに、会社名や部署名などを入力することもできます。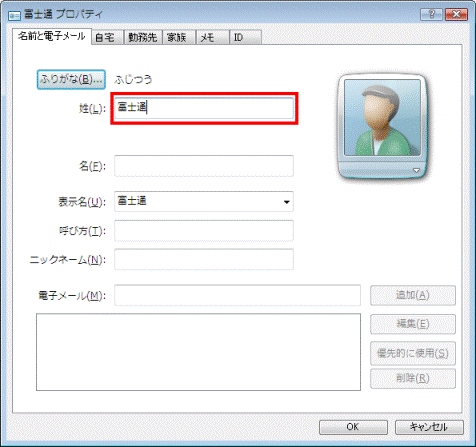
- 「名」欄をクリックして、登録する人の「名」を入力します。
代わりに、会社名や部署名などを入力することもできます。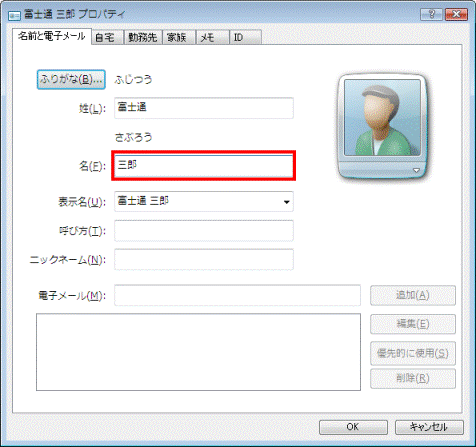
- 「表示名」欄に、「姓」と「名」欄に入力した文字が表示されることを確認します。
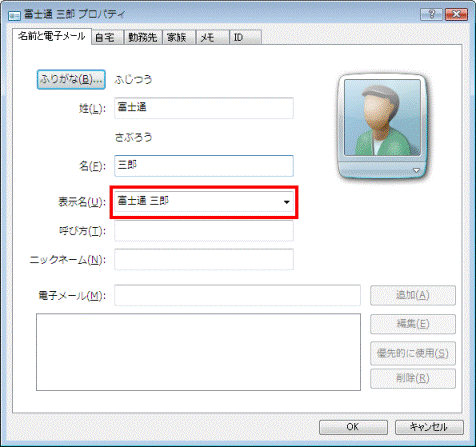

- 「表示名」欄はクリックして、お好みの内容に変更することができます。
- 送信先に送ったメールの「宛先」欄には、「表示名」欄の内容が表示されます。
- 「表示名」欄はクリックして、お好みの内容に変更することができます。
- 「電子メール」欄に登録したい電子メールアドレスを入力します。
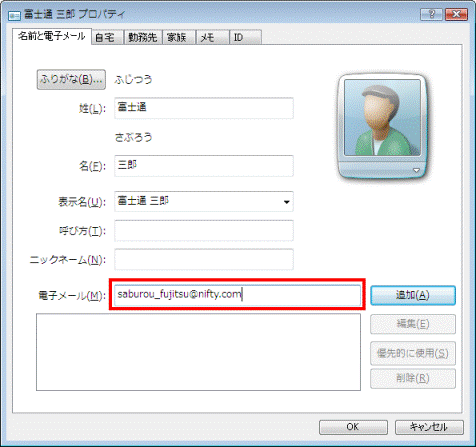
- 「追加」ボタンをクリックします。
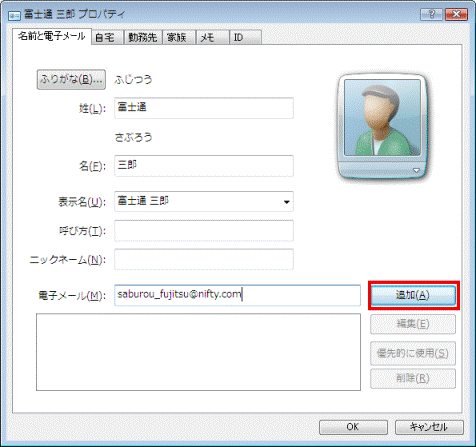
- 「電子メール」欄 の下に、登録したい電子メールアドレスが表示されることを確認します。
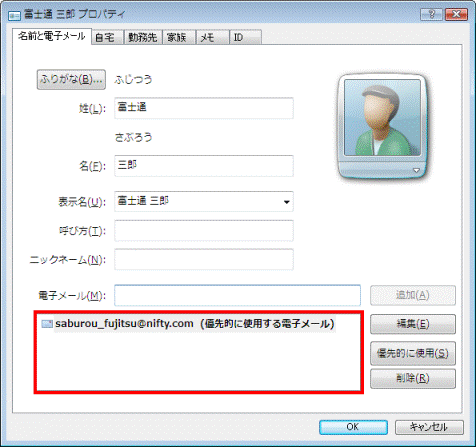
- 「OK」ボタンをクリックします。
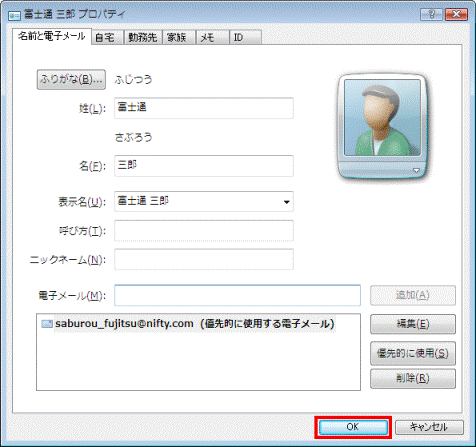
- Windows アドレス帳に戻ります。
新しく連絡先が登録されていることを確認します。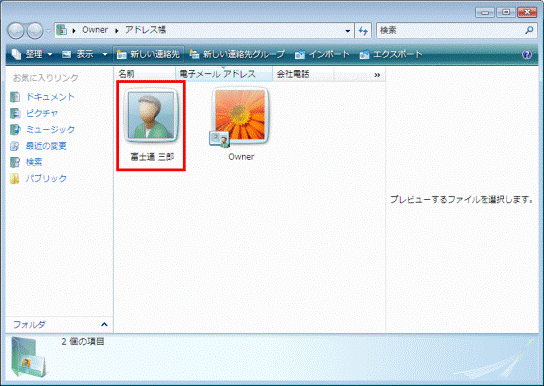
- 「×」ボタンをクリックして、Windows アドレス帳を閉じます。
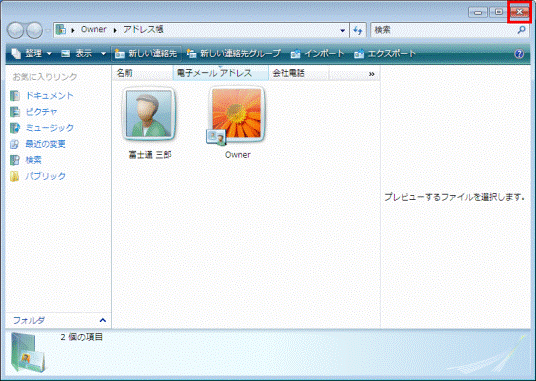

Windowsメールの設定などについては、次のQ&Aをご覧ください。
 Windows メールについて教えてください。(新しいウィンドウで表示)
Windows メールについて教えてください。(新しいウィンドウで表示)


