Q&Aナンバー【5008-4231】更新日:2012年10月22日
このページをブックマークする(ログイン中のみ利用可)
[Windows Live メール] メールデータをバックアップする方法と復元する方法を教えてください。(Windows 7)
| 対象機種 | すべて |
|---|---|
| 対象OS |
|
 質問
質問
 回答
回答
Windows Live メールのメールデータは複数の手順でバックアップできます。 
データの保存、およびバックアップ作業は、お客様の責任で行ってください。
パソコンに保存したデータや、バックアップしたデータについて、当社では責任を負いかねます。
次の場合に応じた案内をご覧ください。

- Windows 8をお使いの場合は、次のQ&Aをご覧ください。
 [Windows Live メール] メールデータをバックアップする方法と復元する方法を教えてください。(Windows 8)(新しいウィンドウで表示)
[Windows Live メール] メールデータをバックアップする方法と復元する方法を教えてください。(Windows 8)(新しいウィンドウで表示) - Windows Vistaをお使いの場合は、Windows メールがインストールされています。
Windows メールの手順は、次のQ&Aをご覧ください。 [Windows メール] メールデータをバックアップする方法と復元する方法を教えてください。(新しいウィンドウで表示)
[Windows メール] メールデータをバックアップする方法と復元する方法を教えてください。(新しいウィンドウで表示)
メールデータをまとめてバックアップ / 復元する場合
Windows Live メールで送受信したメールをまとめてバックアップ / 復元します。
次の場合に応じた案内をご覧ください。
バックアップする場合
次の手順で、メールデータをまとめてバックアップします。
ここでは例として、メールデータをまとめてDドライブに作成したフォルダーへバックアップします。
バックアップ先のファイルシステムは、NTFSである必要があります。
USBメモリや外付けハードディスクなどは、NTFS以外のことがあるため、ご注意ください。
NTFS以外にバックアップをしても、エラーメッセージは表示されませんが、メールデータは正常に保存されていません。
ファイルシステムを確認する方法は、次のQ&Aをご覧ください。 ファイルシステムを確認する方法を教えてください。(新しいウィンドウで表示)
ファイルシステムを確認する方法を教えてください。(新しいウィンドウで表示)
お使いの環境によっては、表示される画面が異なります。
- 「コンピューター」をクリックします。

- 「コンピューター」が表示されます。
「ローカルディスク (D:)」をクリックします。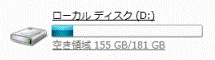
- 「ローカルディスク (D:)」の内容が表示されます。
「新しいフォルダー」をクリックします。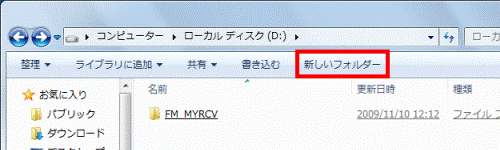
- 青色に反転した「新しいフォルダー」フォルダーが作成されます。
作成されたフォルダーに、お好みの名前を入力します。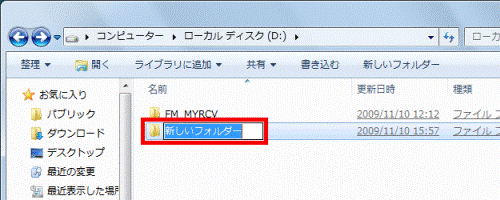
- 【Enter】キーを押します。
- 手順4.で入力した名前のフォルダーが作成されたことを確認します。
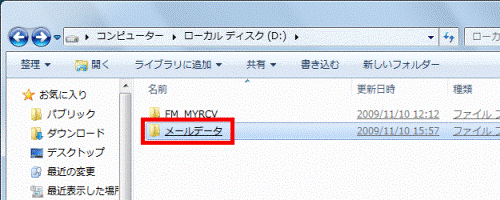
(フォルダー名を「メールデータ」とした例) - 「×」ボタンをクリックし、「ローカルディスク (D:)」を閉じます。
- Windows Live メールを起動します。
お使いのバージョンに応じて、次を操作します。- Windows Live メール 2011の場合
「Windows Live メール」ボタン→「電子メールのエクスポート」→「電子メールメッセージ」の順にクリックします。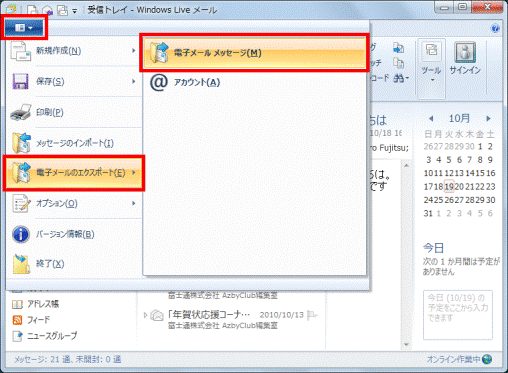
- Windows Live メール 2009の場合
【Alt】キーを押し、「ファイル」メニュー「エクスポート」→「メッセージ」の順にクリックします。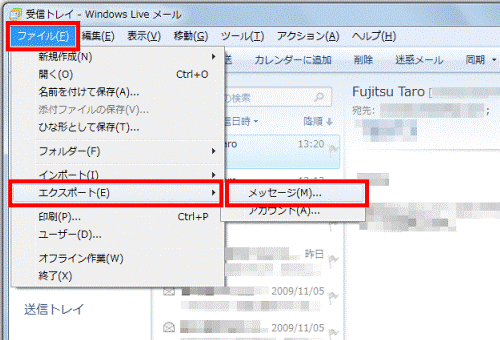
- Windows Live メール 2011の場合
- 「プログラムの選択」と表示されます。
「Microsoft Windows Live メール」をクリックします。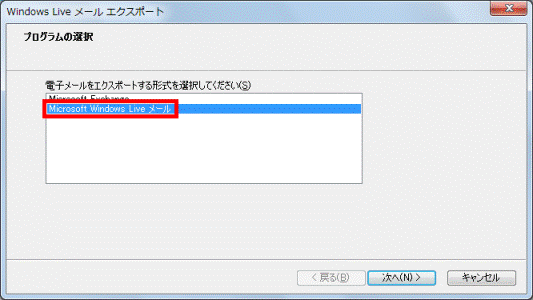
- 「次へ」ボタンをクリックします。
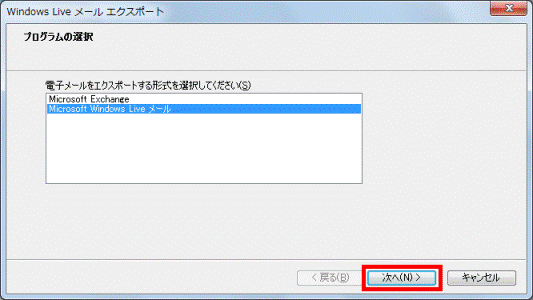
- 「メッセージの場所」と表示されます。
「参照」ボタンをクリックします。
- 「電子メール メッセージをエクスポートする場所を選択してください。」と表示されます。
「コンピューター」をクリックします。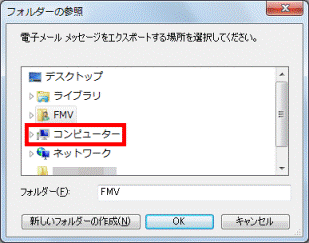
- 「ローカルディスク (D:)」をクリックします。
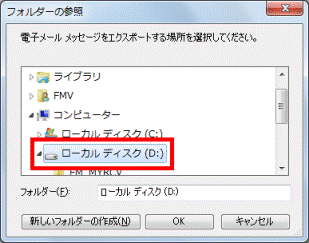
- 手順6.で作成したフォルダーをクリックします。
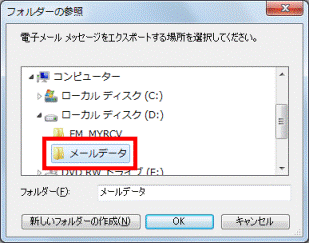
(作成したフォルダーが「メールデータ」の例) - 「OK」ボタンをクリックします。
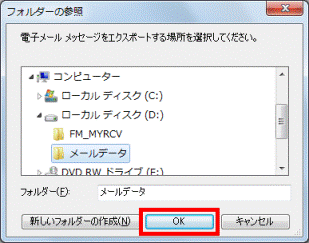
- 「メッセージの場所」に戻ります。
「次へ」ボタンをクリックします。
- 「フォルダーの選択」と表示されます。
「すべてのフォルダー」をクリックします。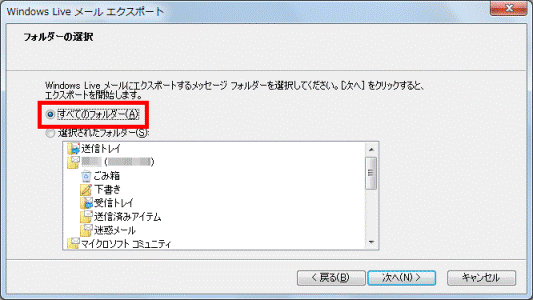

「受信トレイ」や「送信済みアイテム」など、特定のフォルダーだけに保存されているメールデータをバックアップしたい場合は、「選択されたフォルダー」をクリックし、バックアップしたいフォルダーをクリックします。 - 「次へ」ボタンをクリックします。
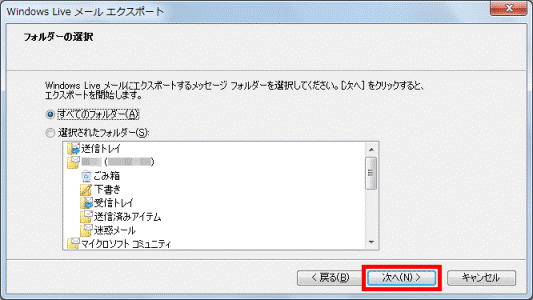
- バックアップが開始されます。
完了するまで、そのまましばらく待ちます。
バックアップするメールデータの容量によって、完了するまでの時間が異なります。 - バックアップが完了すると、「エクスポートの完了」と表示されます。
「完了」ボタンをクリックします。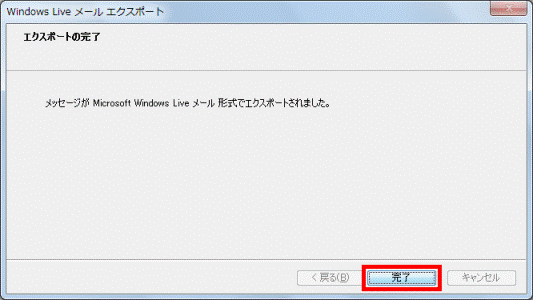
- Windows Live メールに戻ります。
「×」ボタンをクリックし、Windows Live メールを閉じます。

メールデータをバックアップしたフォルダーは、CD-RやDVD-Rなどの別の媒体へコピーすることをお勧めします。
復元する場合
次の手順で、まとめてバックアップしたメールデータを復元します。
ここでは例として、Dドライブのフォルダーにまとめてバックアップされたメールデータを復元します。
バックアップしたメールデータを、CD-RやDVD-Rなどの別の媒体に保存している場合は、Dドライブにコピーしておきます。
お使いの環境によっては、表示される画面が異なります。
- Windows Live メールを起動します。
- お使いのバージョンに応じて、次を操作します。
- Windows Live メール 2011の場合
「Windows Live メール」ボタン→「メッセージのインポート」の順にクリックします。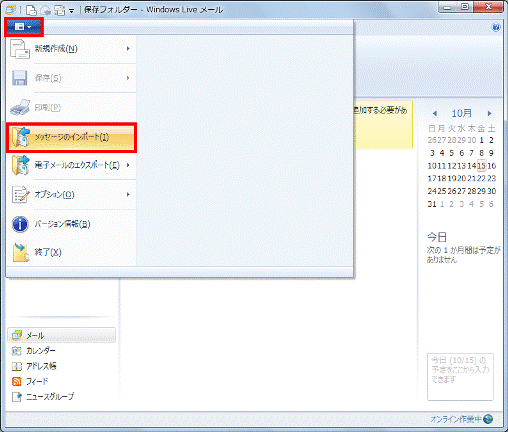
- Windows Live メール 2009の場合
【Alt】キーを押し、「ファイル」メニュー「インポート」→「メッセージ」の順にクリックします。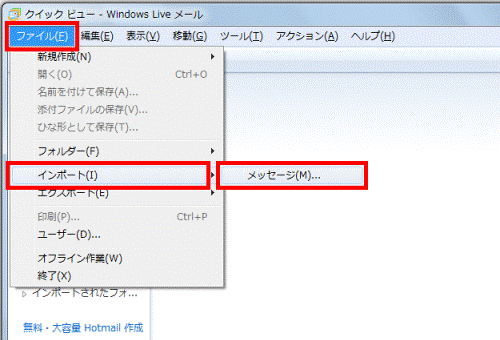
- Windows Live メール 2011の場合
- 「プログラムの選択」と表示されます。
「Windows Live メール」をクリックします。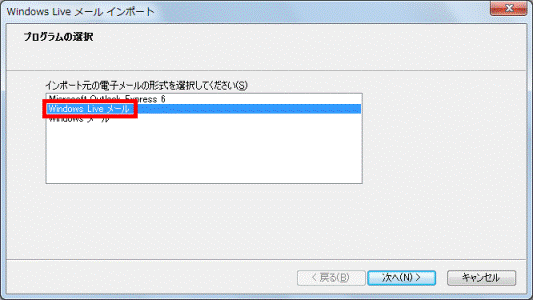
- 「次へ」ボタンをクリックします。
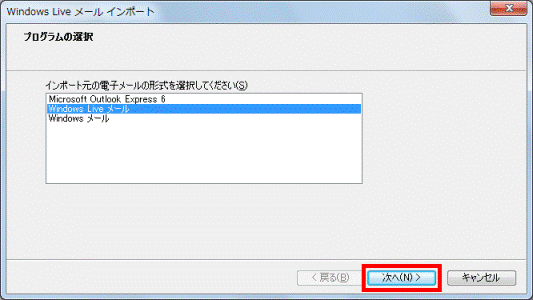
- 「メッセージの場所」と表示されます。
「参照」ボタンをクリックします。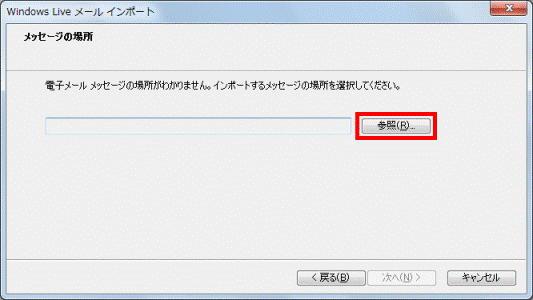
- 「インポートする電子メールメッセージの場所を指定してください。」と表示されます。
「コンピューター」をクリックします。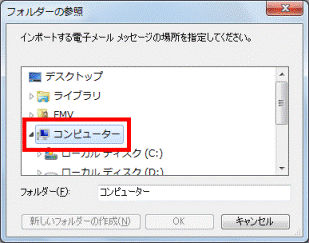
- 「ローカルディスク (D:)」をクリックします。
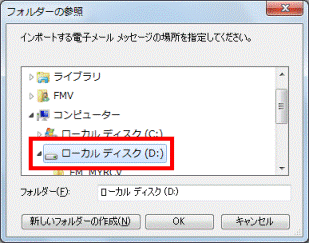
- 復元するメールデータが保存されているフォルダーをクリックします。
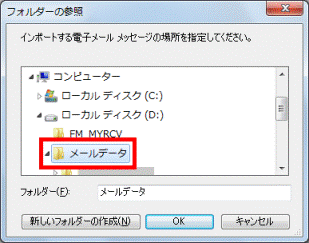
(保存されているフォルダーが「メールデータ」の例) - 「OK」ボタンをクリックします。
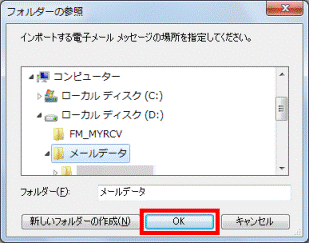
- 「メッセージの場所」に戻ります。
「次へ」ボタンをクリックします。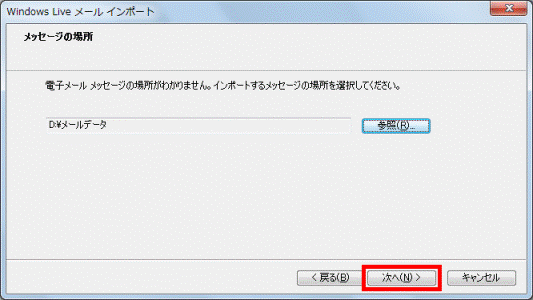
- 「フォルダーの選択」と表示されます。
「すべてのフォルダー」をクリックします。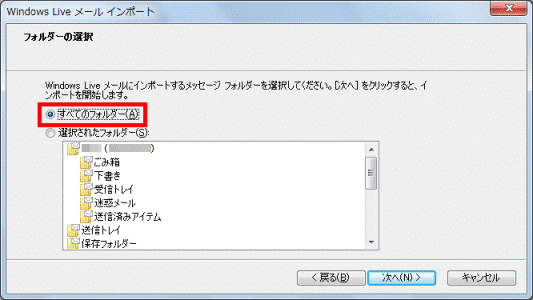

「受信トレイ」や「送信済みアイテム」など、特定のフォルダーだけに保存されているメールデータを復元したい場合は、「選択されたフォルダー」をクリックし、復元したいフォルダーをクリックします。 - 「次へ」ボタンをクリックします。
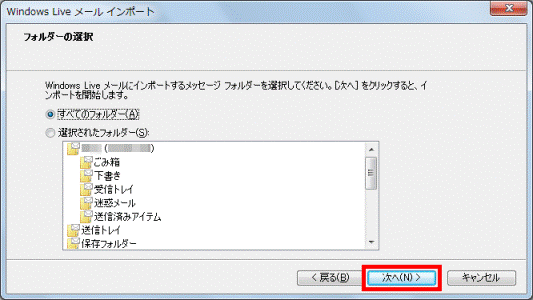
- 復元が開始されます。
完了するまで、そのまましばらく待ちます。
復元するメールデータの容量によって、完了するまでの時間が異なります。 - 復元が完了すると、「インポートの完了」と表示されます。
「完了」ボタンをクリックします。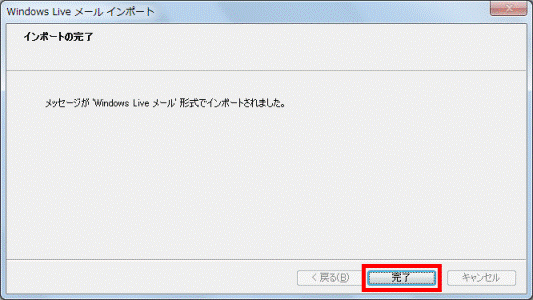
- Windows Live メールに戻ります。
「インポートされたフォルダー」の左にある三角をクリックします。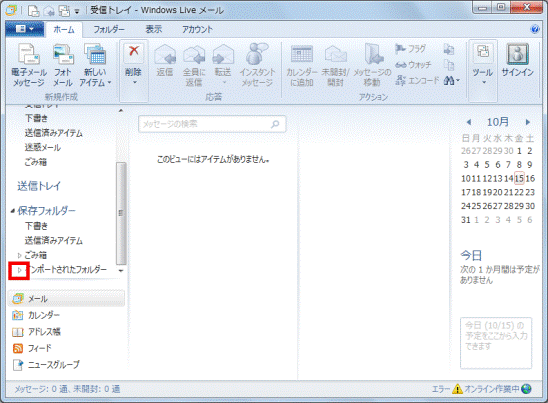
- 復元したアカウント情報の名前の左にある三角をクリックします。
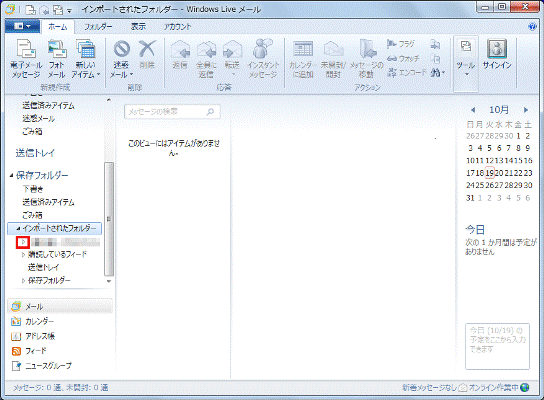
- 「受信トレイ」や「送信済みアイテム」などのフォルダーに、メールが復元されたことを確認します。

追加された「インポートされたフォルダー」から、メールを別のフォルダーやトレイに移動したいときは、次のQ&Aをご覧ください。 [Windows Live メール] メールメッセージを別のフォルダーに移動またはコピーする方法を教えてください。(新しいウィンドウで表示)
[Windows Live メール] メールメッセージを別のフォルダーに移動またはコピーする方法を教えてください。(新しいウィンドウで表示)
メールデータを選んでバックアップ / 復元する場合
Windows Live メールで送受信したメールを選んで1通ずつバックアップ / 復元します。
次の場合に応じた案内をご覧ください。
バックアップする場合
次の手順で、メールデータを1通ずつ選んでバックアップします。
ここでは例として、メールデータを1通ずつ選んでDドライブに作成したフォルダーへバックアップします。
お使いの環境によっては、表示される画面が異なります。
- 「コンピューター」をクリックします。

- 「コンピューター」が表示されます。
「ローカルディスク (D:)」をクリックします。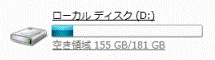
- 「ローカルディスク (D:)」の内容が表示されます。
「新しいフォルダー」をクリックします。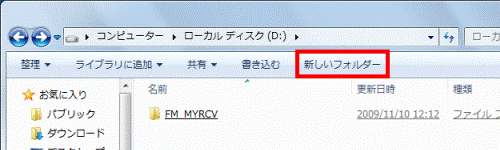
- 青色に反転した「新しいフォルダー」フォルダーが作成されます。
作成されたフォルダーに、お好みの名前を入力します。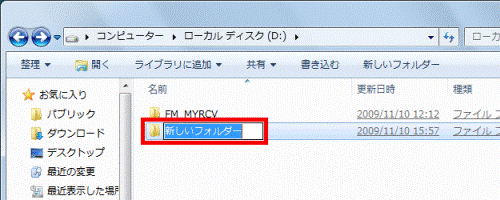
- 【Enter】キーを押します。
- 手順4.で入力した名前のフォルダーが作成されたことを確認します。
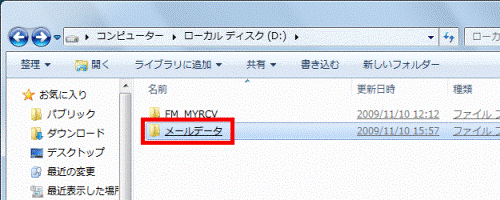
(フォルダー名を「メールデータ」とした例) - 手順6.で作成されたフォルダーをクリックします。

フォルダーの内容は表示したままにしておきます。 - Windows Live メールを起動します。
- メールデータをバックアップするフォルダーとWindows Live メールが両方とも見えるように、画面を移動します。
- Windows Live メールでバックアップしたいメールが保存されているフォルダー(受信トレイなど)を開きます。
- 手順7.で表示したままにしているフォルダーに、バックアップしたいメールをドラッグします。

ドラッグとは、ファイルやフォルダーにマウスポインターを合わせてからマウスのボタンを押し、ボタンを押したままマウスを動かして、対象まで移動する操作です。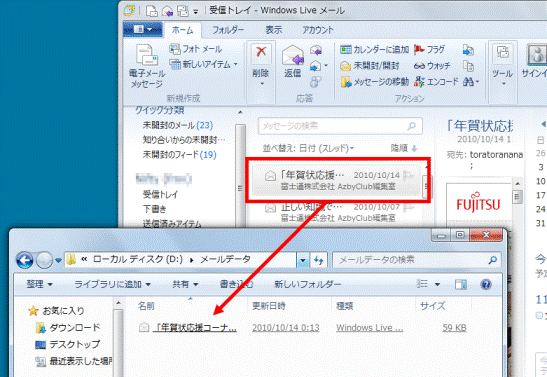
(「受信トレイ」から、バックアップしたいフォルダーへドラッグした例) - ドラッグできたら、マウスのボタンから指を離します。

バックアップしたいメールの数だけ、手順10.〜手順12.を繰り返します。 - バックアップしたいメールをすべて移動できたら、「×」ボタンをクリックし、Windows Live メールを閉じます。
- 「×」ボタンをクリックし、手順7.で表示した(バックアップしたメールが保存された)フォルダーを閉じます。

メールデータをバックアップしたフォルダーは、CD-RやDVD-Rなどの別の媒体へコピーしたり、移動したりすることをお勧めします。
復元する場合
次の手順で、1通ずつバックアップしたメールデータを復元します。
ここでは例として、Dドライブのフォルダーに1通ずつバックアップされたメールデータを復元します。
バックアップしたメールデータを、CD-RやDVD-Rなどの別の媒体に保存している場合は、Dドライブにコピーしておきます。
お使いの環境によっては、表示される画面が異なります。
- 「コンピューター」をクリックします。

- 「コンピューター」が表示されます。
「ローカルディスク (D:)」をクリックします。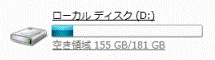
- 「ローカルディスク (D:)」の内容が表示されます。
1通ずつバックアップしたメールが保存されているフォルダーをクリックします。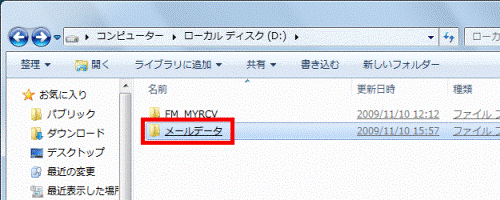
(保存されているフォルダーが「メールデータ」の例)
フォルダーの内容は表示したままにしておきます。 - Windows Live メールを起動します。
- バックアップしたメールデータが保存されているフォルダーとWindows Live メールが両方とも見えるように、画面を移動します。
- Windows Live メールで、「受信トレイ」や「送信済みアイテム」など、メールを復元したいフォルダーを開きます。
- 手順3.で表示したままにしているフォルダーのメールを、Windows Live メールの右側の画面にドラッグします。

ドラッグとは、ファイルやフォルダーにマウスポインターを合わせてからマウスのボタンを押し、ボタンを押したままマウスを動かして、対象まで移動する操作です。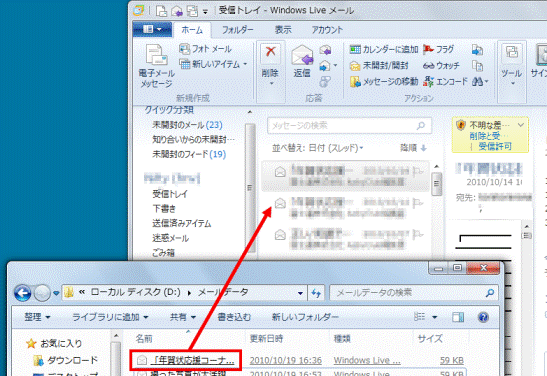
(バックアップしているフォルダーから、「受信トレイ」へドラッグした例) - ドラッグできたら、マウスのボタンから指を離します。

復元したいメールの数だけ、手順6.〜手順8.を繰り返します。 - 復元したいメールをすべて移動できたら、「×」ボタンをクリックし、Windows Live メールを閉じます。
- 「×」ボタンをクリックし、手順3.で表示した(バックアップしたメールが保存された)フォルダーを閉じます。



