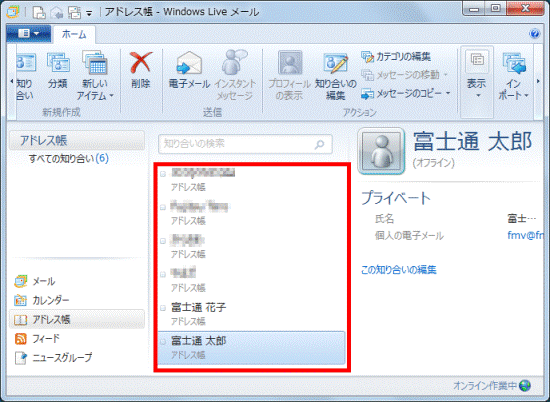Q&Aナンバー【5408-2398】更新日:2014年5月15日
このページをブックマークする(ログイン中のみ利用可)
[Windows Live メール] Outlook Express 6からアドレス帳を移行する方法を教えてください。
| 対象機種 | すべて |
|---|---|
| 対象OS |
|
 質問
質問
Windows XPのOutlook Express 6のアドレス帳を、Windows 8.1 / Windows 8 / Windows 7のWindows Live メールへ移行する方法を教えてください。
 回答
回答
Outlook Express 6 のアドレス帳をエクスポートして、Windows Live メールにインポートします。
次の項目を順番に確認してください。

Windows Vistaをお使いの場合は、Windows メールがインストールされています。
Windows メールの設定方法は、次のQ&Aをご覧ください。
 [Windows メール] Outlook Express 6 からアドレス帳を移行する方法を教えてください。
[Windows メール] Outlook Express 6 からアドレス帳を移行する方法を教えてください。
手順1Outlook Express 6 のアドレス帳をエクスポートする
次の手順で、アドレス帳をエクスポートします。
お使いの環境によっては、表示される画面が異なります。
- 「ローカルディスク(D:)」にアドレス帳を保存するフォルダーを作成します。
ここでは例として、「mail」フォルダーを作成します。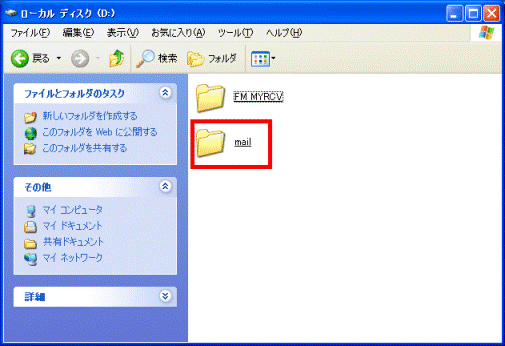
- Outlook Expressを起動します。
- 「ツール」メニュー→「アドレス帳」の順にクリックします。
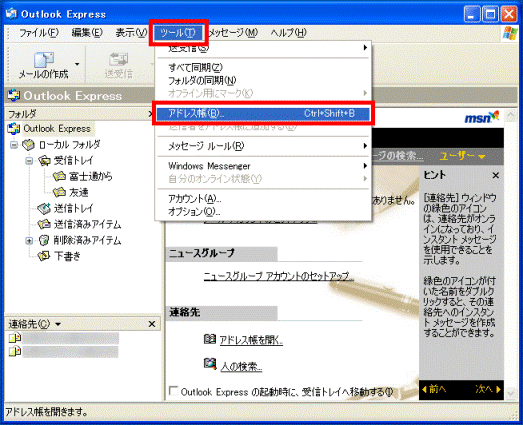
- 「アドレス帳」が表示されます。
「ファイル」メニュー→「エクスポート」→「アドレス帳(WAB)」の順にクリックします。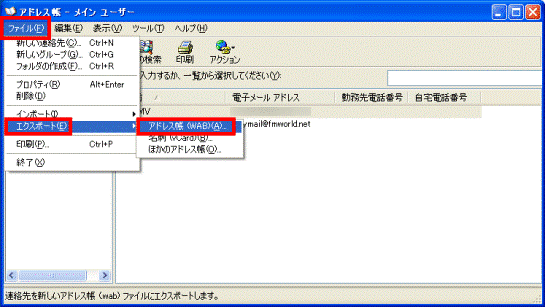
- 「エクスポートするアドレス帳ファイルの選択」が表示されます。
左の欄から「マイ コンピュータ」をクリックします。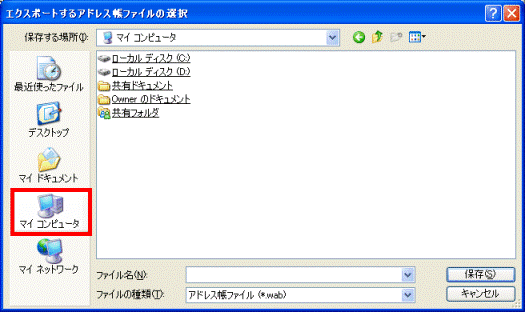
- 「ローカルディスク(D:)」をクリックします。
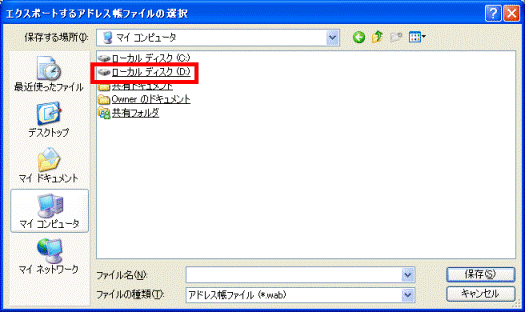
- 「ローカルディスク(D:)」に作成したフォルダーをクリックします。
ここでは、「mail」フォルダーをクリックします。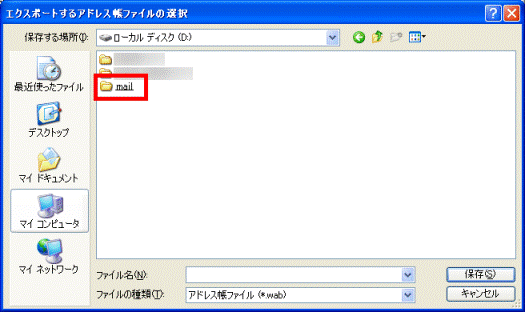
- 「ファイル名」にわかりやすいファイル名を入力します。
ここでは、「address」と入力します。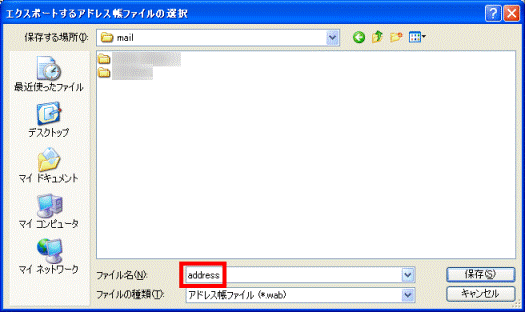
- 「保存」ボタンをクリックします。
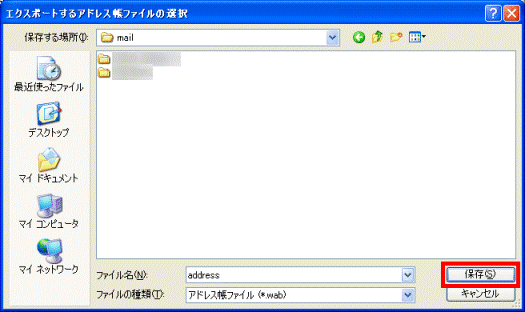
- 保存が完了すると、「アドレス帳が次の場所にエクスポートされました。」と表示されます。
「OK」ボタンをクリックします。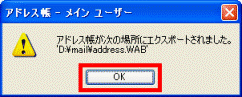
- 「アドレス帳」に戻ります。
「×」ボタンをクリックし、「アドレス帳」を閉じます。 - Outlook Expressに戻ります。
「×」ボタンをクリックし、Outlook Expressを閉じます。 - アドレス帳を保存したフォルダーをCD/DVDやUSBメモリなどにコピーします。
手順2Windows Live メールにアドレス帳をインポートする
お使いのOSによって、Windows Live メールにアドレス帳をインポートする方法は異なります。
お使いのOSに応じた項目を確認してください。
Windows 8.1/8
次の手順でアドレス帳をインポートします。
お使いの環境によっては、表示される画面が異なります。
- CD/DVDやUSBメモリなど、別のメディアにアドレス帳を保存している場合は、「ローカルディスク(D:)」にコピーします。
すでにパソコン内にある場合は、次の手順に進みます。 - 「Windows Live Mail」タイル、または「Windows Live メール」タイルをクリックします。
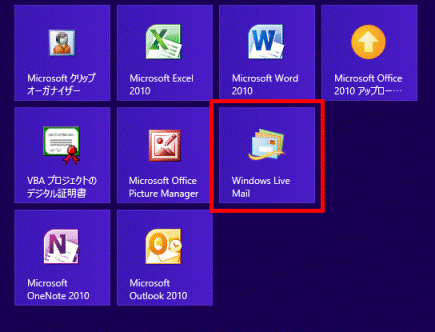

- デスクトップの場合は、【Windows】キーを押すか、画面の右下にマウスポインターを移動し、チャームが表示されたら「スタート」をクリックしてから、手順2.を操作します。
- 「Windows Live Mail」タイル、または「Windows Live メール」タイルが表示されていない場合は、次の手順でWindows Live メールを起動します。
- Windows 8.1
スタート画面でマウスポインターを動かし、「↓」ボタンが表示されたら、「↓」ボタンをクリックします。
アプリの一覧から「Windows Live Mail」、または「Windows Live メール」をクリックします。 - Windows 8
スタート画面の何もないところを右クリックし、下に表示されるメニューから「すべてのアプリ」→「Windows Live Mail」、または「Windows Live メール」の順にクリックします。
- Windows 8.1
- 「自分の電子メールアカウントを追加する」と表示された場合は、アカウントを設定します。
設定方法は、次のQ&Aをご覧ください。 [Windows Live メール] メールを送受信するための設定の方法を教えてください。
[Windows Live メール] メールを送受信するための設定の方法を教えてください。
- デスクトップの場合は、【Windows】キーを押すか、画面の右下にマウスポインターを移動し、チャームが表示されたら「スタート」をクリックしてから、手順2.を操作します。
- Windows Live メールが起動します。
「ショートカット」の「アドレス帳」をクリックします。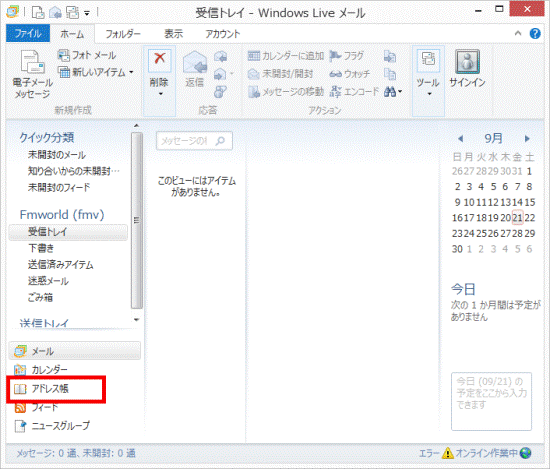
- 「インポート」ボタンをクリックして、表示されるメニューから「Windows アドレス帳(.WAB)」をクリックします。
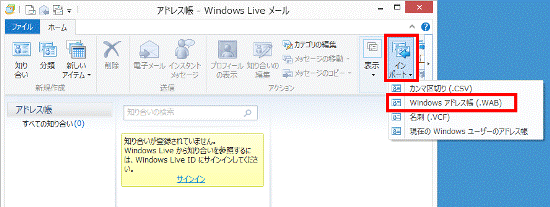
- 「開く」が表示されます。
左側の欄から、「コンピューター」、または「PC」をクリックします。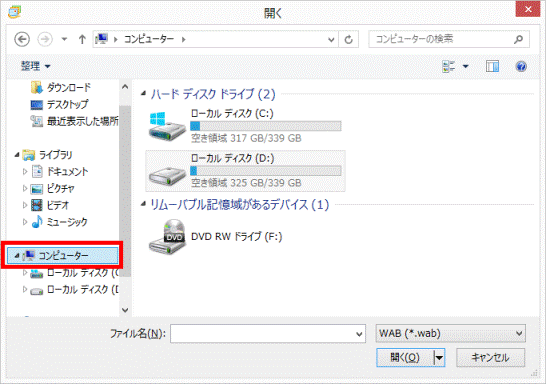
- アドレス帳が保存されている場所をダブルクリックします。
ここでは、例として「ローカルディスク(D:)」をダブルクリックします。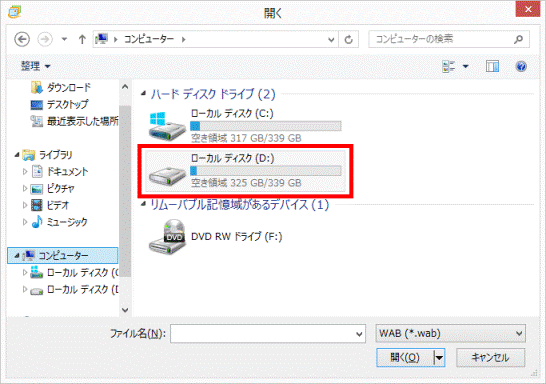
- アドレス帳を保存したフォルダーをダブルクリックします。
ここでは例として、「mail」フォルダーをダブルクリックします。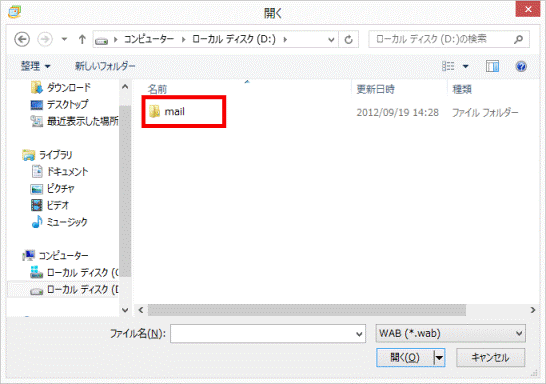
- インポートするアドレス帳をダブルクリックします。
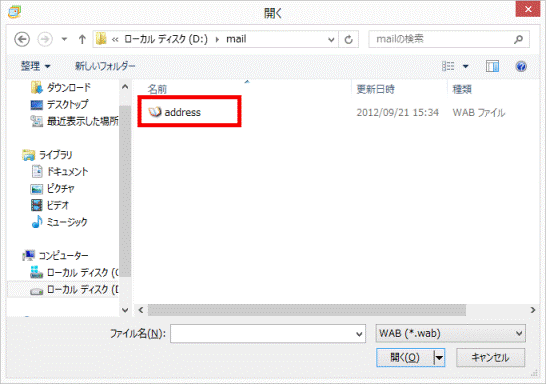
- アドレス帳のデータのインポートが行われます。
しばらく待ちます。 - 「アドレス帳のインポート」と表示されます。
「OK」ボタンをクリックします。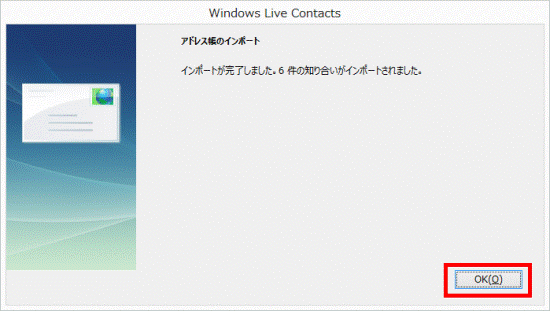
- アドレス帳のデータがインポートされていることを確認します。
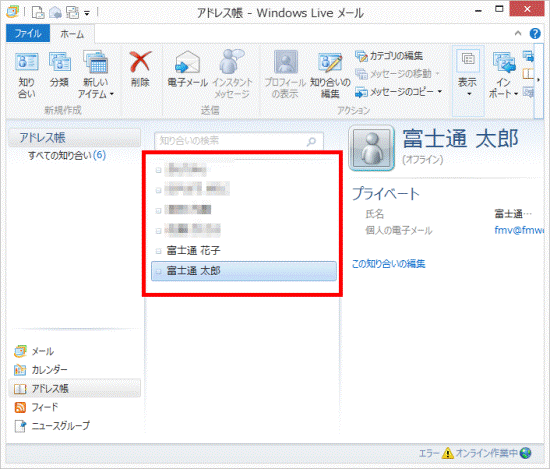
Windows 7
次の手順でアドレス帳をインポートします。
お使いの環境によっては、表示される画面が異なります。
- CD/DVDやUSBメモリなど、別のメディアにアドレス帳を保存している場合は、「ローカルディスク(D:)」にコピーします。
すでにパソコン内にある場合は、次の手順に進みます。 - 「スタート」ボタンをクリックします。
- スタートメニューが表示されます。
「プログラムとファイルの検索」欄に「アドレス帳」と入力します。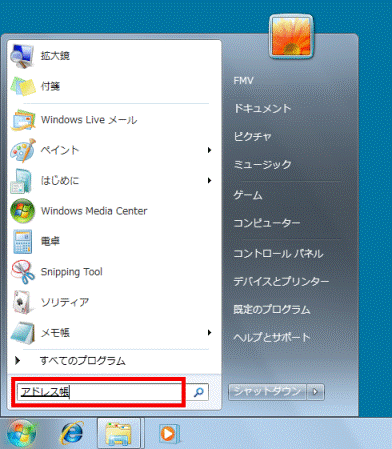
- 入力をすると自動的に文字入力欄の上部に、「プログラム」欄が表示されます。
「アドレス帳」をクリックします。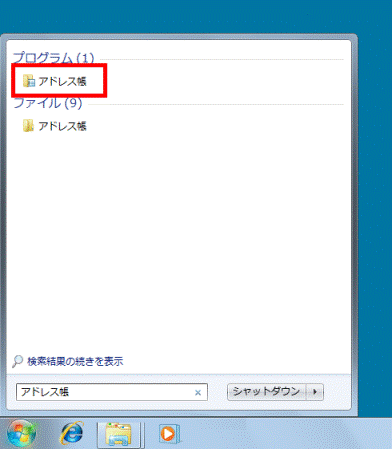

複数表示されているときは、「プログラム」の項目にある「アドレス帳」をクリックします。 - 「アドレス帳」が表示されます。
「インポート」をクリックします。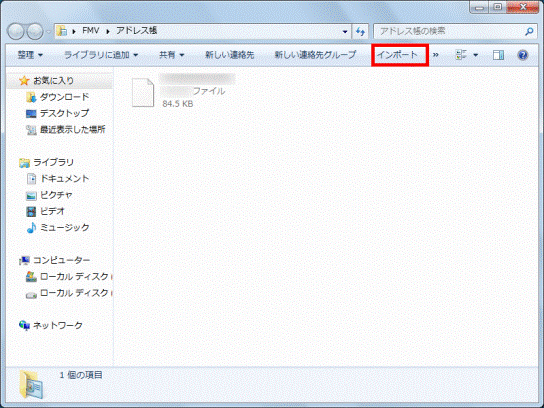
- 「Windows アドレス帳にインポート」が表示されます。
「Windows アドレスファイル(Outlook Express アドレス帳)」をクリックします。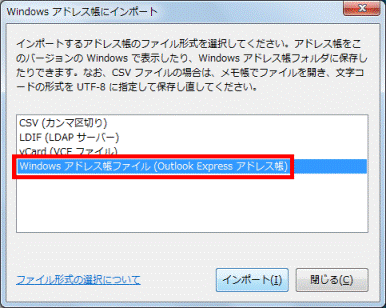
- 「インポート」ボタンをクリックします。
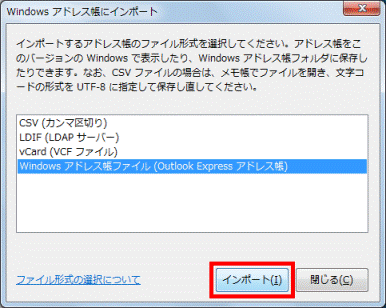
- 「Windows アドレス帳のインポート」が表示されます。
左側の欄から、「コンピューター」をクリックします。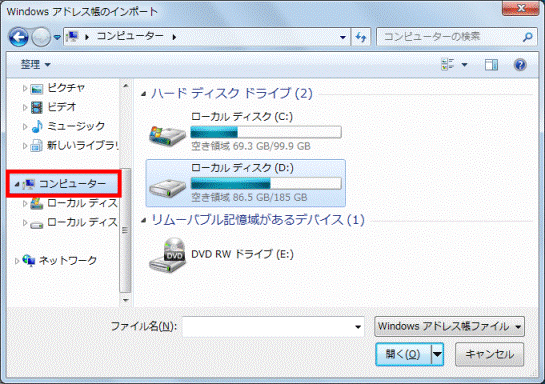
- アドレス帳が保存されている場所をクリックします。
ここでは、例として「ローカルディスク(D:)」をクリックします。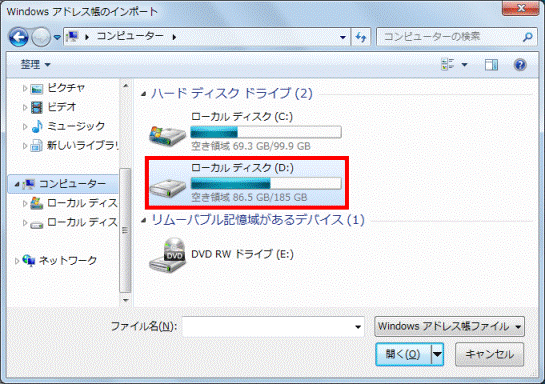
- アドレス帳を保存したフォルダーをクリックします。
ここでは例として、「mail」フォルダーをクリックします。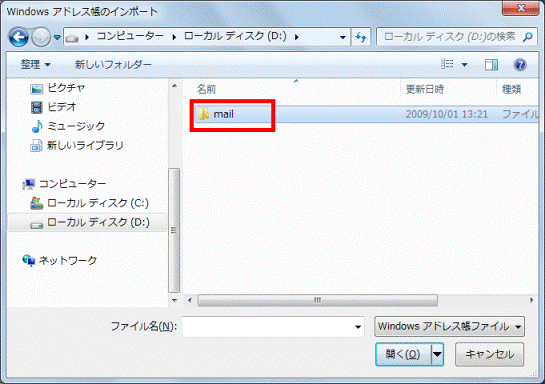
- インポートするアドレス帳をクリックします。
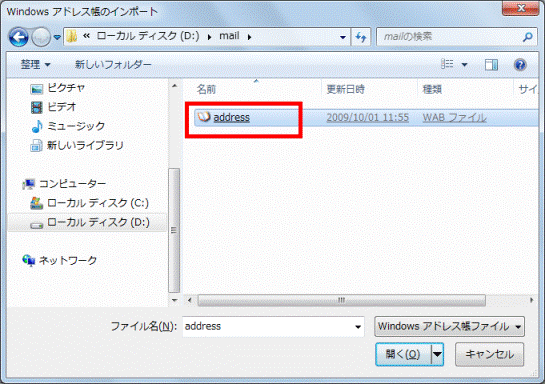
- 「アドレス帳は、以前の場所および形式から、Windows アドレス帳フォルダにインポートしました。」と表示されます。
「OK」ボタンをクリックします。
- 「アドレス帳は、以前の場所および形式から、Windows アドレス帳フォルダにインポートされました。」と表示されます。
「閉じる」ボタンをクリックします。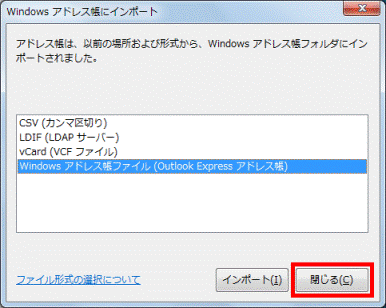
- Windows アドレス帳にアドレス帳の内容が表示されていることを確認します。
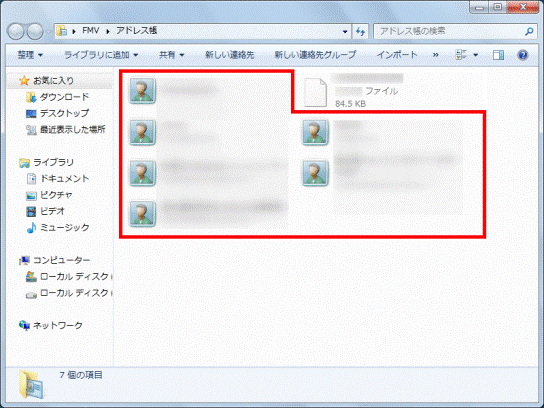
- 「×」ボタンをクリックして、アドレス帳を閉じます。
- お使いのバージョンに応じて、次を操作します。
- Windows Live メール 2011の場合
「スタート」ボタン→「すべてのプログラム」→「Windows Live メール」の順にクリックします。 - Windows Live メール 2009の場合
「スタート」ボタン→「すべてのプログラム」→「Windows Live」→「Windows Live メール」の順にクリックします。

「自分の電子メールアカウントを追加する」や「電子メールアカウント情報を以下に入力してください。」と表示された場合は、アカウントを設定します。
設定方法は、次のQ&Aをご覧ください。 [Windows Live メール] メールを送受信するための設定の方法を教えてください。
[Windows Live メール] メールを送受信するための設定の方法を教えてください。 - Windows Live メール 2011の場合
- Windows Live メールが起動します。
「ショートカット」の「アドレス帳」をクリックします。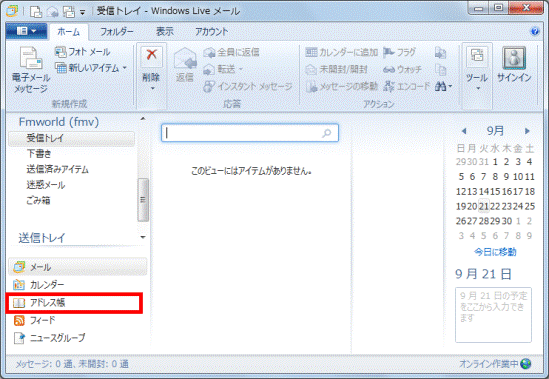
- お使いのバージョンに応じて、次を操作します。
- Windows Live メール 2011の場合
「ホーム」タブの「インポート」ボタンをクリックして、表示されるメニューから「現在のWindowsユーザーのアドレス帳」をクリックします。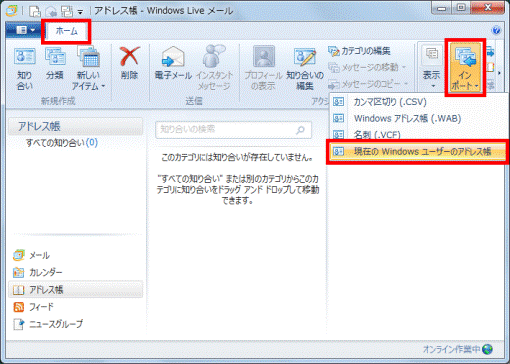
- Windows Live メール 2009の場合
「メニュー」ボタンをクリックし、表示されるメニューから「インポート」→「現在のWindowsユーザーのアドレス帳」の順にクリックします。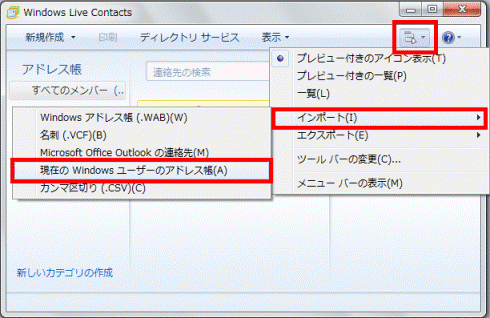
- Windows Live メール 2011の場合
- アドレス帳のデータのインポートが行われます。
しばらく待ちます。 - 「アドレス帳のインポート」と表示されます。
「OK」ボタンをクリックします。 - アドレス帳のデータがインポートされていることを確認します。