メールを閲覧ウィンドウ(プレビューウィンドウ)で表示しただけで、感染するウイルスがあります。
このため、閲覧ウィンドウ(プレビューウィンドウ)は、常に非表示にすることをお勧めします。
Q&Aナンバー【5808-2097】更新日:2019年5月16日
このページをブックマークする(ログイン中のみ利用可)
[Outlook] 閲覧ウィンドウ(プレビューウィンドウ)を表示しない方法を教えてください。
| 対象機種 | すべて |
|---|---|
| 対象OS |
|
 質問
質問
メールをクリックしたときに、右側や下側にメールの内容が表示されます。
この閲覧ウィンドウ(またはプレビューウィンドウ)を表示しない方法を教えてください。
この閲覧ウィンドウ(またはプレビューウィンドウ)を表示しない方法を教えてください。
 回答
回答
メニューバーやリボンにある、「表示」から設定を変更します。
閲覧ウィンドウ(またはプレビューウィンドウ)を表示しない方法は、お使いのOutlook のバージョンによって異なります。
Outlook のバージョンに応じた項目をクリックして、確認してください。
アドバイス
Outlook 2016
Outlook 2013
Outlook 2010
Outlook 2003 / 2007
次の手順で、閲覧ウィンドウを表示しないように設定します。

お使いの環境によっては、表示される画面が異なります。
- Outlook 2007、またはOutlook 2003を起動します。
- 「受信トレイ」をクリックします。
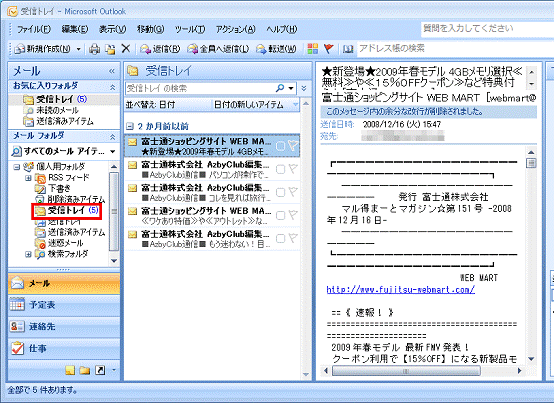
- 「受信トレイ」が表示されます。
「表示」メニュー→「閲覧ウィンドウ」→「オフ」の順にクリックします。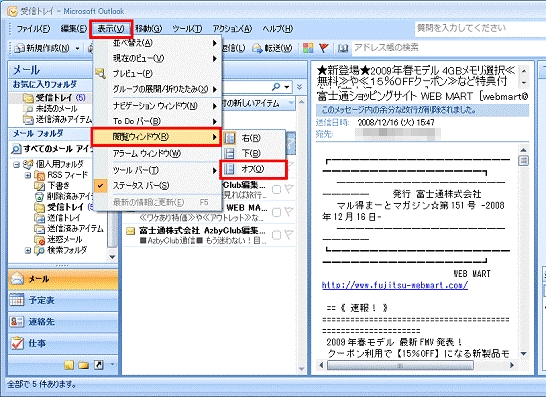
- Outlook に戻ります。
プレビューウィンドウが表示されていないことを確認します。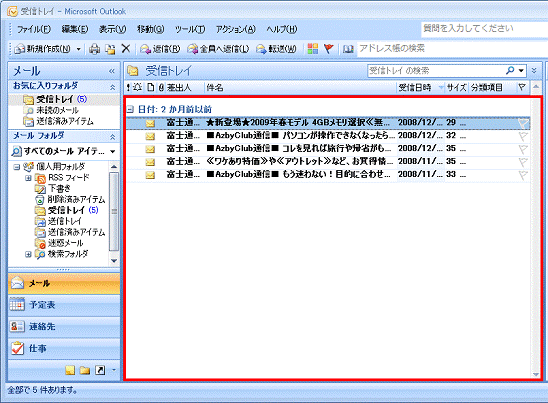
Outlook 2002
次の手順で、プレビューウィンドウを表示しないように設定します。

- Outlook 2002を起動します。
- 「受信トレイ」をクリックします。
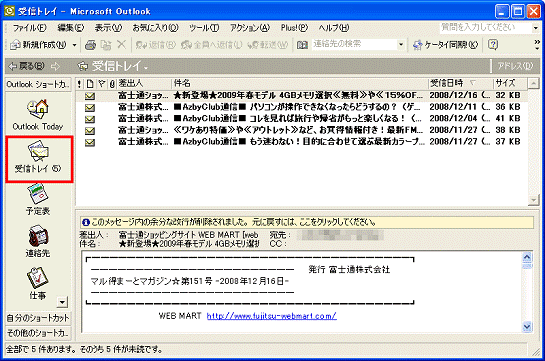
- 「受信トレイ」が表示されます。
「表示」メニュー→「プレビューウィンドウ」の順にクリックします。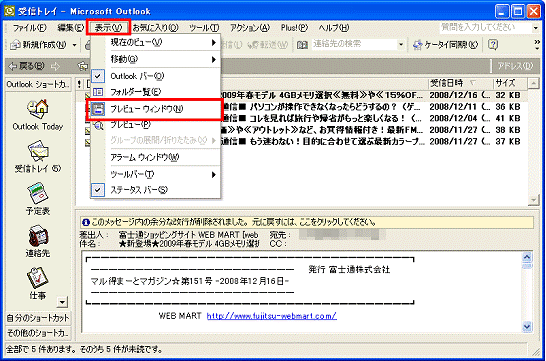
- プレビューウィンドウが、表示されていないことを確認します。
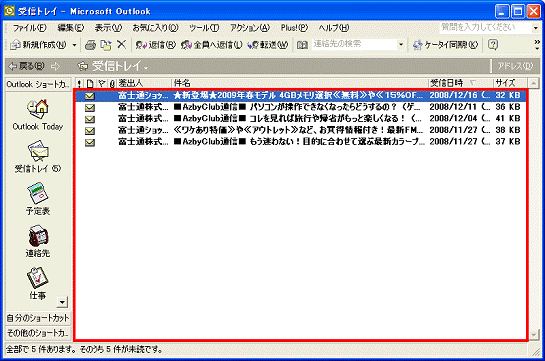

 [Outlook 2016] 閲覧ウィンドウの表示を切り替える方法を教えてください。
[Outlook 2016] 閲覧ウィンドウの表示を切り替える方法を教えてください。

