Q&Aナンバー【8506-0096】更新日:2011年3月3日
このページをブックマークする(ログイン中のみ利用可)
ホームページ上のPDF形式のファイルが開けなくなりました。
| 対象機種 | すべて |
|---|---|
| 対象OS |
|
 質問
質問
ホームページ上のPDF形式のファイルが開けなくなりました。
対処方法を教えてください。
対処方法を教えてください。
 回答
回答
ホームページ上のPDF形式のファイルが開けなくなったときは、次の項目を順番に確認します。
Internet Explorerの一時ファイルや履歴に問題が発生していると、PDF形式のファイルが開けなくなる可能性があります。
そのときは、Internet Explorerの設定を初期化して、PDF形式のファイルが開けるかどうかを確認します。
Internet Explorerの設定を初期化する方法については、次のQ&Aをご覧ください。
 [Internet Explorer] 設定を初期化する方法を教えてください。(新しいウィンドウで表示)
[Internet Explorer] 設定を初期化する方法を教えてください。(新しいウィンドウで表示)
PDF形式のファイルを開くために必要なアプリケーションである、Adobe ReaderまたはAdobe Acrobat Readerに問題が発生している可能性があります。
そのときは、Adobe ReaderまたはAdobe Acrobat Readerをアンインストールしたあと、インストールをします。
再インストールする方法は、お使いのAdobe ReaderまたはAdobe Acrobat Readerのバージョンによって異なります。

バージョンは、「スタート」ボタン→「すべてのプログラム」または「プログラム」の順にクリックし、Adobe ReaderまたはAdobe Acrobat Readerの後ろに表示される数字で確認できます。
アンインストールの方法については、次のQ&Aをご覧ください。
 [Adobe Reader 9] アンインストール方法を教えてください。(新しいウィンドウで表示)
[Adobe Reader 9] アンインストール方法を教えてください。(新しいウィンドウで表示)
アンインストール後は、Adobe Readerを再インストールします。
インストールの方法については、次のQ&Aをご覧ください。
 [Adobe Reader 9] インストール方法を教えてください。(新しいウィンドウで表示)
[Adobe Reader 9] インストール方法を教えてください。(新しいウィンドウで表示)
アンインストールの方法については、次のQ&Aをご覧ください。
 [Adobe Reader 6〜8] アンインストール方法を教えてください。(新しいウィンドウで表示)
[Adobe Reader 6〜8] アンインストール方法を教えてください。(新しいウィンドウで表示)
アンインストール後は、Adobe Readerを再インストールします。
インストールの方法については、次のQ&Aをご覧ください。
 [Adobe Reader 6〜8] インストール方法を教えてください。(新しいウィンドウで表示)
[Adobe Reader 6〜8] インストール方法を教えてください。(新しいウィンドウで表示)
アンインストールの方法については、次のQ&Aをご覧ください。
 [Adobe Acrobat Reader 4〜5] アンインストール方法を教えてください。(新しいウィンドウで表示)
[Adobe Acrobat Reader 4〜5] アンインストール方法を教えてください。(新しいウィンドウで表示)
アンインストール後は、Adobe Acrobat Readerを再インストールします。
インストールの方法については、次のQ&Aをご覧ください。
 [Adobe Acrobat Reader 4〜5] インストール方法を教えてください。(新しいウィンドウで表示)
[Adobe Acrobat Reader 4〜5] インストール方法を教えてください。(新しいウィンドウで表示)
お使いの回線によっては、開こうとしているPDF形式のファイルのサイズが大きいと、正常に開けないことがあります。
そのときは、ホームページ上から直接ファイルを開かないで、いったんパソコンのハードディスク上にダウンロードし、PDF形式のファイルが開けるかどうかを確認します。
PDF形式のファイルをダウンロードする方法は、お使いのWindowsのバージョンによって異なります。
次の手順で、PDF形式のファイルをダウンロードします。

お使いの環境によっては、表示される画面が異なります。

Adobe Readerはフリーソフトです。
当社ではサポートを行っていません。
操作方法については、Adobe Readerのヘルプをご覧ください。
次の手順で、PDF形式のファイルをダウンロードします。

お使いの環境によっては、表示される画面が異なります。

Adobe ReaderまたはAdobe Acrobat Readerはフリーソフトです。
当社ではサポートを行っていません。
操作方法については、Adobe ReaderまたはAdobe Acrobat Readerのヘルプをご覧ください。
次の項目を順番に確認してください。
手順 1Internet Explorerの設定を初期化する
Internet Explorerの一時ファイルや履歴に問題が発生していると、PDF形式のファイルが開けなくなる可能性があります。
そのときは、Internet Explorerの設定を初期化して、PDF形式のファイルが開けるかどうかを確認します。
Internet Explorerの設定を初期化する方法については、次のQ&Aをご覧ください。
 [Internet Explorer] 設定を初期化する方法を教えてください。(新しいウィンドウで表示)
[Internet Explorer] 設定を初期化する方法を教えてください。(新しいウィンドウで表示)手順 2Adobe ReaderまたはAdobe Acrobat Readerを再インストールする
PDF形式のファイルを開くために必要なアプリケーションである、Adobe ReaderまたはAdobe Acrobat Readerに問題が発生している可能性があります。
そのときは、Adobe ReaderまたはAdobe Acrobat Readerをアンインストールしたあと、インストールをします。
再インストールする方法は、お使いのAdobe ReaderまたはAdobe Acrobat Readerのバージョンによって異なります。
Adobe ReaderまたはAdobe Acrobat Readerのバージョンを選んでください。

バージョンは、「スタート」ボタン→「すべてのプログラム」または「プログラム」の順にクリックし、Adobe ReaderまたはAdobe Acrobat Readerの後ろに表示される数字で確認できます。
Adobe Reader 9
アンインストールの方法については、次のQ&Aをご覧ください。
 [Adobe Reader 9] アンインストール方法を教えてください。(新しいウィンドウで表示)
[Adobe Reader 9] アンインストール方法を教えてください。(新しいウィンドウで表示)アンインストール後は、Adobe Readerを再インストールします。
インストールの方法については、次のQ&Aをご覧ください。
 [Adobe Reader 9] インストール方法を教えてください。(新しいウィンドウで表示)
[Adobe Reader 9] インストール方法を教えてください。(新しいウィンドウで表示)Adobe Reader 6〜8
アンインストールの方法については、次のQ&Aをご覧ください。
 [Adobe Reader 6〜8] アンインストール方法を教えてください。(新しいウィンドウで表示)
[Adobe Reader 6〜8] アンインストール方法を教えてください。(新しいウィンドウで表示)アンインストール後は、Adobe Readerを再インストールします。
インストールの方法については、次のQ&Aをご覧ください。
 [Adobe Reader 6〜8] インストール方法を教えてください。(新しいウィンドウで表示)
[Adobe Reader 6〜8] インストール方法を教えてください。(新しいウィンドウで表示)Adobe Acrobat Reader 4〜5
アンインストールの方法については、次のQ&Aをご覧ください。
 [Adobe Acrobat Reader 4〜5] アンインストール方法を教えてください。(新しいウィンドウで表示)
[Adobe Acrobat Reader 4〜5] アンインストール方法を教えてください。(新しいウィンドウで表示)アンインストール後は、Adobe Acrobat Readerを再インストールします。
インストールの方法については、次のQ&Aをご覧ください。
 [Adobe Acrobat Reader 4〜5] インストール方法を教えてください。(新しいウィンドウで表示)
[Adobe Acrobat Reader 4〜5] インストール方法を教えてください。(新しいウィンドウで表示)手順 3PDF形式のファイルをダウンロードする
お使いの回線によっては、開こうとしているPDF形式のファイルのサイズが大きいと、正常に開けないことがあります。
そのときは、ホームページ上から直接ファイルを開かないで、いったんパソコンのハードディスク上にダウンロードし、PDF形式のファイルが開けるかどうかを確認します。
PDF形式のファイルをダウンロードする方法は、お使いのWindowsのバージョンによって異なります。
Windowsのバージョンに応じた項目を確認してください。
Windows 7
Windows 7で、PDF形式のファイルをダウンロード方法は、次のQ&Aをご覧ください。
 [Windows 7] PDF形式のファイルをダウンロードする方法を教えてください。(新しいウィンドウで表示)
[Windows 7] PDF形式のファイルをダウンロードする方法を教えてください。(新しいウィンドウで表示)
Windows Vista
次の手順で、PDF形式のファイルをダウンロードします。

お使いの環境によっては、表示される画面が異なります。
- 「スタート」ボタン→「すべてのプログラム」→「Internet Explorer」の順にクリックします。
- Internet Explorer 7が起動します。
開きたいPDF形式のファイルへのリンクが設定されたページを開きます。 - PDF形式のファイルのリンクを右クリックし、表示されるメニューから「対象をファイルに保存」をクリックします。
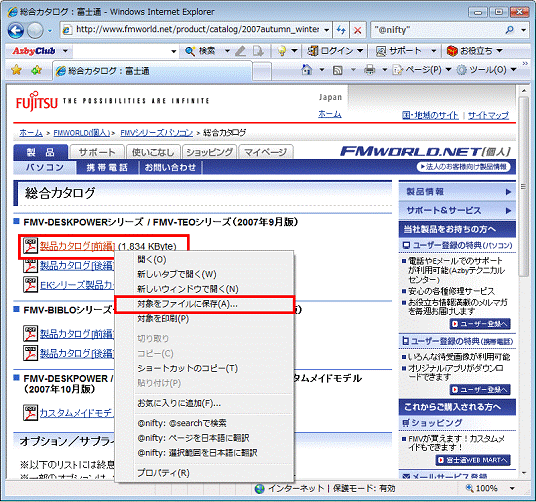
- 「名前を付けて保存」が表示されます。
「フォルダの参照」をクリックします。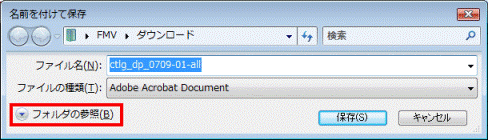
- ファイルを保存するフォルダをクリックします。
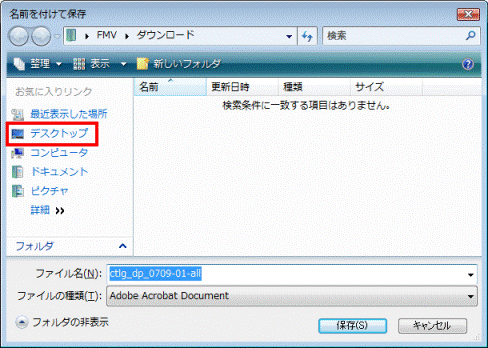
(ファイルの保存先に「デスクトップ」を指定した場合) - 「保存」ボタンをクリックします。
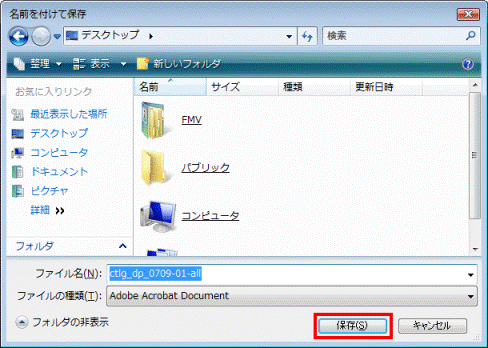
- ダウンロードが開始されます。
終わるまで待ちます。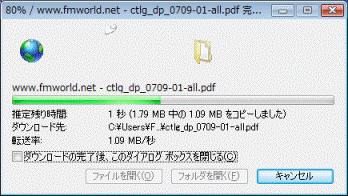
- ダウンロードが終わると、「ダウンロードの完了」と表示されます。
「閉じる」ボタンをクリックして、「ダウンロードの完了」を閉じます。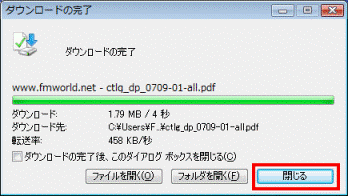

Adobe Readerはフリーソフトです。
当社ではサポートを行っていません。
操作方法については、Adobe Readerのヘルプをご覧ください。
Windows XP / Windows Me / Windows 2000 / Windows 98
次の手順で、PDF形式のファイルをダウンロードします。

お使いの環境によっては、表示される画面が異なります。
- 「スタート」ボタン→「すべてのプログラム」(または「プログラム」)→「Internet Explorer」の順にクリックします。
- Internet Explorerが起動します。
開きたいPDF形式のファイルへのリンクが設定されたページを開きます。 - 該当のリンクを右クリックし、表示されるメニューから「対象をファイルに保存」をクリックします。
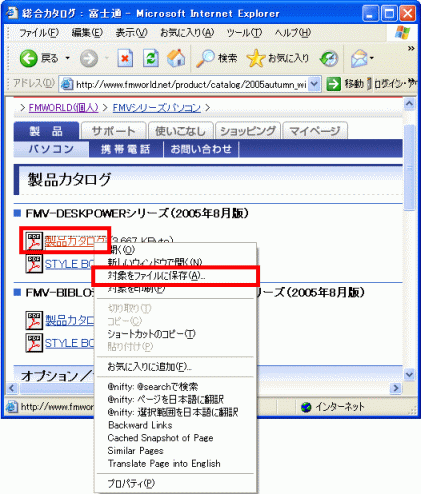
- 「名前を付けて保存」が表示されます。
「保存する場所」欄の「 」ボタンをクリックし、表示されるメニューから、ファイルを保存するフォルダをクリックします。
」ボタンをクリックし、表示されるメニューから、ファイルを保存するフォルダをクリックします。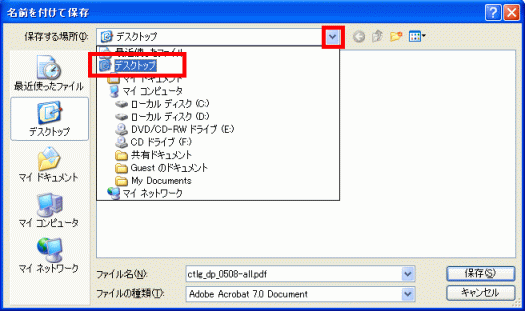
(ファイルの保存先に「デスクトップ」を指定した場合) - 「保存」ボタンをクリックします。
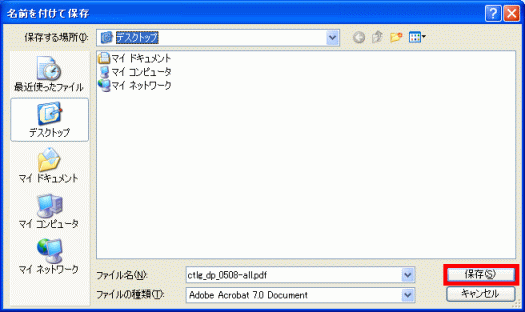
- ダウンロードが開始されます。
完了するまで待ちます。 - 「ダウンロードの完了」が表示されます。
「閉じる」ボタンをクリックして、「ダウンロードの完了」を閉じます。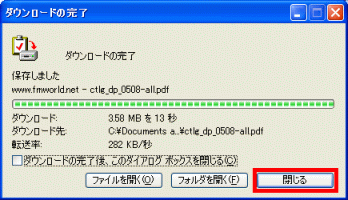

Adobe ReaderまたはAdobe Acrobat Readerはフリーソフトです。
当社ではサポートを行っていません。
操作方法については、Adobe ReaderまたはAdobe Acrobat Readerのヘルプをご覧ください。



