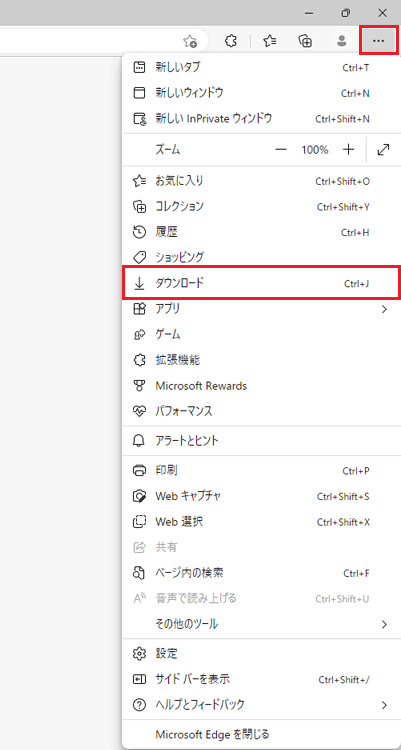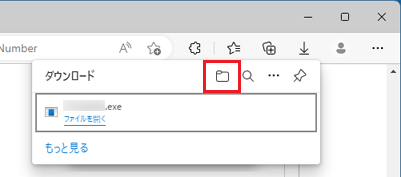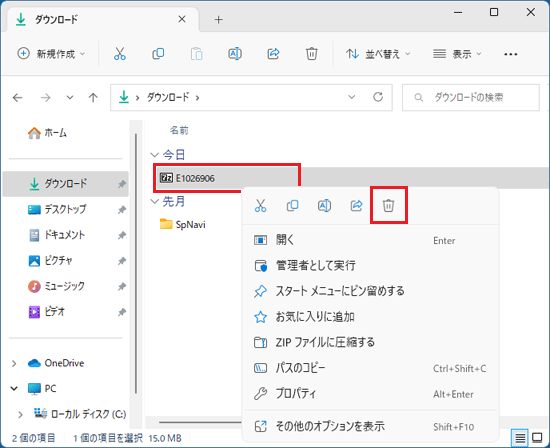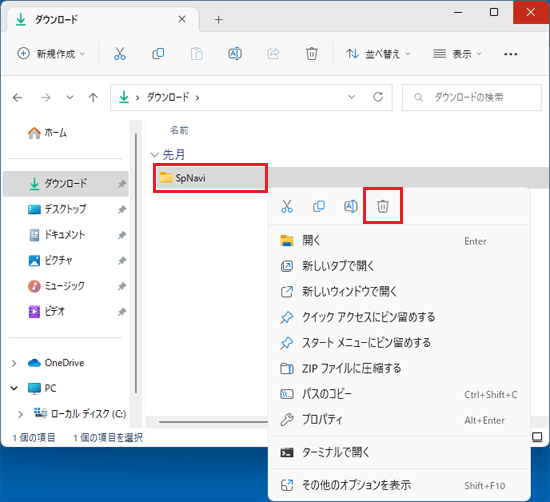「このサイトは、Microsoft Store を開こうとしています。」と表示された場合は、「開く」ボタンをクリックします。
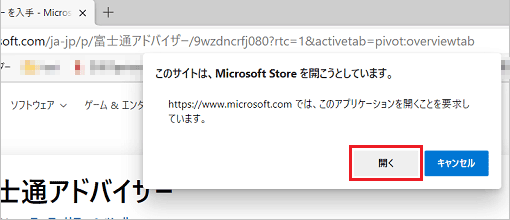
Q&Aナンバー【2311-2236】更新日:2023年7月28日
このページをブックマークする(ログイン中のみ利用可)
| 対象機種 | すべて |
|---|---|
| 対象OS |
|
Microsoft Storeで富士通アドバイザーの最新版をインストール後、FMVサポートのホームページから「富士通アドバイザー サービス」をダウンロードして更新します。
富士通アドバイザーのアップデート手順は、次のとおりです。
次の項目を順番に確認してください。
手順は、次のとおりです。

2023年5月現在の手順です。
お使いの環境によって、表示される画面は異なる場合があります。
また、画面や手順は予告なく、変更される場合もあります。
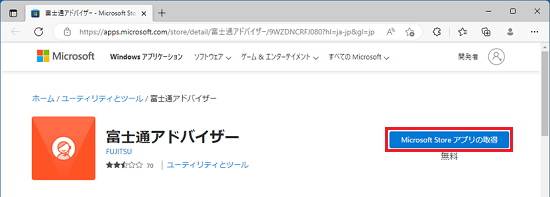
「このサイトは、Microsoft Store を開こうとしています。」と表示された場合は、「開く」ボタンをクリックします。
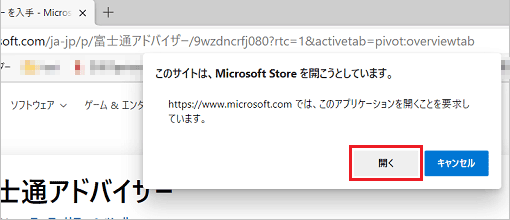
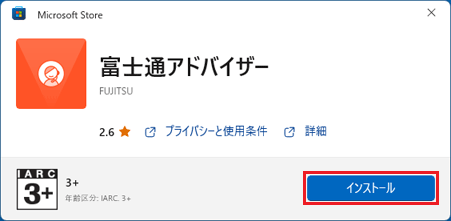
「開く」ボタン、または「起動」ボタンが表示される場合は、富士通アドバイザーはインストール済みです。
「×」ボタンをクリックしてMicrosoft Storeを閉じ、「富士通アドバイザー サービスのインストール」に進みます。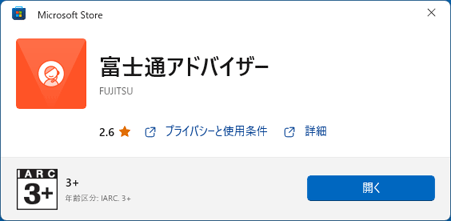
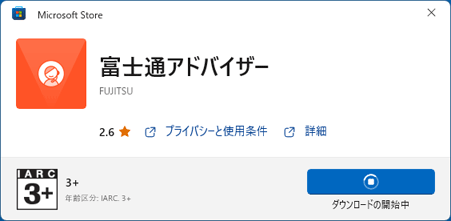
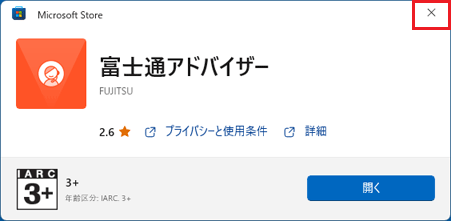
次の手順で、富士通アドバイザー サービスをインストールします。
 富士通アドバイザー サービス
富士通アドバイザー サービス 富士通アドバイザー サービス
富士通アドバイザー サービス 富士通アドバイザーなど、アプリが起動している場合は、手順の前にすべて終了してください。

お使いの環境によっては、表示される画面が異なります。

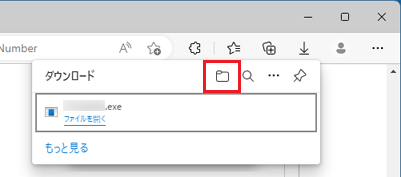
 [Microsoft Edge] 画面の右上にメッセージが表示されてファイルをダウンロードできません。
[Microsoft Edge] 画面の右上にメッセージが表示されてファイルをダウンロードできません。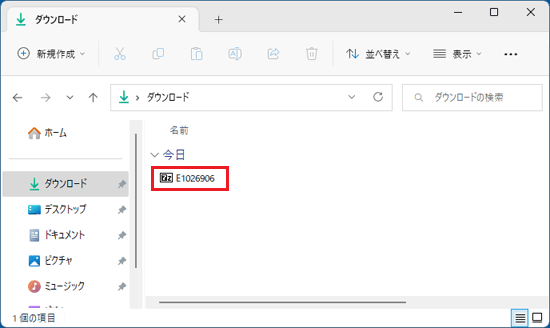
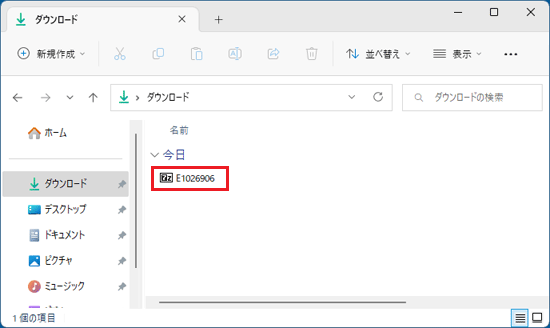
 ダウンロードしたファイルをダブルクリックすると「7-Zip」、「Would you like to replace the existing file」と表示されます。
ダウンロードしたファイルをダブルクリックすると「7-Zip」、「Would you like to replace the existing file」と表示されます。 ダウンロードしたファイルをダブルクリックすると「overwrite(Yes/No/All)?」と表示されます。
ダウンロードしたファイルをダブルクリックすると「overwrite(Yes/No/All)?」と表示されます。 [Windows 11] 「インストールしようとしているアプリは、Microsoft 検証済みアプリではありません」と表示されます。
[Windows 11] 「インストールしようとしているアプリは、Microsoft 検証済みアプリではありません」と表示されます。  [Windows 10] 「インストールしようとしているアプリは、Microsoft Storeの確認済みアプリではありません」と表示されます。
[Windows 10] 「インストールしようとしているアプリは、Microsoft Storeの確認済みアプリではありません」と表示されます。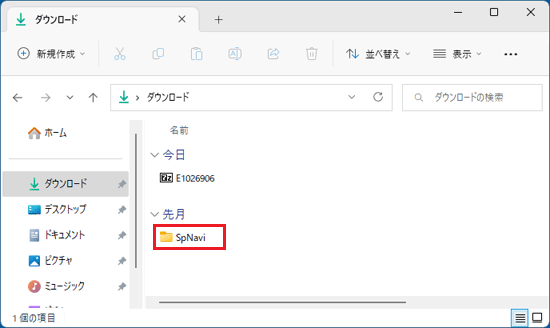
ダウンロードフォルダーにファイルを展開した場合、ファイルは「今日」以外の場所に表示されることがあります。
「今日」にファイルが見当たらないときは、「先週」など別の日付の場所も確認してください。
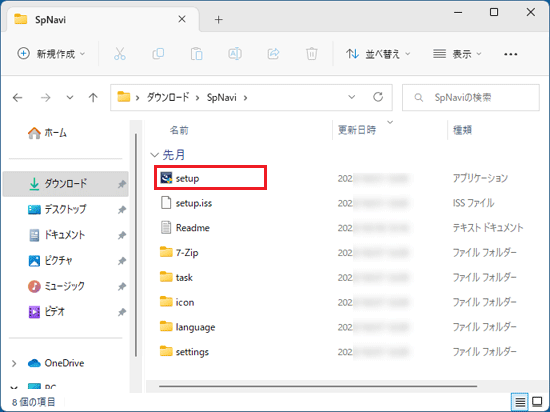
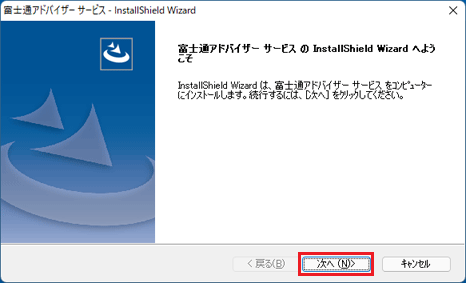
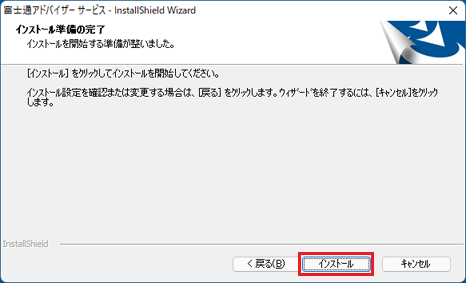
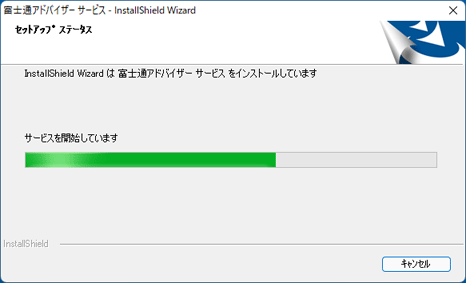
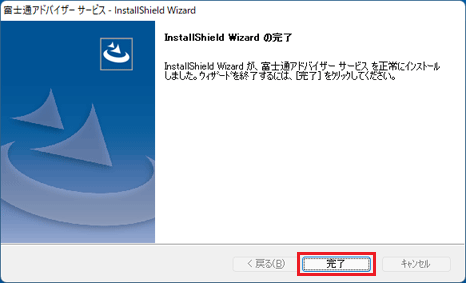
次の手順で、富士通アドバイザーと富士通アドバイザー サービスが正常にインストールされていることを確認します。
PCカルテは富士通アドバイザーに統合されたため、すべてのアプリの一覧に表示されません。

お使いの環境によっては、表示される画面が異なります。
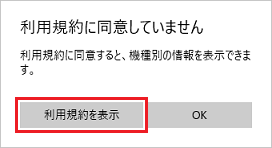
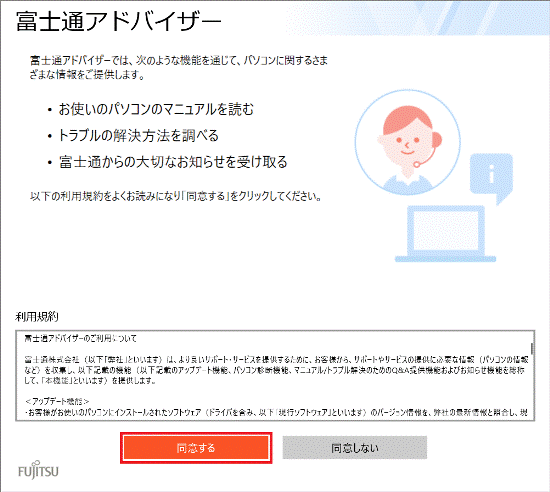
「製造番号を入力してください。」と表示された場合は、製造番号を入力し、「OK」ボタンをクリックします。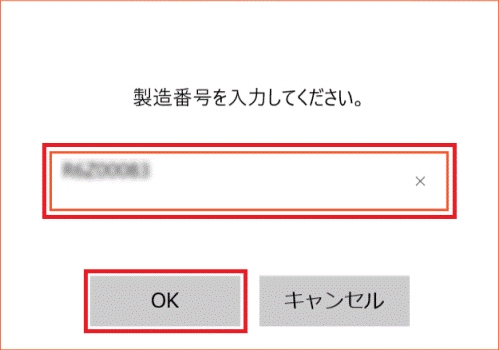
製造番号が不明な場合は、保証書やパソコン本体のラベルで確認することもできます。
製造番号を確認する方法は、次のQ&Aをご覧ください。 製造番号を確認する方法を教えてください。
製造番号を確認する方法を教えてください。
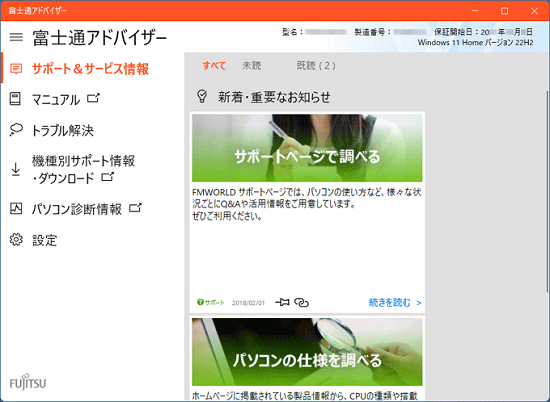
富士通アドバイザーと、富士通アドバイザー サービスが正常にインストールされたことを確認したら、FMVサポートのホームページからダウンロードしたファイルは、削除して結構です。
次の手順で、ダウンロードしたファイルと、インストールの手順で作成したフォルダーを削除します。


「Microsoft Edge」アイコンがない場合は、![]()
![]() 「スタート」ボタン→右上の「すべてのアプリ」→「Microsoft Edge」の順にクリックします。
「スタート」ボタン→右上の「すべてのアプリ」→「Microsoft Edge」の順にクリックします。