お使いのパソコンの発表時期を確認する方法は、次のQ&Aをご確認ください。 パソコンの正式な名称(品名/型名)と、発表時期(○○年×モデル)の確認方法を教えてください。
パソコンの正式な名称(品名/型名)と、発表時期(○○年×モデル)の確認方法を教えてください。
Q&Aナンバー【5208-9636】更新日:2024年1月26日
このページをブックマークする(ログイン中のみ利用可)
使用できるディスクを確認する方法を教えてください。
| 対象機種 | すべて |
|---|---|
| 対象OS |
|
 質問
質問
CD-ROM、音楽CD、ビデオCD、フォトCD、CD-R、CD-RW
DVD-ROM、DVD-VIDEO、DVD-R、DVD-RW、DVD-R DL、DVD+R、DVD+RW、DVD+R DL、DVD-RAM
BD-ROM、BD-R、BD-R DL、BD-RE、BD-RE DL、BD-R XL、BD-RE XL
 回答
回答
使用できるディスクは、ライティングソフトやマニュアル、FMVサポートページで確認できます。
次の場合に応じた項目をクリックし展開してください。
ライティングソフトで確認する場合
ライティングソフトで確認する方法は、次のとおりです。
インストールされているライティングソフトに応じた項目をクリックして展開し、確認してください。
CyberLink Power2Go
次の手順で、使用できるメディアを確認します。

お使いの環境によっては、表示される画面が異なります。
 「スタート」ボタン→右上の「すべてのアプリ」→「CyberLink Power2Go(数字)」→「CyberLink Power2Go(数字)」の順にクリックします。
「スタート」ボタン→右上の「すべてのアプリ」→「CyberLink Power2Go(数字)」→「CyberLink Power2Go(数字)」の順にクリックします。 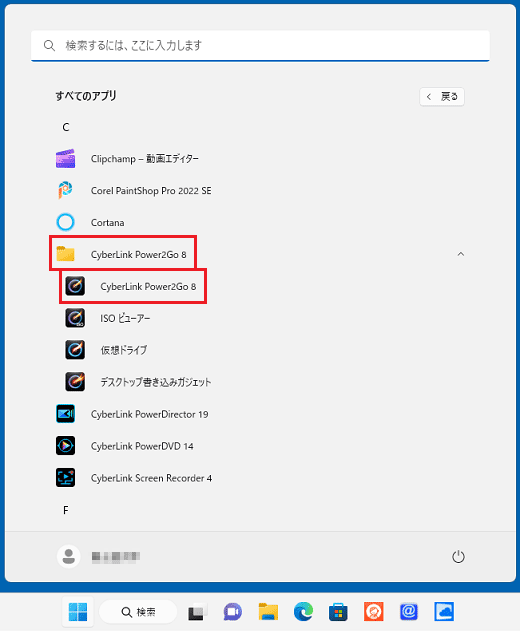
- CyberLink Power2Go が起動します。
「データ ディスク」にマウスポインターを合わせ、表示される「CD」をクリックします。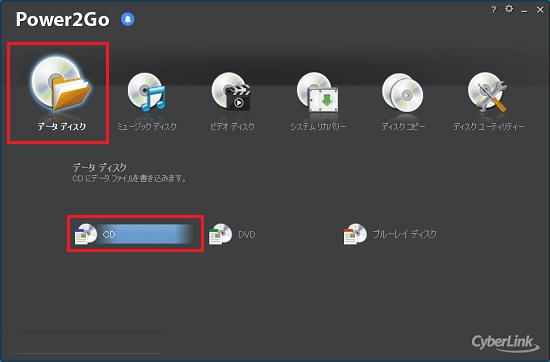
- データディスクの書き込み画面が表示されます。
画面上側のメニューから、「書き込み」→「設定」の順にクリックします。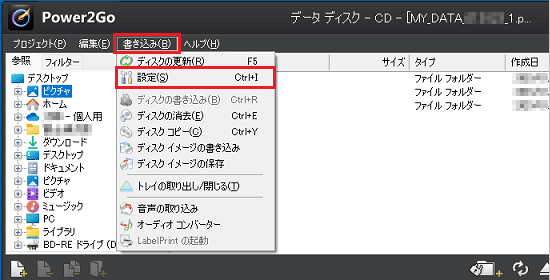
- 「設定/情報」が表示されます。
「情報」タブをクリックします。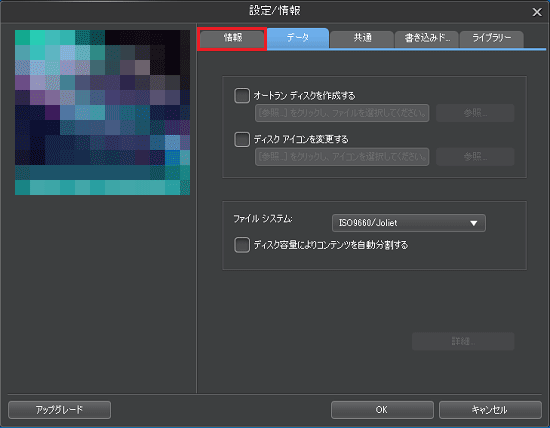
- 「対応ディスクタイプ」の左側にある、「+」をクリックします。
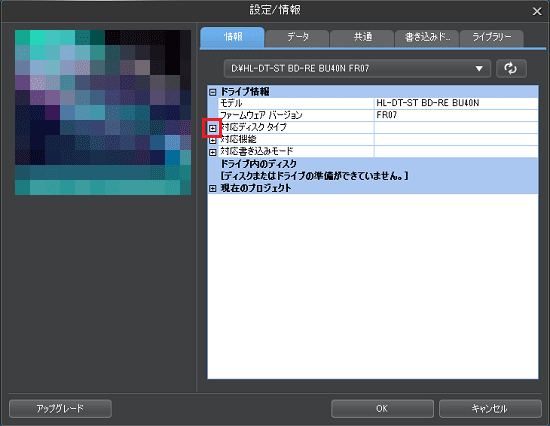
- 「CD」、「DVD」、または「ブルーレイ ディスク」の左側にある「+」をクリックします。
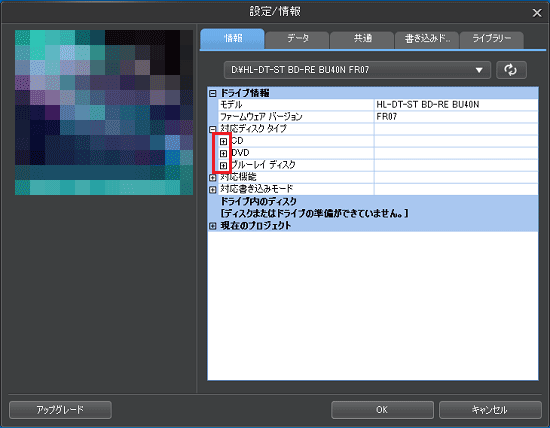
- 「CD」、「DVD」、または「ブルーレイ ディスク」の右側に表示される一覧で、使用できるメディアを確認します。
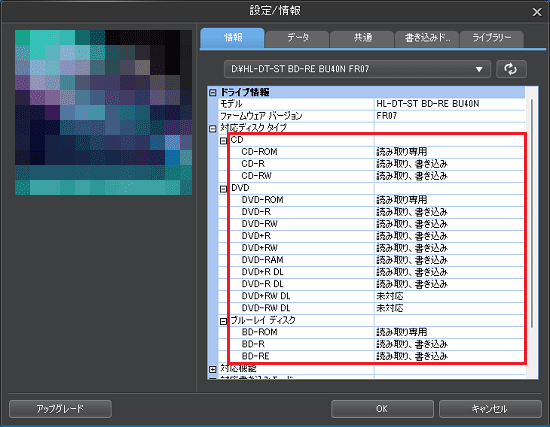
(「CD」、「DVD」、「ブルーレイ ディスク」すべての項目を表示した場合の例) - 「×」ボタンをクリックし、「設定/情報」を閉じます。
- 「×」ボタンをクリックしデータディスクの書き込み画面を閉じます。
- 「×」ボタンをクリックし、CyberLink Power2Goを終了します。
Roxio Creator LJB(Windows 11)
次の手順で、使用できるメディアを確認します。

お使いの環境によっては、表示される画面が異なります。
 「スタート」ボタン→右上の「すべてのアプリ」→「Roxio Creator LJB」の順にクリックします。
「スタート」ボタン→右上の「すべてのアプリ」→「Roxio Creator LJB」の順にクリックします。 - Roxio Creator LJB が表示します。
「ツール」メニュー→「ディスク情報を取得」の順にクリックします。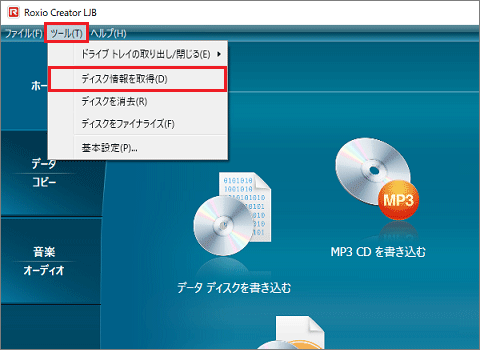
- 右に表示される「サポートされているメディア」欄で、使用できるメディアを確認します。
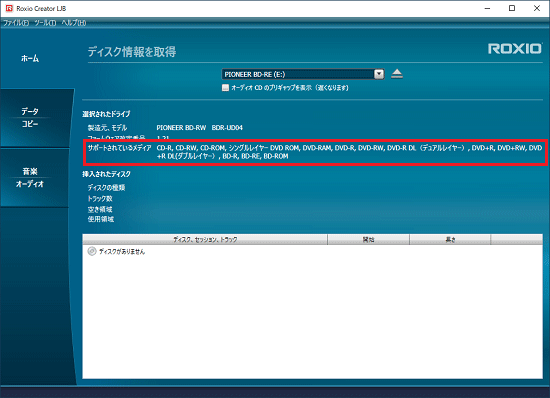
- 「×」ボタンをクリックし、Roxio Creator LJBを終了します。
Roxio Creator LJ / LJB(Windows 10)
次の手順で、使用できるメディアを確認します。

お使いの環境によっては、表示される画面が異なります。
- Roxio Creator LJ / LJB を起動します。
お使いの機種によって、起動手順が異なります。- 2020年6月・7月発表モデル以降
 「スタート」ボタンをクリックし、すべてのアプリの一覧から「Roxio」→「Roxio Creator LJB」の順にクリックします。
「スタート」ボタンをクリックし、すべてのアプリの一覧から「Roxio」→「Roxio Creator LJB」の順にクリックします。 - 2017年10月発表モデル〜2020年2月・5月発表モデル
 「スタート」ボタンをクリックし、すべてのアプリの一覧から「Roxio Creator LJ」をクリックします。
「スタート」ボタンをクリックし、すべてのアプリの一覧から「Roxio Creator LJ」をクリックします。 - 2017年5月・7月発表モデル以前
 「スタート」ボタンをクリックし、すべてのアプリの一覧から「Roxio Creator LJ」→「Roxio Creator LJ」の順にクリックします。 アドバイス
「スタート」ボタンをクリックし、すべてのアプリの一覧から「Roxio Creator LJ」→「Roxio Creator LJ」の順にクリックします。 アドバイス
- 2020年6月・7月発表モデル以降
- Roxio Creator LJ / LJB が表示します。
「ツール」メニュー→「ディスク情報を取得」の順にクリックします。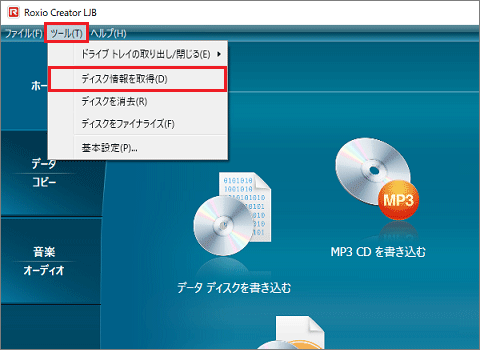
- 右に表示される「サポートされているメディア」欄で、使用できるメディアを確認します。
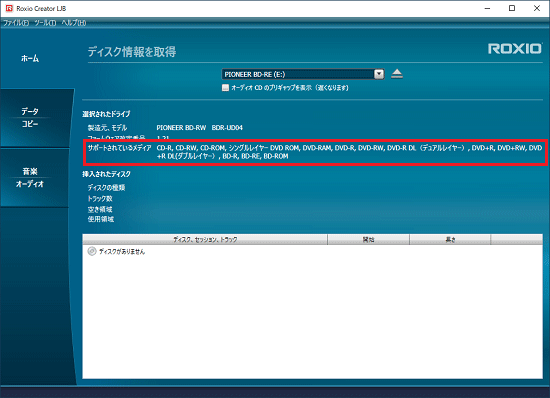
- 「×」ボタンをクリックし、Roxio Creator LJ / LJBを終了します。
Roxio Creator LJ(Windows 8.1/8)
次の手順で、使用できるメディアを確認します。

お使いの環境によっては、表示される画面が異なります。
- スタート画面でマウスポインターを動かし、「↓」ボタンが表示されたら、「↓」ボタンをクリックします。
「↓」ボタンが表示されない場合は、画面の何もないところを右クリックし、表示されるメニューから「すべてのアプリ」をクリックします。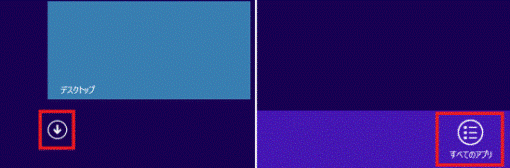 アドバイス
アドバイスデスクトップの場合は、画面の右下にマウスポインターを移動し、チャームが表示されたら「スタート」をクリックします。
- アプリの一覧が表示されます。
「Roxio Creator LJ」をクリックします。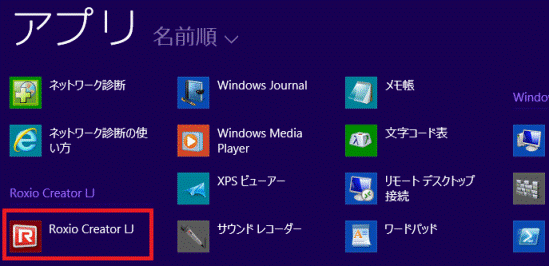 アドバイス
アドバイス「エンドユーザー使用許諾契約書」や「製品の登録」などが表示された場合は、画面の指示に沿って手順を進めてください。
- Roxio Creator LJ が起動します。
「ツール」メニュー→「ディスク情報を取得」の順にクリックします。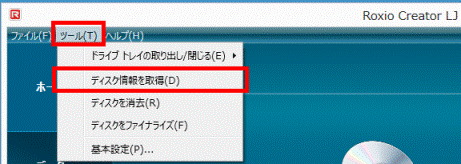
- 右に表示される「サポートされているメディア」欄で、使用できるメディアを確認します。
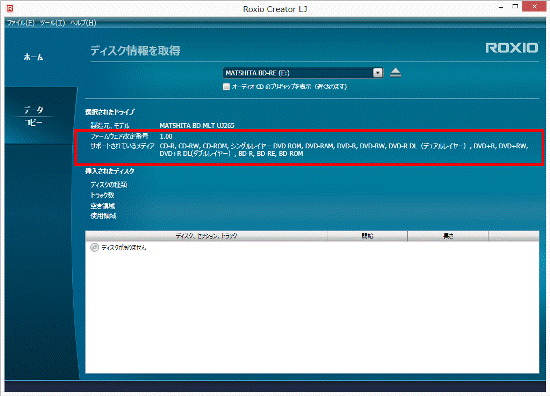
- 「×」ボタンをクリックし、Roxio Creator LJを終了します。
Roxio Creator LJ(Windows 7)
次の手順で、使用できるメディアを確認します。

お使いの環境によっては、表示される画面が異なります。
- 「スタート」ボタン→「すべてのプログラム」→「Roxio Creator LJ」→「Roxio Creator LJ」の順にクリックします。 アドバイス
「エンドユーザー使用許諾契約」などが表示された場合は、表示される画面に従って、手順を進めてください。
- Roxio Creator LJが起動します。
お使いのバージョンによって、次を操作します。- バージョン12の場合
「ツール」メニュー→「ディスク情報を取得」の順にクリックします。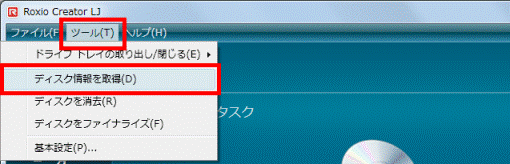
- バージョン10の場合
「ツール」をクリックし、表示されるメニューから「ディスク情報」をクリックします。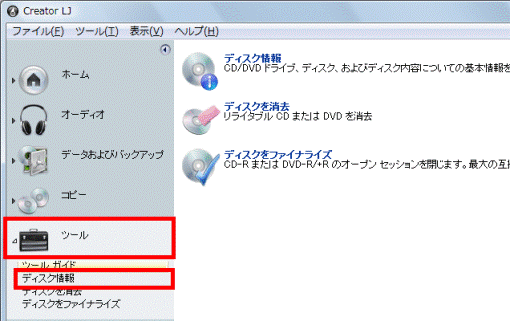
- バージョン12の場合
- 右に表示される「サポートされているメディア」または「サポートされるメディア」欄で、使用できるメディアを確認します。
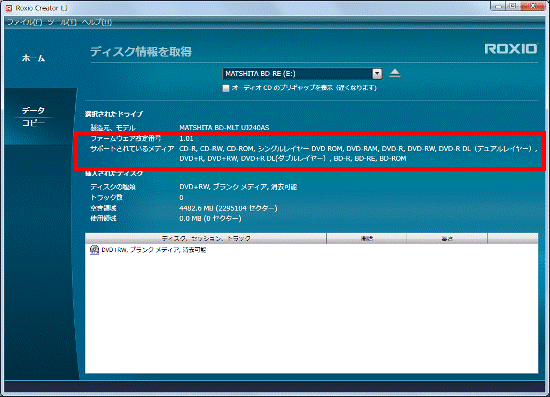
(バージョン12の場合の画面) - 「×」ボタンをクリックし、Roxio Creator LJを終了します。
マニュアルで確認する場合
マニュアルで確認する方法は、次のとおりです。
ご利用の機種に応じた項目をクリックして展開し、確認してください。
2017年5月・7月発表モデル以降
次のWebマニュアルで、使用できるディスクを確認できます。
『取扱説明書<活用ガイド>』→「取り扱い」→「CD/DVDドライブ」、または、「光学ドライブ」→「使えるディスク / 使えないディスク」
- 『取扱説明書<活用ガイド>』は、富士通アドバイザーから表示できます。
富士通アドバイザーでマニュアルを表示する方法は、次のQ&Aをご覧ください。 [富士通アドバイザー] パソコンのマニュアルを閲覧する方法を教えてください。
[富士通アドバイザー] パソコンのマニュアルを閲覧する方法を教えてください。 - CD/DVD/BDドライブが非搭載の機種は、ポータブルCD/DVD ドライブ(別売)のマニュアルで確認してください。
2015年5月発表モデル〜2017年1月発表モデル
次のWebマニュアルで、使用できるディスクを確認できます。
『取扱説明書<スタートガイド><活用ガイド>』→「取り扱い」→「CD/DVDドライブ」、または、「光学ドライブ」→「使えるディスク / 使えないディスク」
- 『取扱説明書<スタートガイド><活用ガイド>』は、富士通アドバイザーから表示できます。
富士通アドバイザーでマニュアルを表示する方法は、次のQ&Aをご覧ください。 [富士通アドバイザー] パソコンのマニュアルを閲覧する方法を教えてください。
[富士通アドバイザー] パソコンのマニュアルを閲覧する方法を教えてください。 - CD/DVD/BDドライブが非搭載の機種は、ポータブルCD/DVD ドライブ(別売)のマニュアルで確認してください。
2013年10月発表モデル〜2015年1月発表モデル
次のWebマニュアルで、使用できるディスクを確認できます。
『取扱説明書<詳細版>』→「3.取り扱い」→「CD/DVDドライブ」→「使えるディスク / 使えないディスク」
- 『取扱説明書<詳細版>』は、富士通アドバイザーから表示できます。
富士通アドバイザーでマニュアルを表示する方法は、次のQ&Aをご覧ください。 [富士通アドバイザー] パソコンのマニュアルを閲覧する方法を教えてください。
[富士通アドバイザー] パソコンのマニュアルを閲覧する方法を教えてください。 - 2013年10月発表モデル LIFEBOOK AH30/L、AH47/Kは、パソコンに添付の次のマニュアルで、使用できるディスクを確認できます。
『取扱説明書』→「4.取り扱い」→「CD/DVD ドライブ」→「使えるディスク/使えないディスク」 - CD/DVD/BDドライブが非搭載の機種は、ポータブルCD/DVD ドライブ(別売)のマニュアルで確認してください。
2013年6月発表モデル
パソコンに添付の次のマニュアルで、使用できるディスクを確認できます。
『取扱説明書』→「3.取り扱い」(または「4.取り扱い」)→「CD/DVDドライブ」→「使えるディスク / 使えないディスク」
- ESPRIMO WD2/Lは、次のWebマニュアルで、使用できるディスクを確認できます。
『取扱説明書<詳細版>』→「3.取り扱い」→「CD/DVD ドライブ」→「使えるディスク/使えないディスク」 - 『取扱説明書<詳細版>』は、富士通アドバイザーから表示できます。
富士通アドバイザーでマニュアルを表示する方法は、次のQ&Aをご覧ください。 [富士通アドバイザー] パソコンのマニュアルを閲覧する方法を教えてください。
[富士通アドバイザー] パソコンのマニュアルを閲覧する方法を教えてください。 - CD/DVD/BDドライブが非搭載の機種は、ポータブルCD/DVD ドライブ(別売)のマニュアルで確認してください。
2010年春モデル〜2013年2月発表モデル
パソコンに添付の次のマニュアルで、使用できるディスクを確認できます。
『取扱説明書』→「4.取り扱い」→「CD/DVDドライブ」→「使えるディスク / 使えないディスク」
CD/DVD/BDドライブが非搭載の機種は、ポータブルCD/DVD ドライブ(別売)のマニュアルで確認してください。
2009年冬モデル
パソコンにインストールされているオンラインマニュアルの、次の項目で使用できるディスクを確認できます。
『画面で見るマニュアル』→「画面で見るマニュアル」→「目次から探す」→「5.パソコン本体の取り扱い」→「CD/DVD」→「使えるディスクと対応ソフトウェア」
FMVサポートページで確認する場合
FMVサポートページでパソコン本体の仕様を表示した後、「Blu-ray Disc / DVD / CDドライブ」や「DVD / CDドライブ」などのリンクをクリックすると、ドライブの仕様が表示され、使用できるディスクを確認できます。
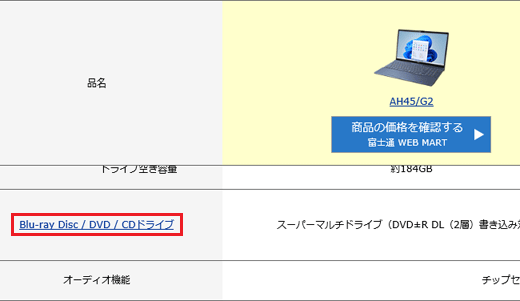
(「Blu-ray Disc / DVD / CDドライブ」と表示されている場合)
FMVサポートページで本体の仕様を確認する方法は、次のQ&Aをご覧ください。 FMVサポートのホームページで本体の仕様を確認する方法を教えてください。
FMVサポートのホームページで本体の仕様を確認する方法を教えてください。
ディスクによっては、ライティングソフトで使用できるかどうかを確認できないものがあります。
例えば、BD-Rには片面1層(25GB)や片面4層(128GB)などの種類がありますが、ライティングソフトでは対応している記録層を確認できません。
ライティングソフトでは確認できないディスクの種類や仕様を知りたい場合は、マニュアルやFMVサポートページで確認してください。



