Q&Aナンバー【9310-1487】更新日:2015年10月30日
このページをブックマークする(ログイン中のみ利用可)
[Word 2013] 「はがき文面印刷ウィザード」を使用して、はがきの文面をデザインする方法を教えてください。
| 対象機種 | すべて |
|---|---|
| 対象OS |
|
 質問
質問
「はがき文面印刷ウィザード」を使用して、はがきの文面をデザイン(作成)する方法を教えてください。
 回答
回答
次の手順で、はがきの文面を作成します。 
お使いの環境によっては、表示される画面が異なります。
- ご利用のOSによって起動方法が異なります。
- Windows 10の場合
「スタート」ボタン→「すべてのアプリ」→「Microsoft Office 2013」→「Word 2013」の順にクリックし手順3.に進みます。 - Windows 8.1/8の場合
スタート画面でマウスポインターを動かし、「↓」ボタンが表示されたら、「↓」ボタンをクリックします。
「↓」ボタンが表示されない場合は、画面の何もないところを右クリックし、表示されるメニューから「すべてのアプリ」をクリックします。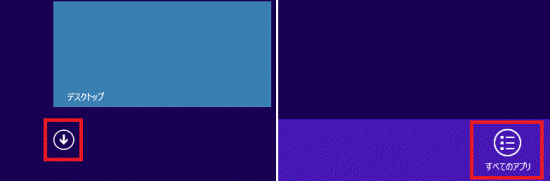

デスクトップの場合は、画面の右下にマウスポインターを移動し、チャームが表示されたら「スタート」をクリックします。
- Windows 10の場合
- 「Microsoft Office 2013」にある「Word 2013」をクリックします。
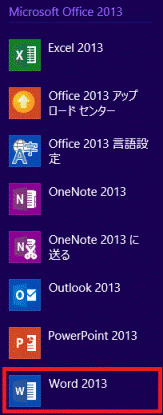
- Word 2013 が起動します。
「白紙の文書」をクリックします。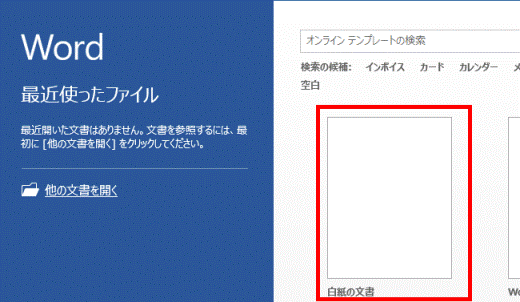
- 「差し込み文書」タブの「はがき印刷」ボタンをクリックし、表示されるメニューから「文面の作成」をクリックします。
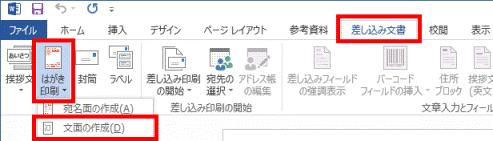

「差し込み文書」タブに「はがき印刷」ボタンが表示されていない場合は、「作成」ボタンをクリックし、表示されるメニューから「はがき印刷」→「文面の作成」の順にクリックします。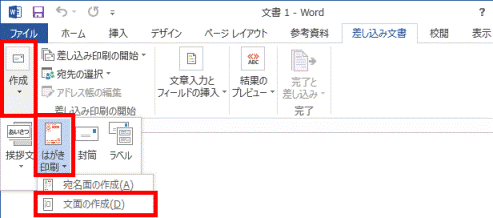
- 「はがき文面印刷ウィザード」が表示されます。
「次へ」ボタンをクリックします。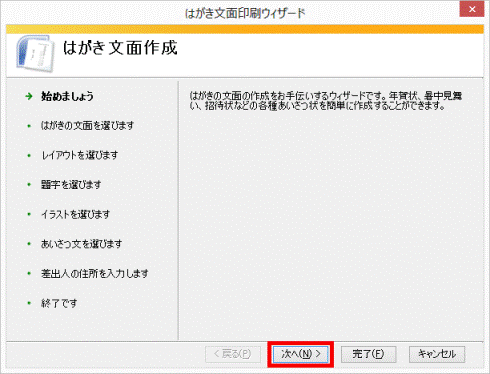
- 「はがきの文面を選択してください」と表示されます。
使用するはがきの種類をクリックします。
ここでは例として、「年賀状」をクリックします。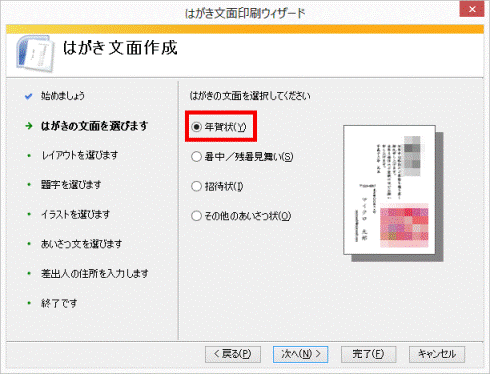
- 「次へ」ボタンをクリックします。
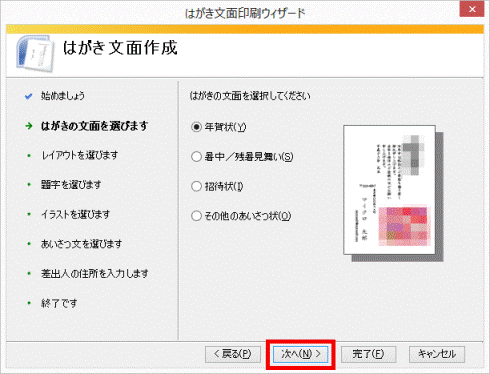
- 「レイアウトを選択してください」と表示されます。
「表示するレイアウトのタイプ」から、任意の項目をクリックします。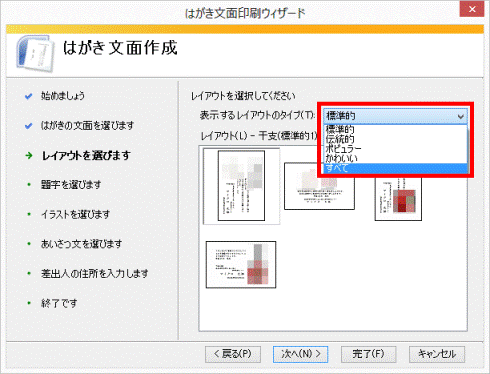
- 選択したレイアウトの一覧が表示されます。
任意のレイアウトをクリックします。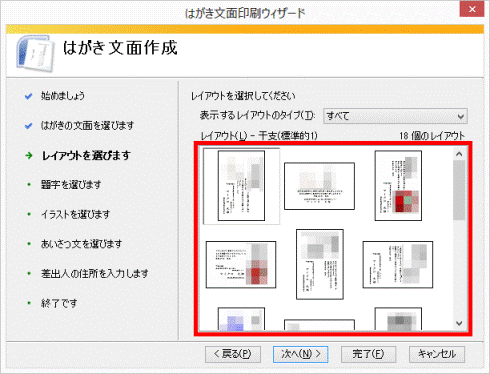
- 「次へ」ボタンをクリックします。
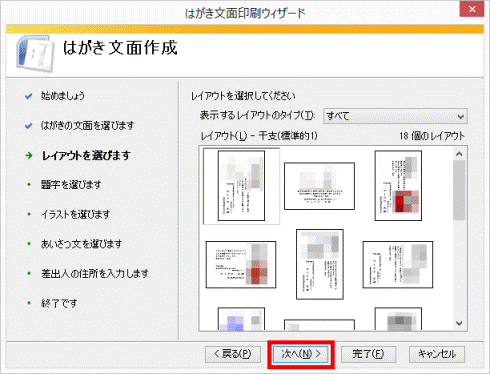
- 「題字を選択してください」と表示されます。
一覧から、任意の題字をクリックします。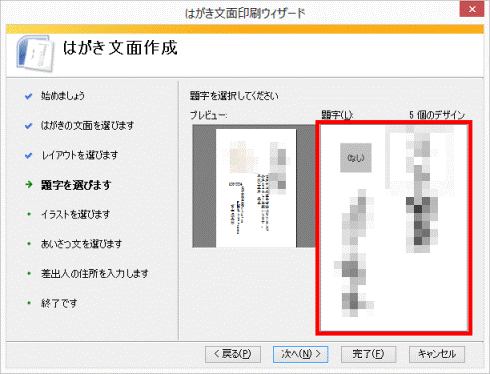
- 「次へ」ボタンをクリックします。
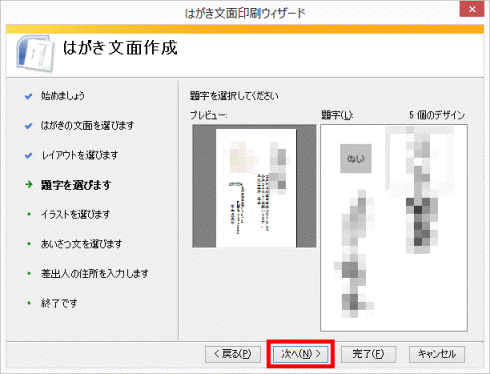
- 「イラストを選択してください」と表示されます。
一覧から、任意のイラストをクリックします。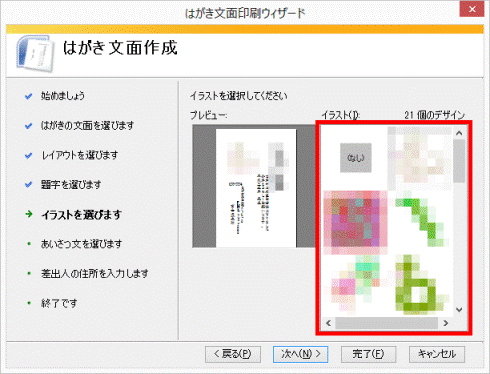
- 「次へ」ボタンをクリックします。
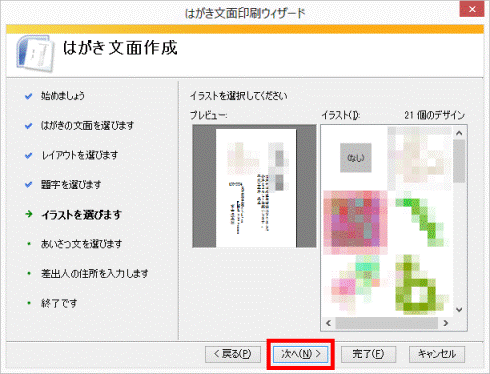
- 「あいさつ文を選択してください」と表示されます。
任意のあいさつ文をクリックします。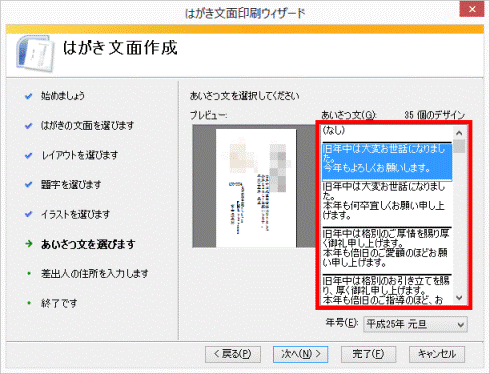
- 「年号」の「
 」ボタンをクリックし、表示される一覧から、任意の年号をクリックします。
」ボタンをクリックし、表示される一覧から、任意の年号をクリックします。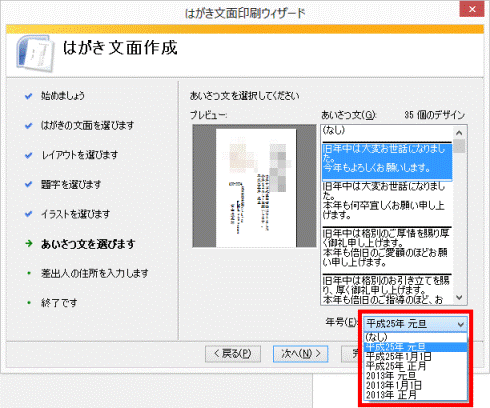
- 「次へ」ボタンをクリックします。
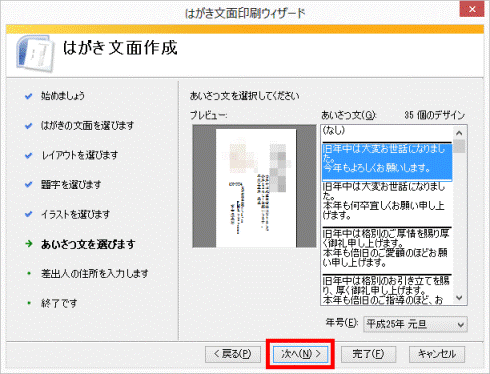
- 「差出人情報を入力してください。」と表示されます。
「差出人を印刷する」にチェックがあることを確認します。
チェックがない場合は、「差出人を印刷する」をクリックし、チェックを付けます。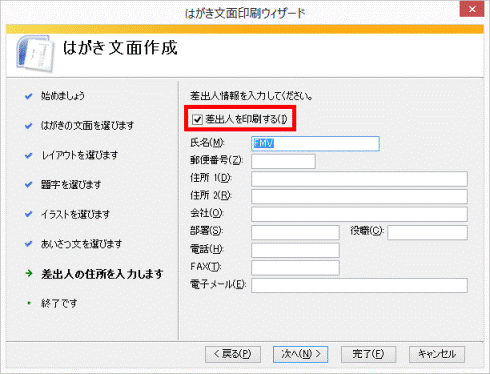

はがきの文面に差出人を印刷したくない場合は、「差出人を印刷する」のチェックを外します。 - 差出人情報(氏名、郵便番号、住所、電話など)を入力します。
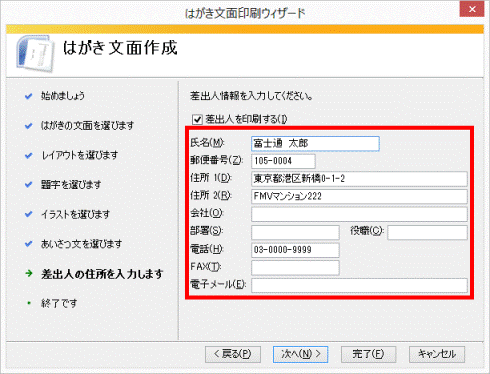
- 「次へ」ボタンをクリックします。
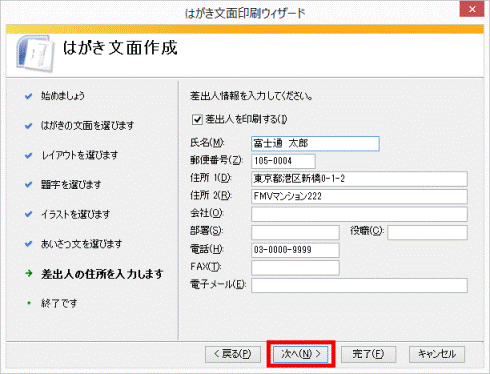
- 「設定は終了しました。」と表示されます。
「完了」ボタンをクリックします。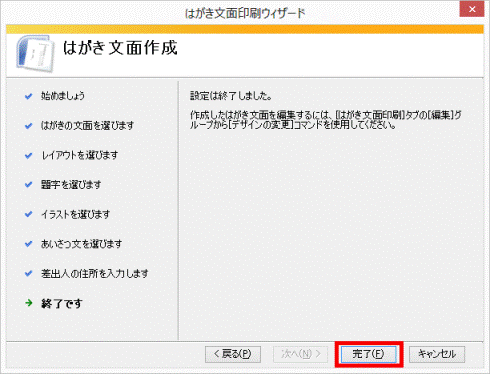
- 作成したはがきの文面が表示されます。
文面のデザインを確認します。

- 作成した文面は、Word 形式のファイルとして保存できます。
- 作成した文面をはがきに印刷したい場合は、事前に、プリンターの用紙設定を「はがき」に変更します。



