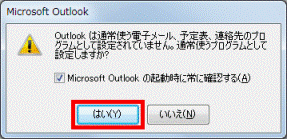Q&Aナンバー【3008-7740】更新日:2012年10月22日
このページをブックマークする(ログイン中のみ利用可)
[Outlook 2010] メールを送受信するための設定方法を教えてください。
| 対象機種 | すべて |
|---|---|
| 対象OS |
|
 質問
質問
Outlook 2010を使用して、メールを送受信するための設定方法を教えてください。
 回答
回答
Outlook 2010で、メールを送受信するための設定方法は次のとおりです。

ご購入後やMicrosoft Office 2010の再インストール後、修理後などに一度もMicrosoft Officeのアプリケーション(WordやExcelなど)を起動したことがない場合は、設定の前に、ライセンス認証を行ってください。
ライセンス認証の手順は、次のQ&Aをご覧ください。
 [Office 2010] ライセンス認証をする方法を教えてください。(新しいウィンドウで表示)
[Office 2010] ライセンス認証をする方法を教えてください。(新しいウィンドウで表示)

ご利用のプロバイダー(メールサービスの提供元)の情報を元に設定します。
設定情報がわからない場合は、ご利用のプロバイダーへお問い合わせください。

お使いの環境によっては表示される画面が異なります。

ご購入後やMicrosoft Office 2010の再インストール後、修理後などに一度もMicrosoft Officeのアプリケーション(WordやExcelなど)を起動したことがない場合は、設定の前に、ライセンス認証を行ってください。
ライセンス認証の手順は、次のQ&Aをご覧ください。
 [Office 2010] ライセンス認証をする方法を教えてください。(新しいウィンドウで表示)
[Office 2010] ライセンス認証をする方法を教えてください。(新しいウィンドウで表示)
ご利用のプロバイダー(メールサービスの提供元)の情報を元に設定します。
設定情報がわからない場合は、ご利用のプロバイダーへお問い合わせください。

お使いの環境によっては表示される画面が異なります。
- インターネットに接続します。
- お使いのOSに応じて、Outlook 2010を起動します。
- Windows 8
「Microsoft Outlook 2010」タイルをクリックします。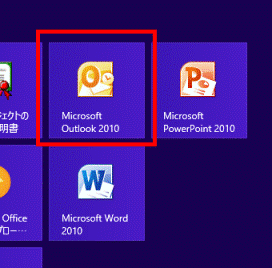

デスクトップの場合は、【Windows】キーを押すか、画面の左下の角にマウスポインターを移動し、表示される「スタート」をクリックしてから操作してください。
スタート画面にタイルが無いときは、スタート画面を右クリックし、表示されるメニューから「すべてのアプリ」をクリックしてください。 - Windows 7
「スタート」ボタン→「すべてのプログラム」→「Microsoft Office」→「Microsoft Office Outlook 2010」の順にクリックします。
- Windows 8
- 「Microsoft Outlook 2010 スタートアップ」が表示されます。
「次へ」ボタンをクリックします。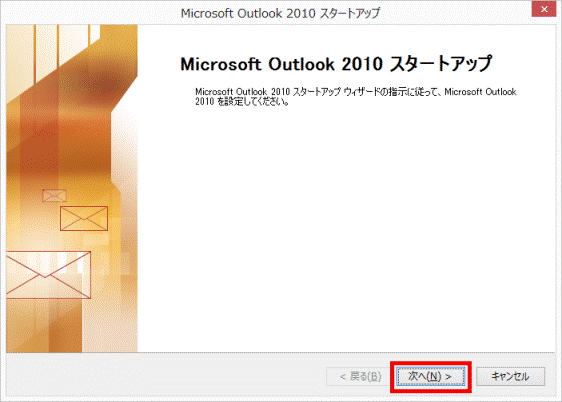

画面が表示されず、Outlook 2010が起動した場合は、Outlook 2010の「ファイル」タブ→「情報」→「アカウント設定」→「アカウント設定」の順にクリックします。
「電子メール アカウント」と表示されたら、「新規」をクリックし、手順6.に進みます。 - 「電子メール アカウント」と表示されます。
「はい」をクリックします。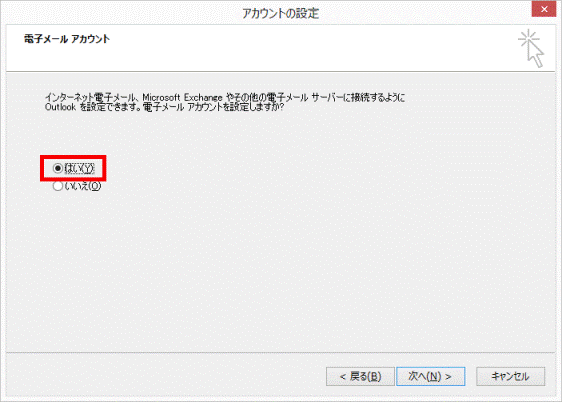
- 「次へ」ボタンをクリックします。
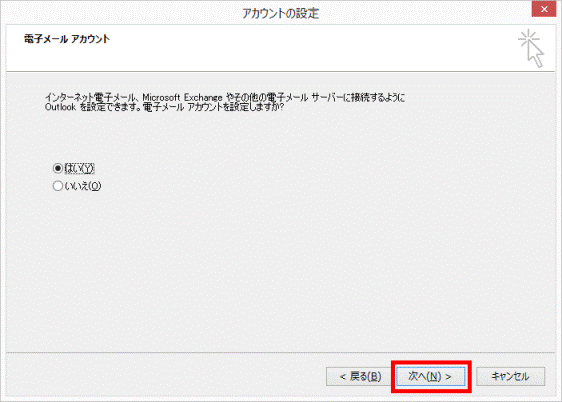
- 「自動アカウント セットアップ」と表示されます。
「電子メール アカウント」をクリックします。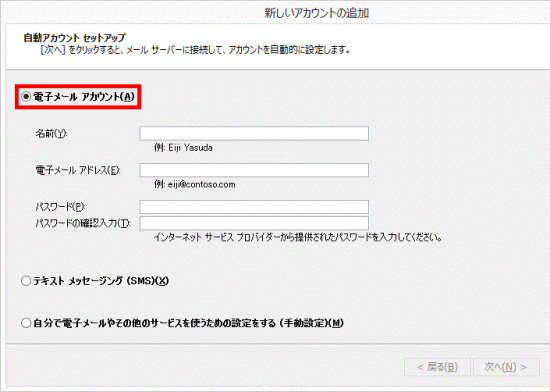
- 「名前」に、このアカウントから送信されるメールの、送信元として表示される名前を入力します。
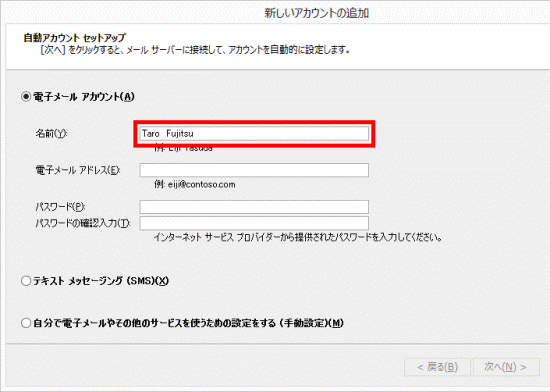

「名前」の欄には、半角英数字の他にひらがな、漢字なども使用できます。 - 「電子メールアドレス」に、プロバイダーから提供されているメールアドレスを入力します。
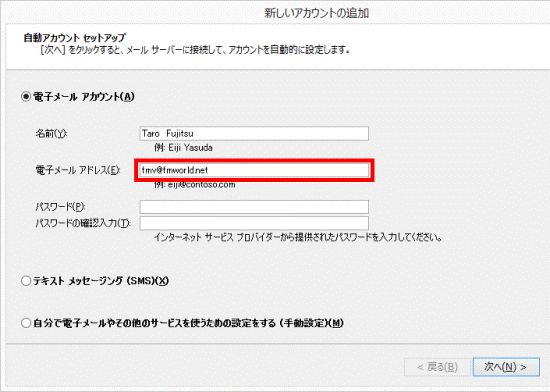
- 「パスワード」と「パスワードの確認入力」に、プロバイダーから指定されているメールパスワードを入力します。
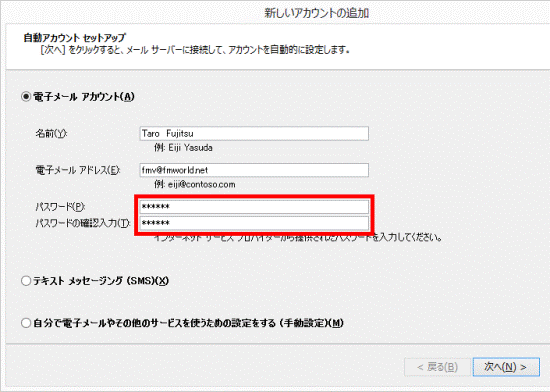

入力した文字列は、すべて「*」で表示されます。 - 「次へ」ボタンをクリックします。
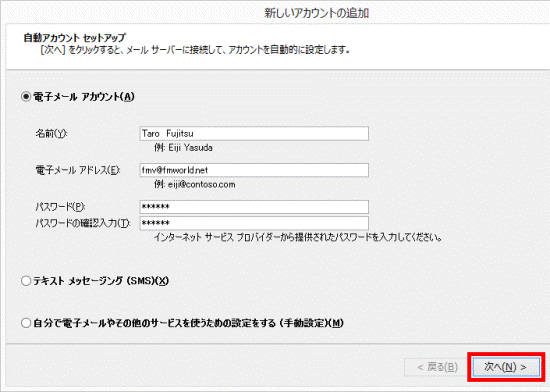
- 「構成中」と表示され、電子メールの設定が自動で開始されます。
画面が切り替わるまで、しばらく待ちます。
「(メールアドレス)の設定のために、この Web サイトにアクセスすることを許可しますか?」と表示された場合は、メールアドレスに間違いがないことを確認して、「許可」ボタンをクリックします。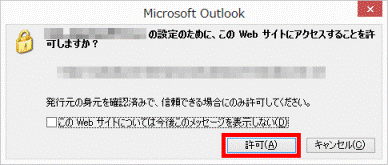
- 表示される画面によって、手順が異なります。
- 「セットアップの完了」(または「電子メール アカウントが設定されました。」)と表示された場合
「完了」ボタンをクリックし、手順18.に進みます。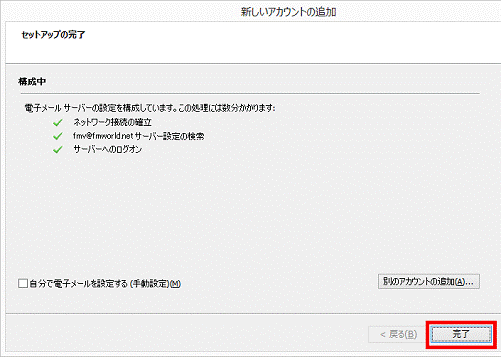
- 「自分で電子メールを設定する(手動設定)」以外の項目が灰色に表示された場合
「自分で電子メールを設定する(手動設定)」をクリックしチェックを付けてから、「次へ」ボタンをクリックします。
その後、次の手順に進みます。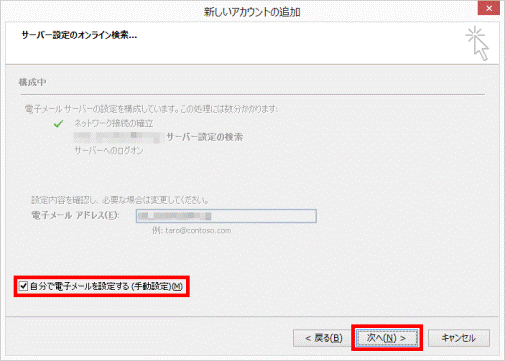
- 「インターネット電子メール」が表示された場合
「ユーザー名」と「パスワード」の項目を入力し、「OK」ボタンをクリックします。
その後、もう一度、表示される画面に応じて、操作します。 - 「サーバーへの接続に問題があります」と表示された場合
「次へ」ボタンをクリックし、もう一度、表示される画面に応じて、操作します。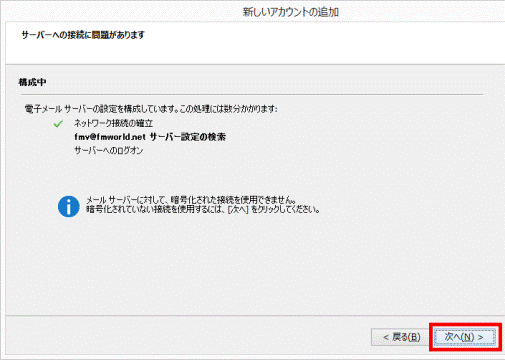
- 「セットアップの完了」(または「電子メール アカウントが設定されました。」)と表示された場合
- 「サービスの選択」と表示されます。
「インターネット電子メール」をクリックします。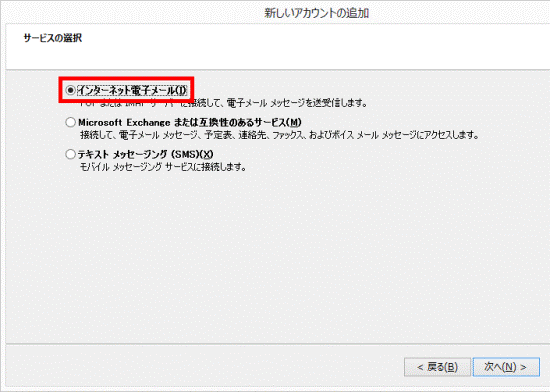
- 「次へ」ボタンをクリックします。
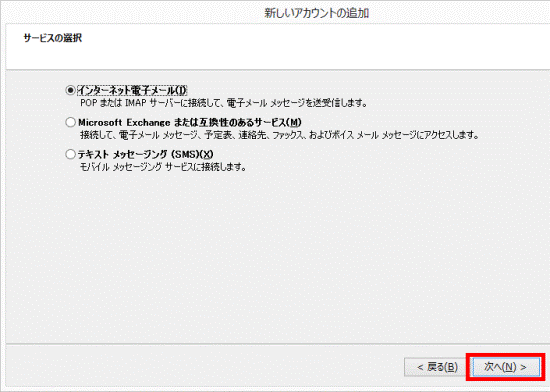
- 「インターネット電子メール設定」と表示されます。
プロバイダーから提供されている資料などを確認しながら、次の項目を入力します。- 名前
すでに入力されています。必要に応じて、修正します。 - 電子メールアドレス
すでに入力されています。必要に応じて、修正します。 - 受信メールサーバー
プロバイダーから指定されている受信メールサーバー名を入力します。 - 送信メールサーバー
プロバイダーから指定されている送信メールサーバー名を入力します。 - アカウント名
電子メールアドレスの「@」より左側の文字列を入力します。 - パスワード
プロバイダーから指定されているメールパスワードを入力します。
パスワード欄に入力した文字列は、すべて「*」で表示されます。
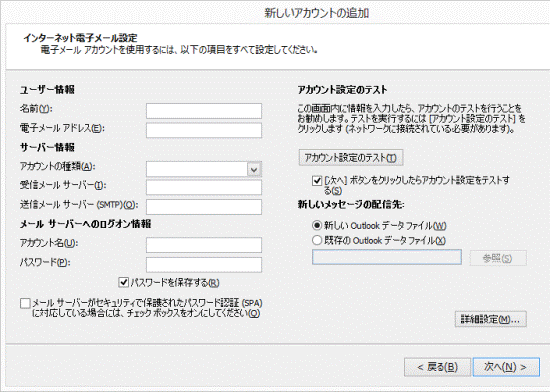
- 名前
- 「次へ」ボタンをクリックします。
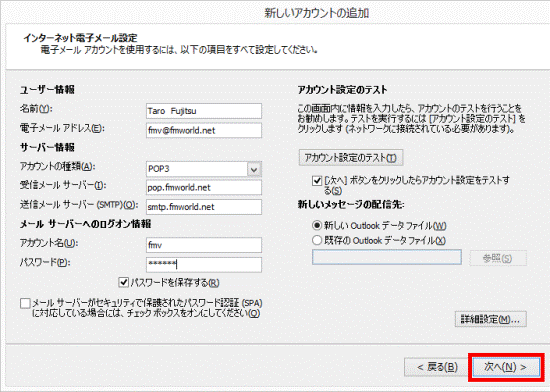
- 「テストアカウント設定」が表示されます。
結果によって、手順が異なります。- 「すべてのテストが完了しました」と表示された場合
正常にメールを送受信できます。
「閉じる」ボタンをクリックし、次の手順に進みます。 - 「テストの処理中にいくつかのエラーが発生しました」と表示された場合
正常にメールを送受信できません。
「閉じる」ボタンをクリックし、前の手順に戻って、入力内容を確認します。
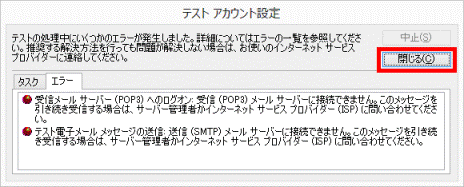

表示されない場合は、次の手順に進みます。 - 「すべてのテストが完了しました」と表示された場合
- 「セットアップの完了」と表示されます。
「完了」ボタンをクリックします。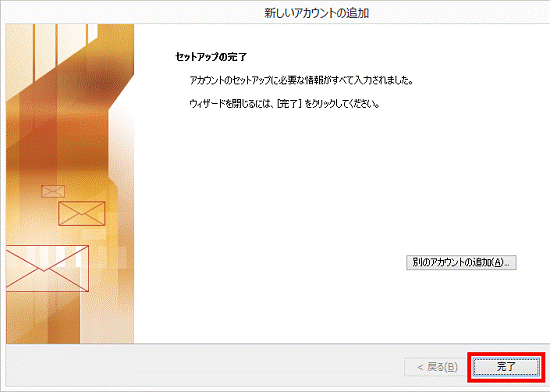

「Outlookは通常使う電子メール、予定表、連絡先のプログラムとして設定されていません。」と表示されることがあります。
Outlook 2010を通常使うメールソフトとして設定するときは「はい」ボタン、設定しないときは「いいえ」ボタンをクリックします。
なお、「いいえ」ボタンをクリックすると、Outlook 2010を起動するたびに、同じメッセージが表示されます。
メッセージを表示したくないときは、「Microsoft Outlook の起動時に常に確認する」をクリックしてチェックを外してから、「いいえ」ボタンをクリックします。