Q&Aナンバー【6408-6077】更新日:2010年6月5日
このページをブックマークする(ログイン中のみ利用可)
[Windows 7] ユーザーアカウントの選択と、パスワードの入力を行わずに起動する方法を教えてください。
| 対象機種 | すべて |
|---|---|
| 対象OS |
|
 質問
質問
ユーザーアカウントの選択とパスワードの入力を行わずに、Windows 7を起動する方法を教えてください。
 回答
回答
ユーザーアカウントの選択とパスワードの入力を行わずに、Windows 7を起動するには、次の条件を満たしている必要があります。
条件を満たしていない場合は、設定を変更します。
条件を満たしていない場合は、設定を変更します。
- Windows 7のユーザーアカウントを1つだけにする
- Windows 7のユーザーアカウントにパスワードを設定しない
- Guest アカウントをオフに設定する

ご購入時の状態で、Guest アカウントは「オフ」に設定されています。
次の項目を順番に確認してください。
手順1ユーザーアカウントの状態を確認する
登録されているユーザーアカウントの数や、ユーザーアカウントにパスワードが設定されているかどうかを確認します。
- ユーザーアカウントが2つ以上登録されている場合(Guest アカウントを除く)は、不要なアカウントを削除します。
- ユーザーアカウントにパスワードを設定している場合は、パスワードを削除します。
ユーザーアカウントの設定の確認、変更、削除をする方法は、次のQ&Aをご覧ください。 [Windows 7] ユーザーアカウントを変更 / 削除する方法を教えてください。(新しいウィンドウで表示)
[Windows 7] ユーザーアカウントを変更 / 削除する方法を教えてください。(新しいウィンドウで表示)

ユーザーアカウントを削除すると、削除したユーザーアカウントの「ドキュメント」フォルダー(ユーザー名のフォルダー)の内容も、一緒に削除されます。
そのため、ユーザーアカウントの削除を行う前に、削除しても問題ないことを必ず確認してください。
手順2Guest アカウントの状態を確認する
Guest アカウントの状態を確認します。
Guest アカウントが有効な場合は、設定を変更します。

お使いの環境によっては、表示される画面が異なります。
- 「スタート」ボタン→「コントロールパネル」の順にクリックします。
- 「コントロールパネル」が表示されます。
「ユーザーアカウントと家族のための安全設定」をクリックします。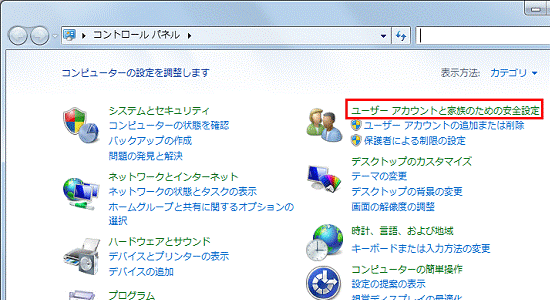

「ユーザーアカウントと家族のための安全設定」が表示されていない場合は、「ユーザーアカウント」アイコンをクリックし、手順4.へ進みます。 - 「ユーザーアカウント」をクリックします。
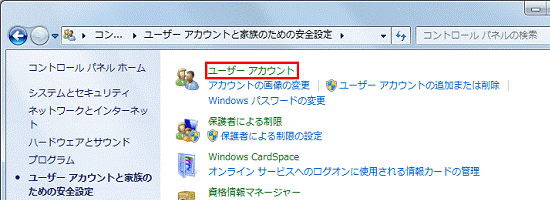
- 「別のアカウントの管理」をクリックします。
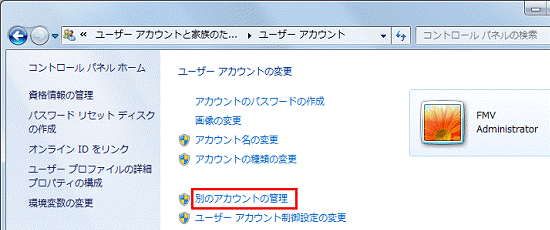
- ユーザーアカウントの一覧が表示されます。
Guest アカウントの状態を確認します。- 「Guest アカウント」と表示されている場合
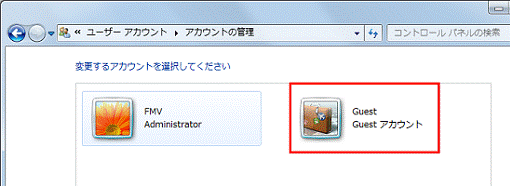
Guest アカウントは、有効です。
アカウントの設定を変更します。
「Guest」アイコンをクリックし、次の手順へ進みます。 - 「Guest アカウントはオフです」と表示されている場合
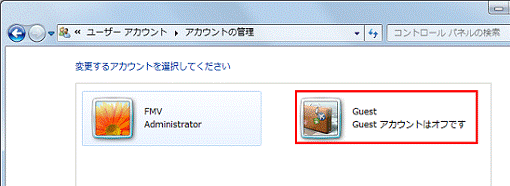
Guest アカウントは、無効です。
アカウントの設定を変更する必要はありません。
「×」ボタンをクリックし、「コントロールパネル」を閉じます。
以上で、手順は終了です。
- 「Guest アカウント」と表示されている場合
- 「Guest アカウントの何を変更しますか?」と表示されます。
「Guest アカウントのオフ」をクリックします。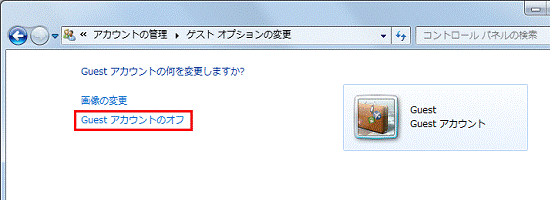
- ユーザーアカウントの一覧に戻ります。
「Guest アカウントはオフです」と表示されていることを確認します。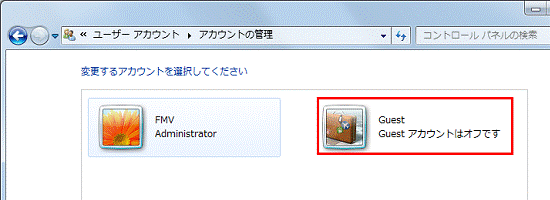
- 「×」ボタンをクリックし、「コントロールパネル」を閉じます。



