Q&Aナンバー【9908-2175】更新日:2017年2月21日
このページをブックマークする(ログイン中のみ利用可)
[Windows Live メール] メールを送受信するための設定の方法を教えてください。
| 対象機種 | すべて |
|---|---|
| 対象OS |
|
 質問
質問
Windows Live メールで、電子メールを送受信するための設定方法を教えてください。
 回答
回答
Windows Live メールで電子メールを送受信するための設定方法は、次のとおりです。

Windows Live メールを含む、Windows Live Essentialsは、マイクロソフト社での提供が終了しました。
プログラムをダウンロードしてインストールすることはできません。
Windows 8.1/8で、Windows Live メールがインストールされていない場合は、その他のメールソフトをご利用ください。
Windows 8.1/8 で使用可能なメールアプリについては、次のQ&Aをご覧ください。
 [Windows 8.1/8] メールアプリについて教えてください。
[Windows 8.1/8] メールアプリについて教えてください。 次の項目を順番に確認してください。

- プロバイダーが@niftyの場合は、次のホームページでWindows Live メールの設定方法を案内しています。
@nifty
メールソフトの設定方法を教えてほしい。
http://qa.nifty.com/cs/catalog/faq_qa/qid_13878/1.htm - Windows Vistaをお使いの場合は、Windows メールがインストールされています。
Windows メールの設定方法は、次のQ&Aをご覧ください。 [Windows メール] メールを送受信するための設定の方法を教えてください。
[Windows メール] メールを送受信するための設定の方法を教えてください。
1番目の確認項目事前準備をする
Windows Live メールで電子メールを送受信するためには、設定に必要な次の項目をあらかじめ確認しておきます。
ご不明な場合は、プロバイダー(電子メールの提供元)へお問い合わせください。
- 電子メールアドレス
お使いになるプロバイダーから指定されている電子メールアドレスを確認します。
電子メールアドレスの形式は次のとおりです。
(アカウント名)@(ドメイン名)
例) fujitsu_taro@azby.fmworld.net - パスワード
お使いになるプロバイダーから指定されている電子メール用のパスワードを確認します。
プロバイダー(電子メールの提供元)によっては、次の情報が必要になる場合があります。
- アカウント名
お使いになるプロバイダーから指定されている電子メールアカウント名を確認します。
通常は電子メールアドレスの「@」の左側の文字列です。
また、プロバイダーによっては、「ユーザーID」「メールID」などと呼ぶ場合があります。 - 受信メールサーバー名(POP3サーバー名)
お使いになるプロバイダーから指定されている受信メールサーバー名(POP3サーバー名)を確認します。 - 送信メールサーバー名(SMTPサーバー名)
お使いになるプロバイダーから指定されている送信メールサーバー名(SMTPサーバー名)を確認します。
2番目の確認項目電子メールアカウントを設定する
Windows Live メールに電子メールを送受信するための設定は、バージョンによって異なります。
次の場合に応じた項目を確認してください。

Windows Live メール 2012には、「ファイル」タブが表示されます。
Windows Live メール 2011には、「Windows Live メール」ボタン(青色のボタン)が表示されます。
「ファイル」タブや「Windows Live メール」ボタンが表示されない場合は、Windows Live メール 2009です。
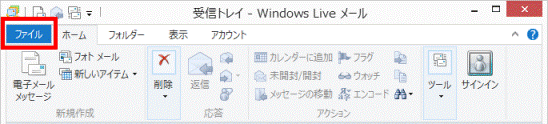
(「ファイル」タブ)
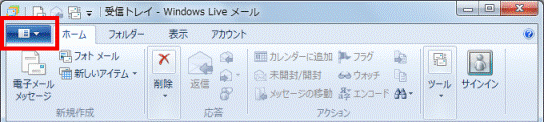
(「Windows Live メール」ボタン)
Windows Live メール 2012(Windows 8)
次の手順で、Windows Live メールに電子メールを送受信するための設定を行います。
お使いの環境によっては、表示される画面が異なります。
- スタート画面でマウスポインターを動かし、「↓」ボタンが表示されたら、「↓」ボタンをクリックします。
「↓」ボタンが表示されない場合は、画面の何もないところを右クリックし、表示されるメニューから「すべてのアプリ」をクリックします。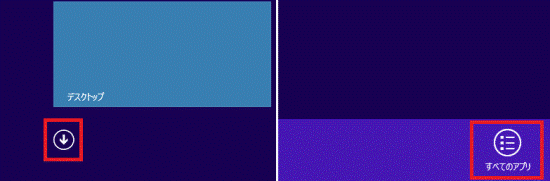

- デスクトップの場合は、画面の右下にマウスポインターを移動し、チャームが表示されたら「スタート」をクリックします。
- 「Windows Live Mail」タイル、または「Windows Live メール」タイルが表示されているときは、タイルをクリックして手順3.に進みます。
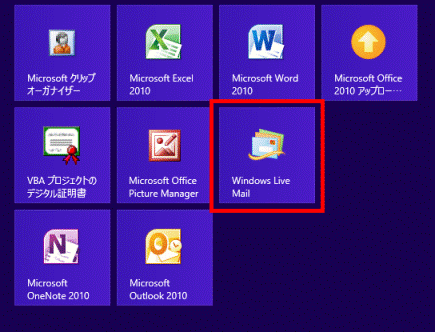
- デスクトップの場合は、画面の右下にマウスポインターを移動し、チャームが表示されたら「スタート」をクリックします。
- 「Windows Live Mail」をクリックします。
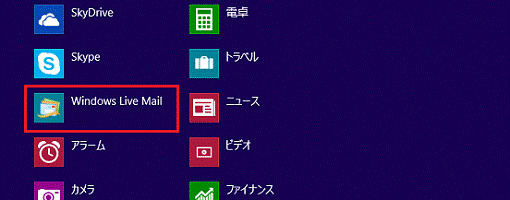
- 「マイクロソフト サービス アグリーメント」と表示されます。
表示されている内容をよく読み、内容に同意する時は、「承諾」ボタンをクリックします。
表示されないときは、次の手順に進みます。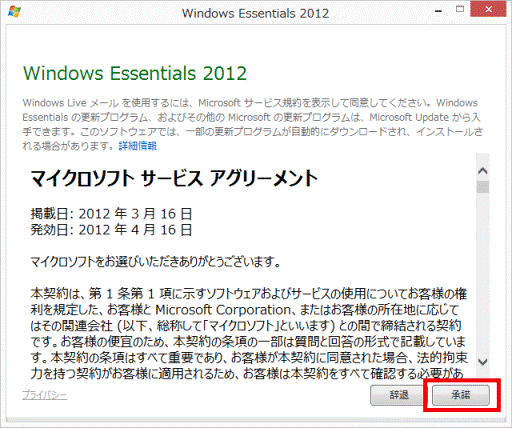
- Windows Live メールが起動して、「自分の電子メールアカウントを追加する」と表示されます。
「電子メールアドレス」欄に、電子メールアドレスを入力します。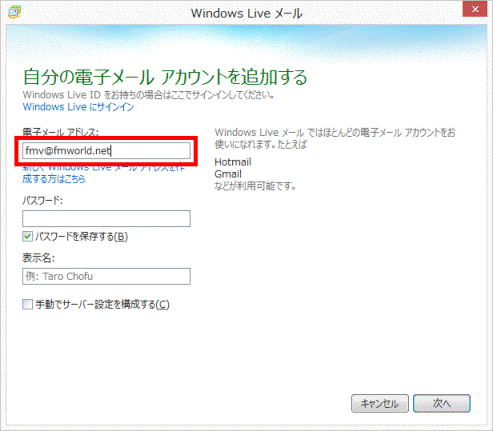
- 「パスワード」欄に、メールパスワードを入力します。
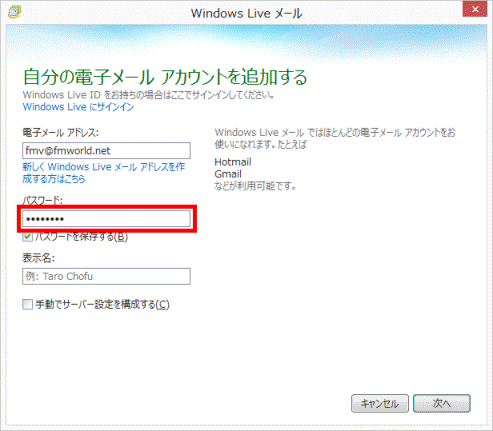
- 「表示名」欄に、名前を入力します。
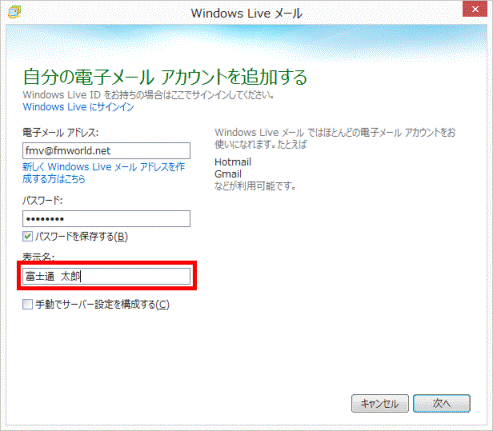

「表示名」欄に入力した名前は、メールを送信した相手に、差出人の名前として表示されます。
漢字やひらがな、カタカナが使用できます。 - 「次へ」ボタンをクリックします。
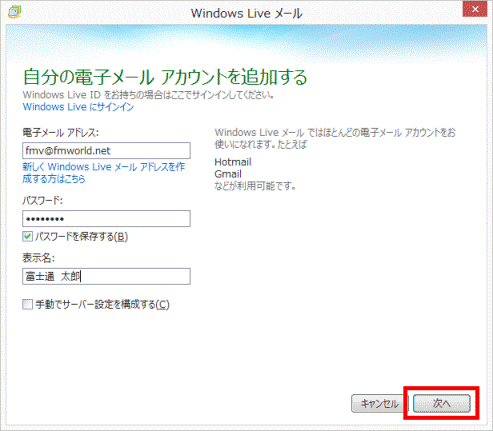
- 表示される画面によって、操作手順が異なります。
- 「電子メールアカウントが追加されました」と表示される場合
「完了」ボタンをクリックし、手順14.へ進みます。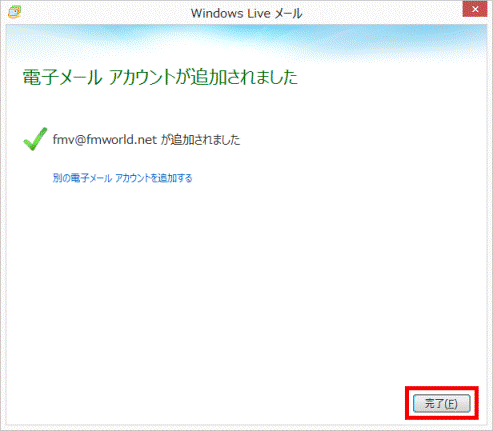
- 「サーバー設定を構成」と表示される場合
次の手順に進みます。
- 「電子メールアカウントが追加されました」と表示される場合
- 「受信サーバー情報」欄の「サーバーのアドレス」に、受信サーバー(POP)のアドレスを入力します。
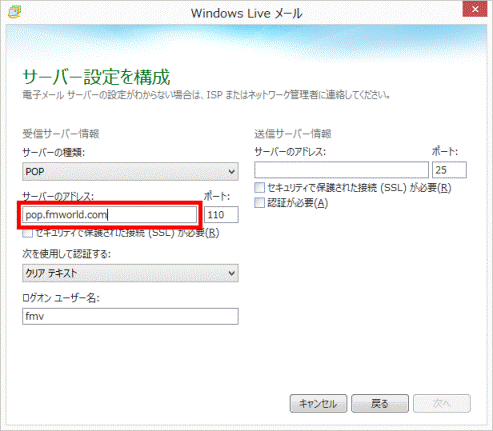
- 「送信サーバー情報」欄の「サーバーのアドレス」に、送信サーバー(SMTP)のアドレスを入力します。
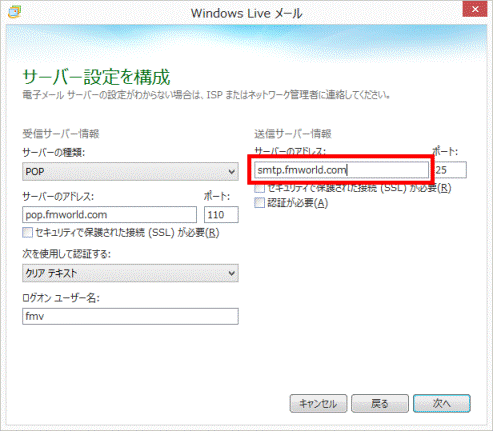
- 「ログオンユーザー名」欄に、メールアカウントが表示されていることを確認します。
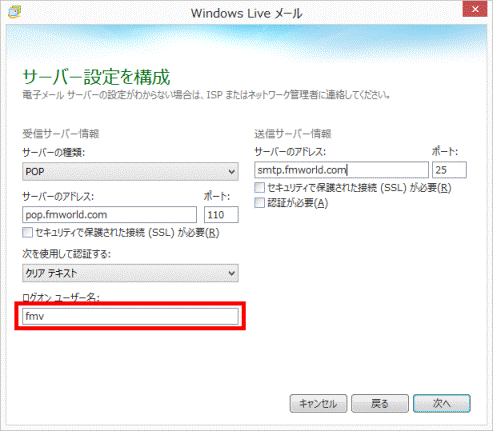
- 「次へ」ボタンをクリックします。
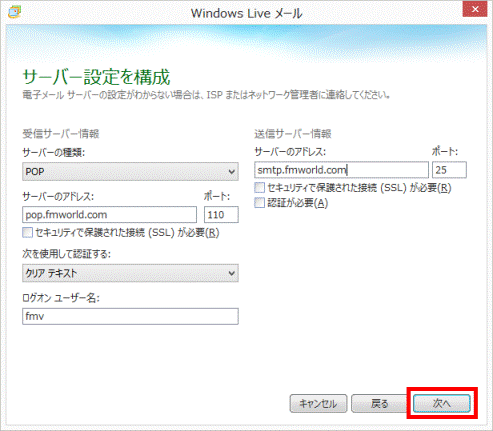
- 「電子メールアカウントが追加されました」と表示されます。
「完了」ボタンをクリックします。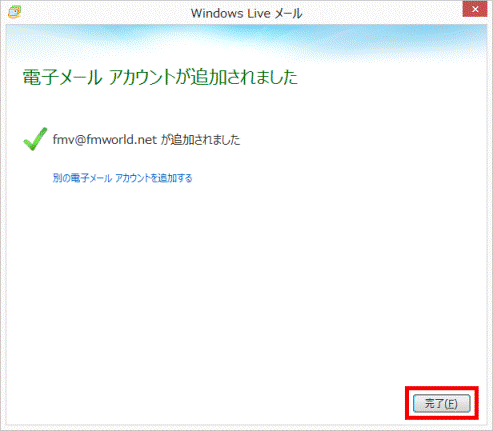
- 画面の左側に、メールアカウントが追加されたことを確認します。
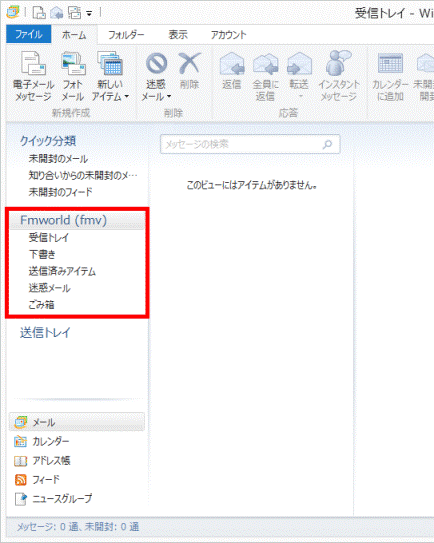
Windows Live メール 2011
次の手順で、Windows Live メールに電子メールを送受信するための設定を行います。
お使いの環境によっては、表示される画面が異なります。
- 「スタート」ボタン→「すべてのプログラム」→「Windows Live メール」の順にクリックします。

「マイクロソフトの使用条件」と表示されたときは、表示されている内容をよく読み、内容に同意する時は、「承諾」ボタンをクリックします。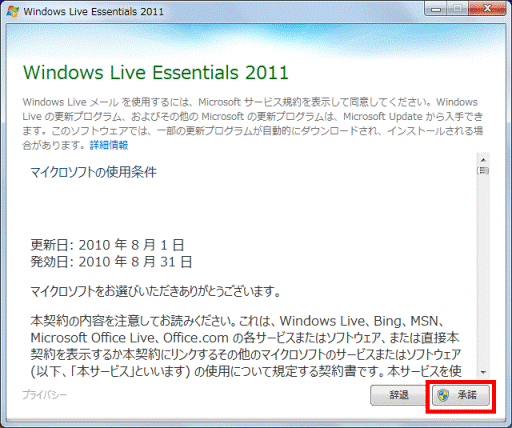
- Windows Live メールが起動して、「自分の電子メールアカウントを追加する」と表示されます。
「電子メールアドレス」欄に、電子メールアドレスを入力します。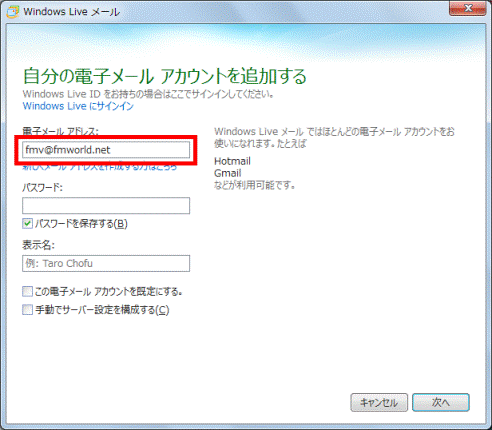
- 「パスワード」欄に、メールパスワードを入力します。
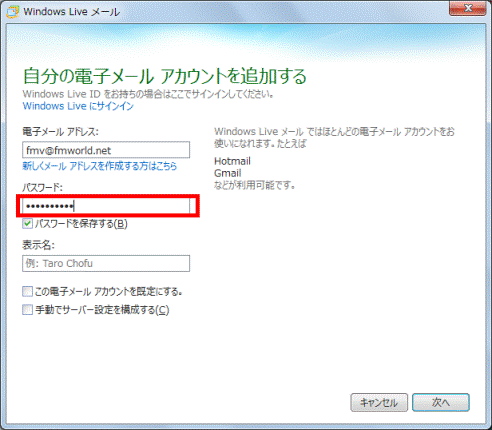
- 「表示名」欄に、名前を入力します。
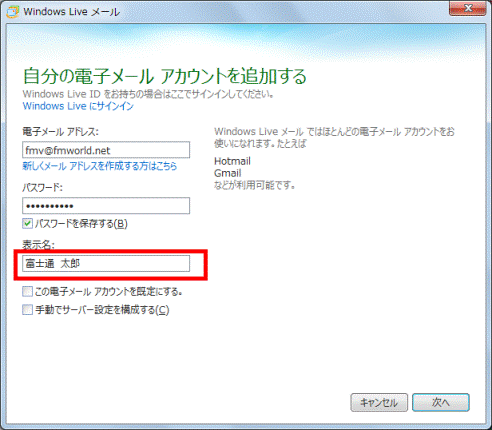

「表示名」欄に入力した名前は、メールを送信した相手に、差出人の名前として表示されます。
漢字やひらがな、カタカナが使用できます。 - 「次へ」ボタンをクリックします。
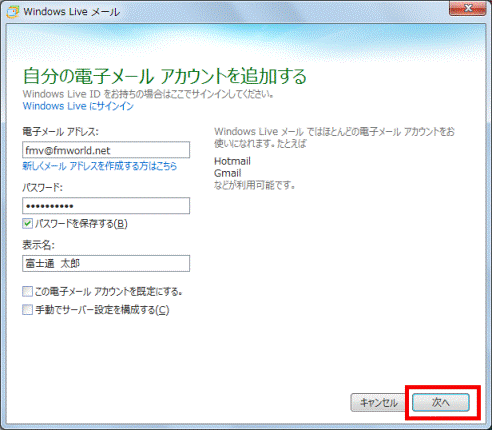
- 表示される画面によって、操作手順が異なります。
- 「電子メールアカウントが追加されました」と表示される場合
「完了」ボタンをクリックし、手順12.へ進みます。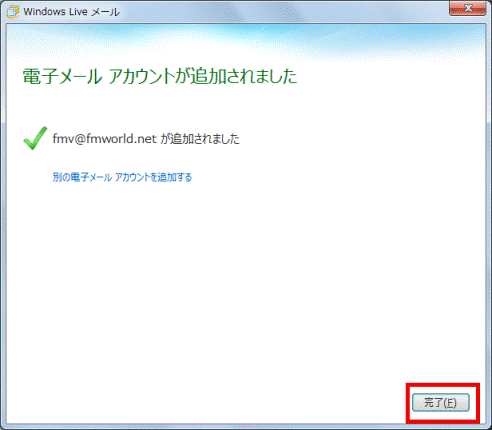
- 「サーバー設定を構成」と表示される場合
次の手順に進みます。
- 「電子メールアカウントが追加されました」と表示される場合
- 「受信サーバー情報」欄の「サーバーのアドレス」に、受信サーバー(POP)のアドレスを入力します。
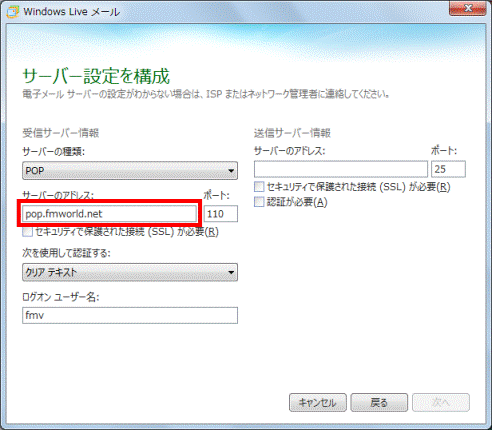
- 「送信サーバー情報」欄の「サーバーのアドレス」に、送信サーバー(SMTP)のアドレスを入力します。
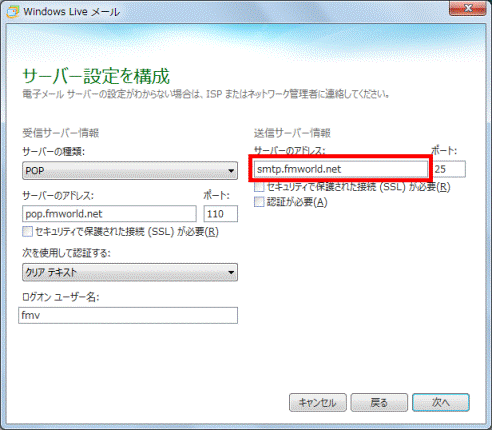
- 「ログオンユーザー名」欄に、メールアカウントが表示されていることを確認します。
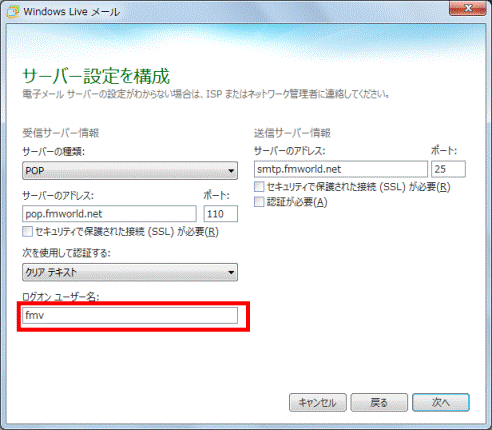
- 「次へ」ボタンをクリックします。
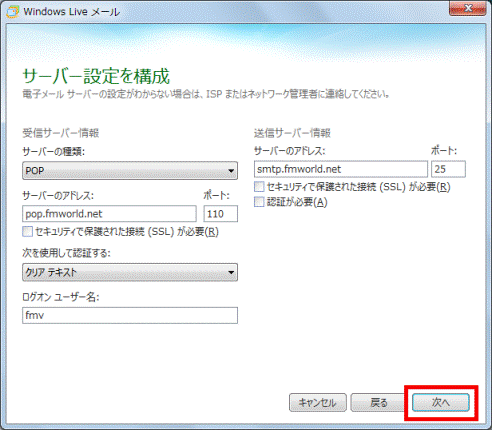
- 「電子メールアカウントが追加されました」と表示されます。
「完了」ボタンをクリックします。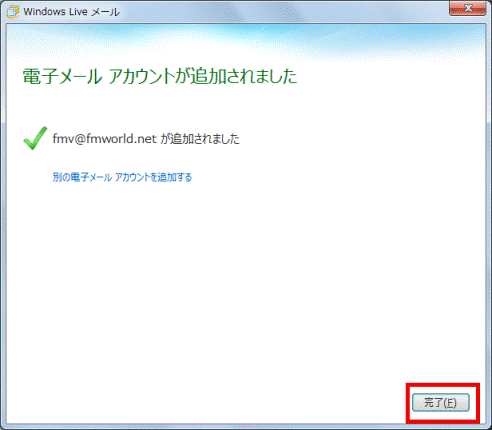
- 画面の左側に、メールアカウントが追加されたことを確認します。
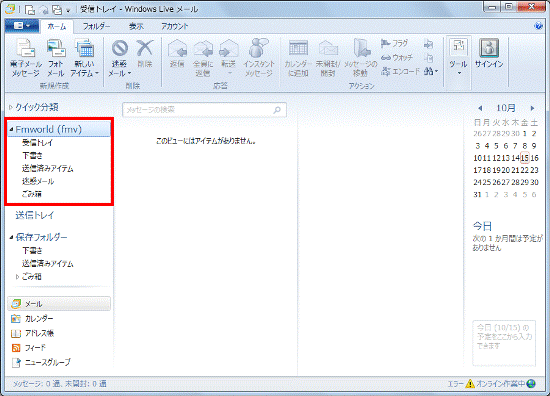
Windows Live メール 2009
次の手順で、Windows Live メールに電子メールを送受信するための設定を行います。
お使いの環境によっては、表示される画面が異なります。
- 「スタート」ボタン→「すべてのプログラム」→「Windows Live」→「Windows Live メール」の順にクリックします。
- Windows Live メールが起動して、「電子メールアカウント情報を以下に入力してください。」と表示されます。
「電子メールアドレス」欄に、電子メールアドレスを入力します。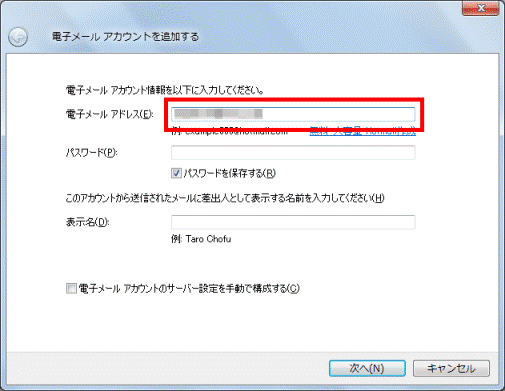
- 「パスワード」欄に、メールパスワードを入力します。
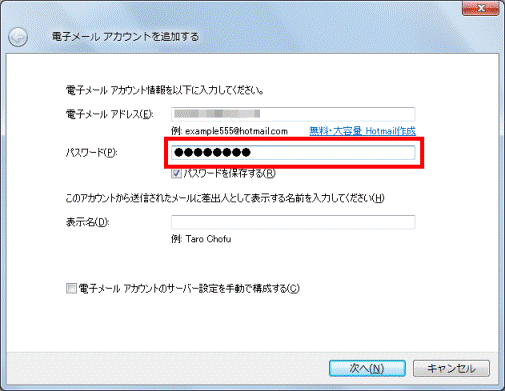
- 「表示名」欄に、名前を入力します。
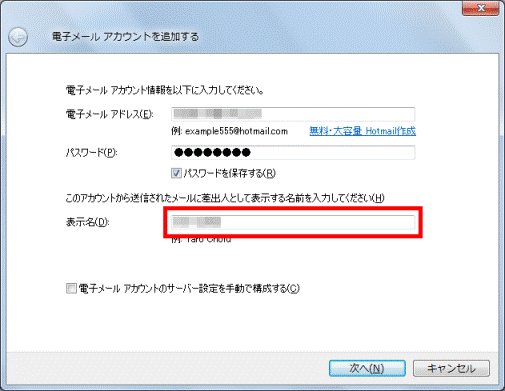

「表示名」欄に入力した名前は、メールを送信した相手に、差出人の名前として表示されます。
漢字やひらがな、カタカナが使用できます。 - 「次へ」ボタンをクリックします。
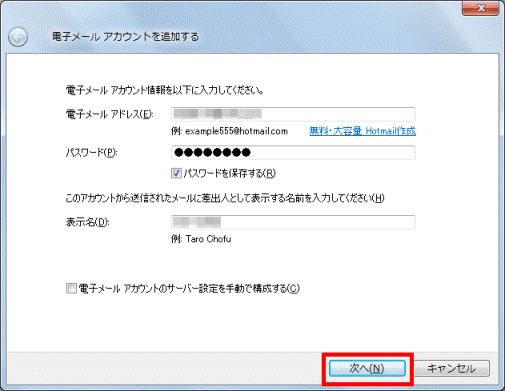
- 表示される画面によって、操作手順が異なります。
- 「アカウントのセットアップに必要な情報の入力が完了しました。」と表示された場合
「完了」ボタンをクリックし、手順12.へ進みます。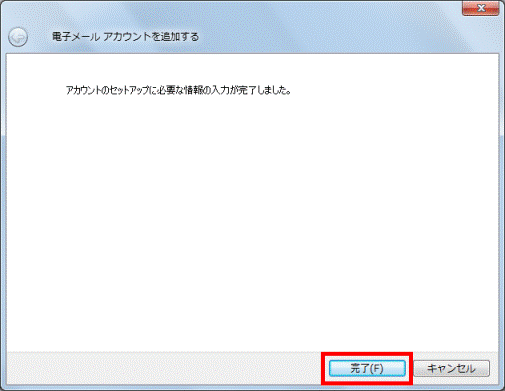
- 「電子メールサーバーの情報について」と表示された場合
次の手順に進みます。
- 「アカウントのセットアップに必要な情報の入力が完了しました。」と表示された場合
- 「受信サーバー」欄に、受信サーバー(POP)のアドレスを入力します。
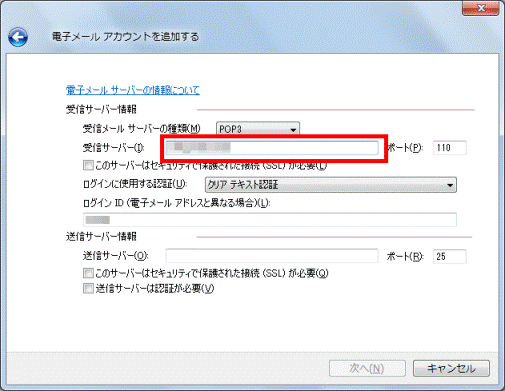
- ログインID(アカウント名)と電子メールアドレス(@の左側の文字列)が異なる場合は、「ログインID」欄に、ログインID(アカウント名)を入力します。
ログインID(アカウント名)と電子メールアドレスが同じ場合は、次の手順に進みます。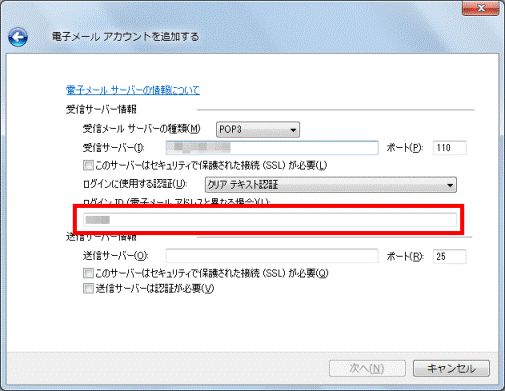
- 「送信サーバー」欄に、送信サーバー(SMTP)のアドレスを入力します。
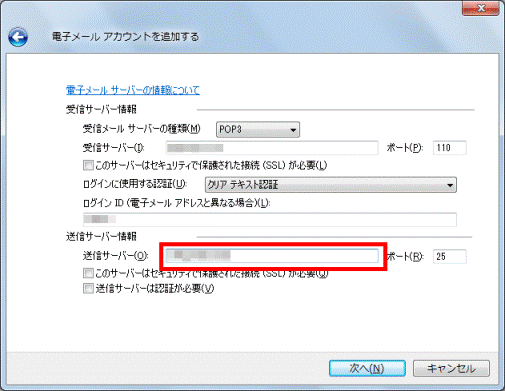
- 「次へ」ボタンをクリックします。
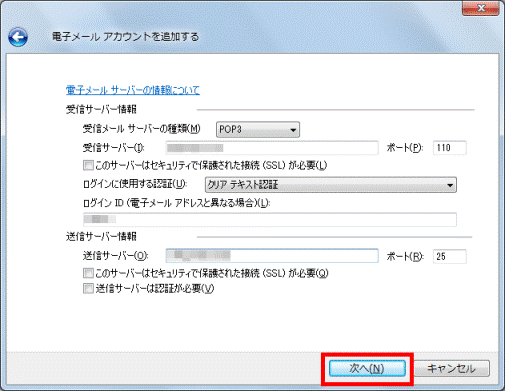
- 「アカウントのセットアップに必要な情報の入力が完了しました。」と表示されます。
「完了」ボタンをクリックします。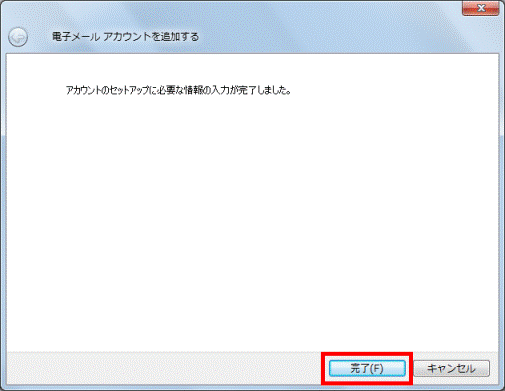
- 画面の左側に、メールアカウントが追加されたことを確認します。
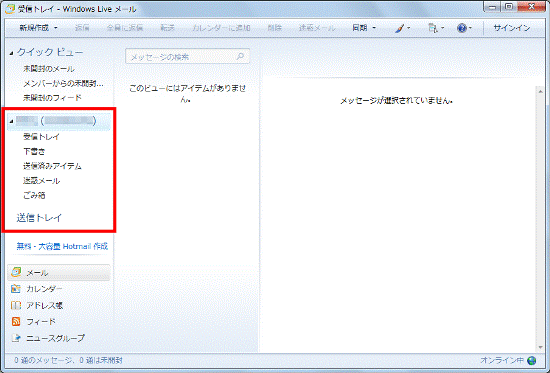
3番目の確認項目電子メールの送受信が正しく行えるかどうかを確認する
次の手順で、Windows Live メールでテストメールを送受信し、電子メールの設定が正しいかどうかを確認します。
お使いの環境によっては、表示される画面が異なります。
- Windows Live メールを起動します。
Windows Live メールのバージョンによって、起動する方法が異なります。- Windows Live メール 2012(Windows 8)の場合
スタート画面でマウスポインターを動かし、「↓」ボタンが表示されたら、「↓」ボタンをクリックします。
「↓」ボタンが表示されない場合は、画面の何もないところを右クリックし、表示されるメニューから「すべてのアプリ」をクリックします。
アプリの一覧が表示されたら、「Windows Live Mail」をクリックします。
スタート画面に「Windows Live Mail」タイル、または「Windows Live メール」タイルが表示されているときは、タイルをクリックします。 - Windows Live メール 2011の場合
「スタート」ボタン→「すべてのプログラム」→「Windows Live メール」の順にクリックします。 - Windows Live メール 2009の場合
「スタート」ボタン→「すべてのプログラム」→「Windows Live」→「Windows Live メール」の順にクリックします。
- Windows Live メール 2012(Windows 8)の場合
- アカウントを右クリックし、表示されるメニューから、「プロパティ」をクリックします。
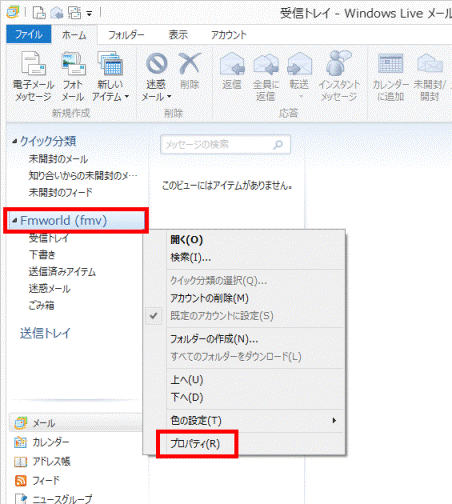
- プロパティが表示されます。
「全般」タブをクリックします。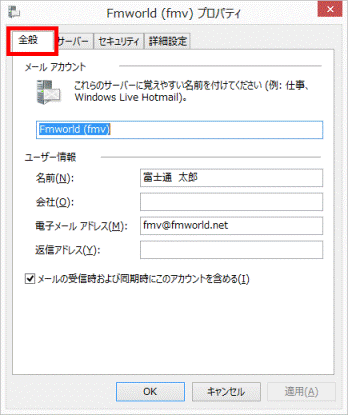
- 「電子メールアドレス」欄を右クリックし、表示されるメニューから、「すべて選択」をクリックします。
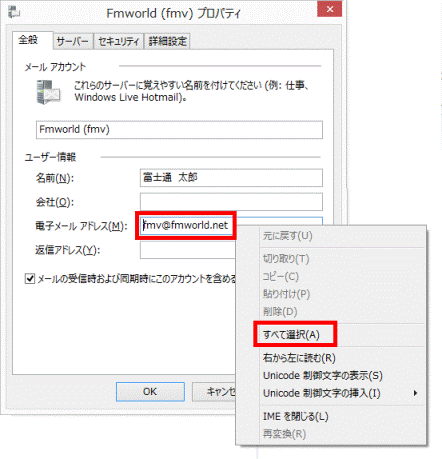
- 「電子メールアドレス」欄の文字列が青く反転します。
青く反転している文字を右クリックし、表示されるメニューから、「コピー」をクリックします。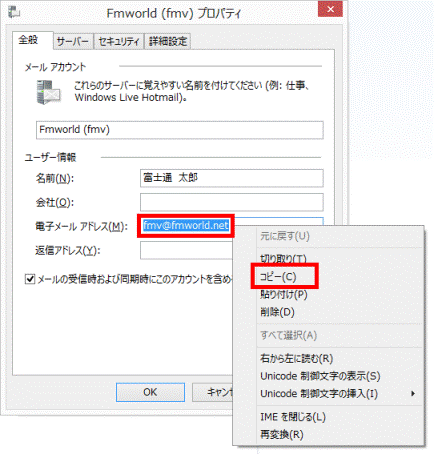
- 「キャンセル」ボタンをクリックし、プロパティを閉じます。
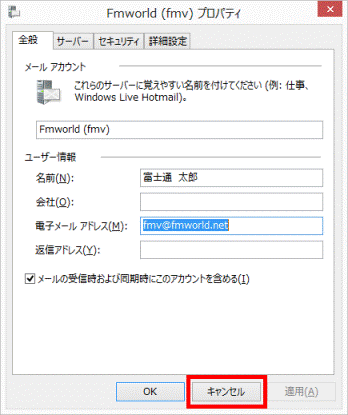
- 「電子メールメッセージ」ボタンまたは「新規作成」ボタンをクリックします。
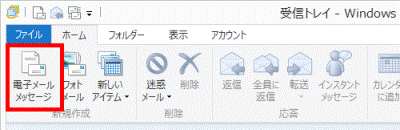
(「電子メールメッセージ」ボタン)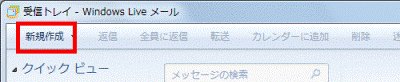
(「新規作成」ボタン) - 「メッセージの作成」が表示されます。
「宛先」欄を右クリックし、表示されるメニューから、「貼り付け」をクリックします。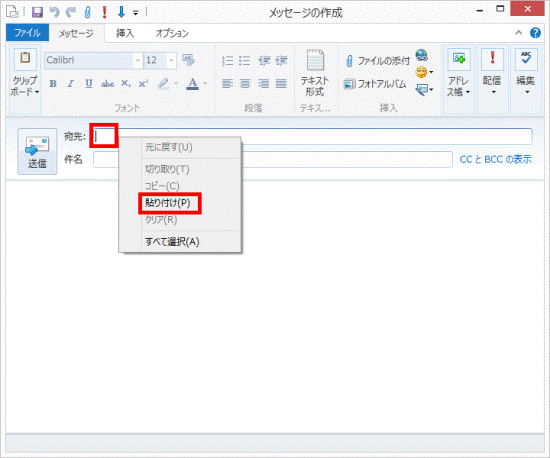
- 「件名」欄、メッセージ入力欄に件名やメッセージを入力します。
ここでは例として「テスト」と入力します。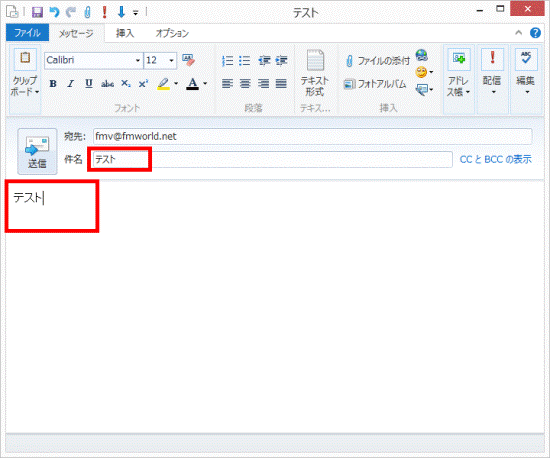
- 「送信」ボタンをクリックします。
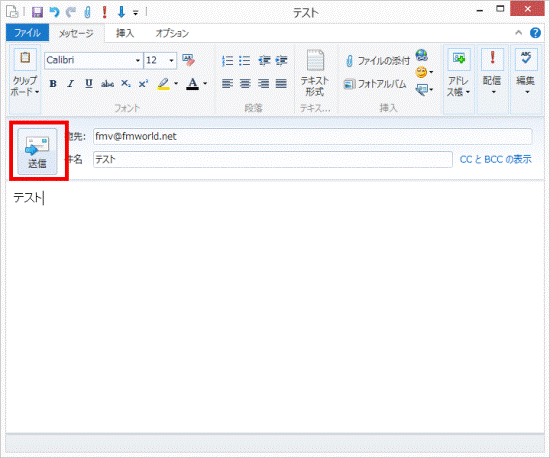
- メールが送信されます。
「送受信」ボタンまたは「同期」ボタンをクリックします。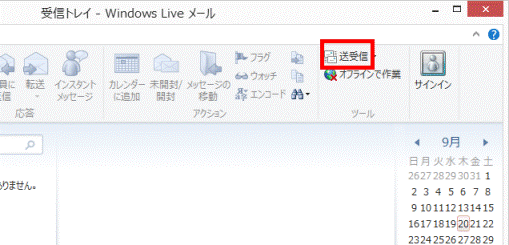
(「送受信」ボタン)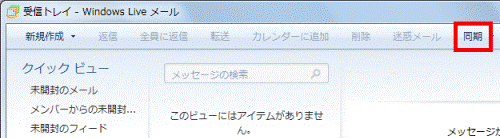
(「同期」ボタン) - 送信したメールが、受信できたことを確認します。
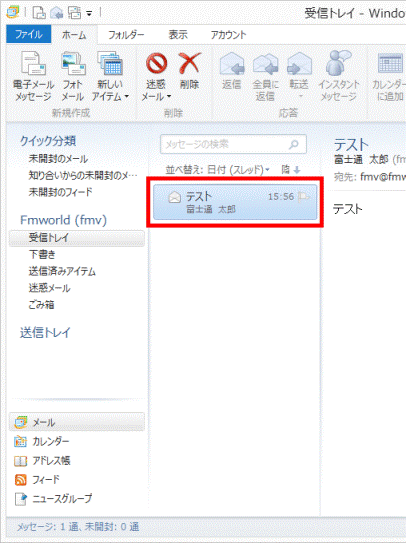

セキュリティ対策ソフトやWindows Live メールの迷惑メールオプションが設定されていると、テストメールが「受信トレイ」ではなく「迷惑メール」に移動することがあります。
「迷惑メール」に移動したメールが、送信したテストメールであれば送受信は正しく行われています。



