Q&Aナンバー【6709-8037】更新日:2013年8月16日
このページをブックマークする(ログイン中のみ利用可)
[Internet Explorer 10] 「お気に入り」をバックアップする方法を教えてください。
| 対象機種 | すべて |
|---|---|
| 対象OS |
|
 質問
質問
Internet Explorer 10の「お気に入り」をバックアップする方法を教えてください。
 回答
回答
次の手順で、「お気に入り」をエクスポートします。
ここでは例として、「お気に入り」を「ローカルディスク (D:)」にバックアップします。
データの保存、およびバックアップ作業は、お客様の責任で行ってください。
パソコンに保存したデータや、バックアップしたデータについて、当社では責任を負いかねます。

Internet Explorer 10でエクスポートした「お気に入り」は、Internet Explorer 8以上のバージョンのInternet Explorer にインポートできます。
Internet Explorer 7以前のバージョンの Internet Explorer には、インポートできません。
例えば、Internet Explorer 6 〜 Internet Explorer 7で、Internet Explorer 10の「お気に入り」をインポートしようとすると、「無効なブックマーク ファイル」と表示されます。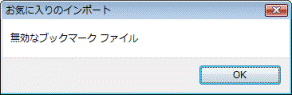
(Internet Explorer 7の場合)
お使いの環境によっては、表示される画面が異なります。
- タスクバーの「Internet Explorer」をクリックします。
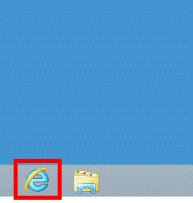

Windows 8でスタート画面が表示されている場合は、「デスクトップ」タイルをクリックしてから操作します。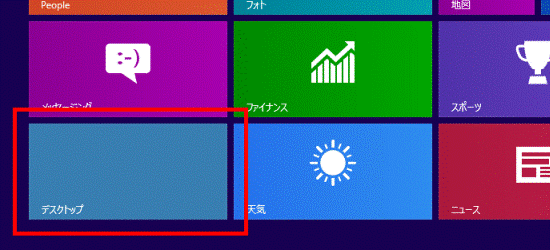
- 「お気に入り」(星のボタン)をクリックします。
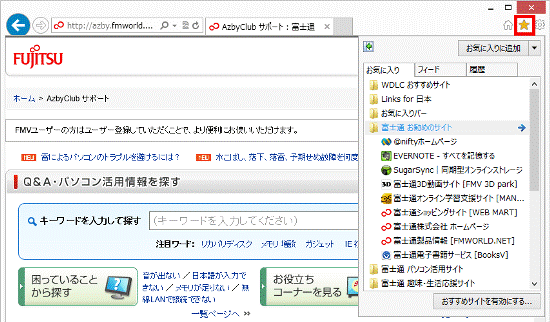
- 「お気に入りに追加」ボタンの右側にある「▼」ボタンをクリックし、表示されるメニューから「インポートとエクスポート」をクリックします。
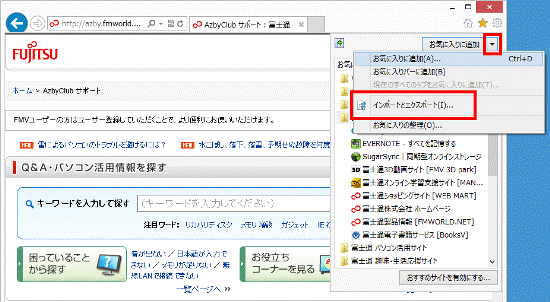
- 「どのようにして、ブラウザー設定をインポート、またはエクスポートしますか?」と表示されます。
「ファイルにエクスポートする」をクリックします。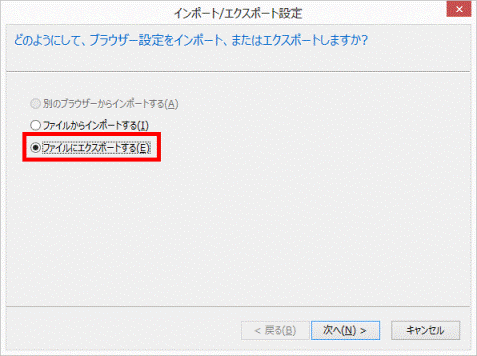
- 「次へ」ボタンをクリックします。
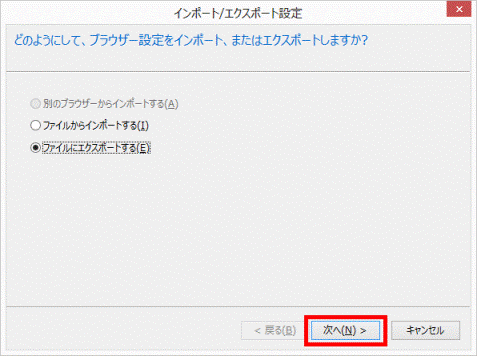
- 「何をエクスポートしますか?」と表示されます。
「お気に入り」をクリックし、チェックを付けます。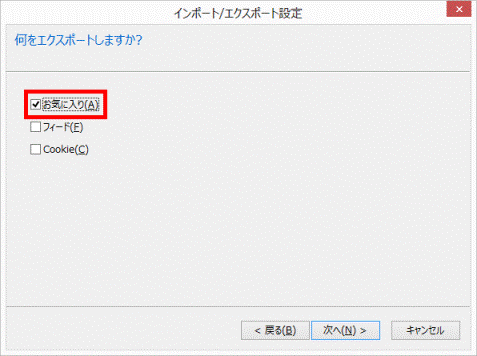
- 「次へ」ボタンをクリックします。
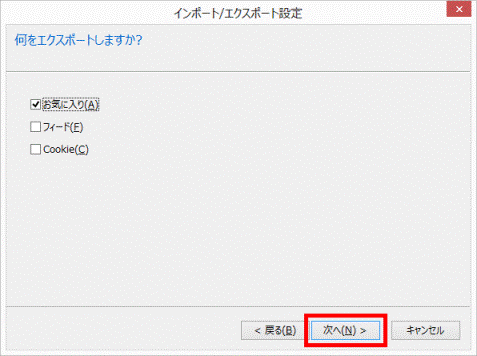
- 「エクスポートしたいお気に入りのフォルダーを選択してください」と表示されます。
「お気に入り」をクリックします。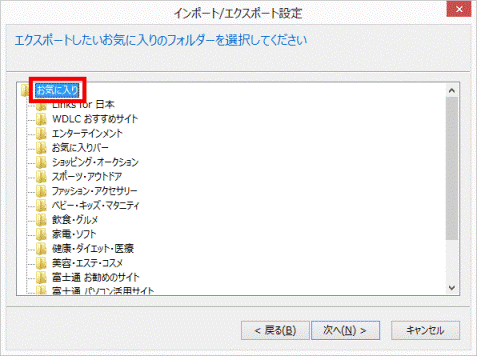
- 「次へ」ボタンをクリックします。
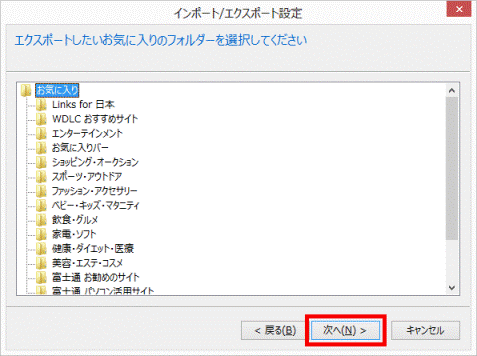
- 「どこにお気に入りをエクスポートしますか?」と表示されます。
「参照」ボタンをクリックします。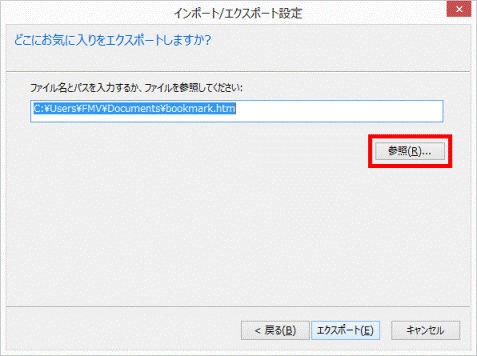
- 「ブックマークファイルの選択」が表示されます。
「コンピューター」をクリックします。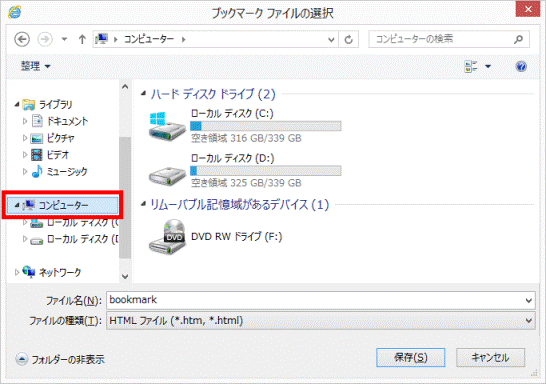

「コンピューター」が表示されていないときは、「フォルダーの参照」をクリックします。 - 「ローカルディスク (D:)」をダブルクリックします。
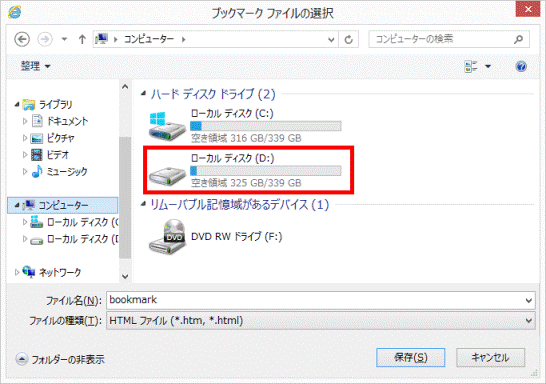

2012年夏モデル以前をお使いの場合は、ダブルクリックではなく、クリックで操作します。 - 「ファイル名」欄に、「bookmark」と表示されていることを確認します。
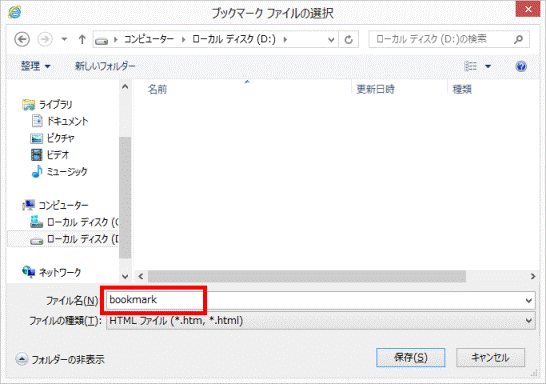

お好みで、ファイル名を入力しても構いません。 - 「保存」ボタンをクリックします。
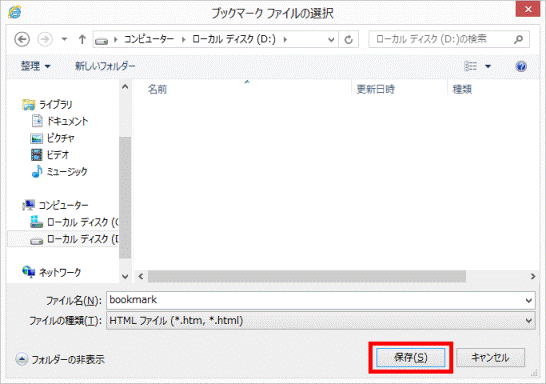
- 「どこにお気に入りをエクスポートしますか?」に戻ります。
「ファイル名とパスを入力するか、ファイルを参照してください」欄に、「D:¥bookmark.htm」と入力されたことを確認します。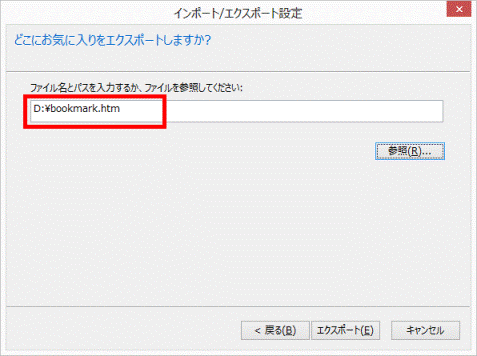

お好みでファイル名を入力したときは、「D:¥(ファイル名).htm」と入力されたことを確認します。 - 「エクスポート」ボタンをクリックします。
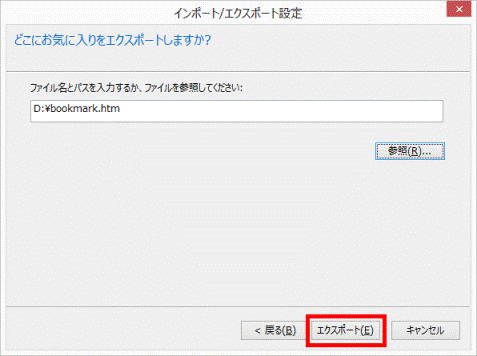
- 「これらの設定を正しくエクスポートしました」と表示されます。
「完了」ボタンをクリックします。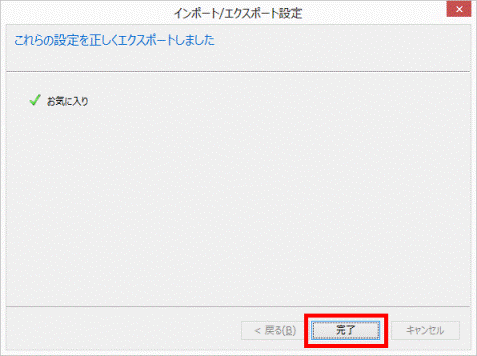
- 「×」ボタンをクリックし、Internet Explorer を終了します。

バックアップした「お気に入り」のデータは、CD/DVDやSDカードやメモリースティック、外付けハードディスクなど、パソコンのDドライブ以外にもバックアップすることをお勧めします。



