Q&Aナンバー【3109-9179】更新日:2014年7月8日
このページをブックマークする(ログイン中のみ利用可)
[Windows 8.1/8] Windows ファイアウォールでアプリごとに通信を許可 / ブロックする方法を教えてください。
| 対象機種 | すべて |
|---|---|
| 対象OS |
|
 質問
質問
Windows ファイアウォールでデータの送受信をブロックされているため、アプリが正常に動作しません。
勝手に通信しないように、アプリの通信をブロックする方法を教えてください。
勝手に通信しないように、アプリの通信をブロックする方法を教えてください。
 回答
回答
Windows ファイアウォールは、インターネットで通信するアプリについて、アプリごとに通信を許可、またはブロック(遮断)するかどうかを設定できます。
手順は次のとおりです。

- 「デスクトップ」タイルをクリックします。
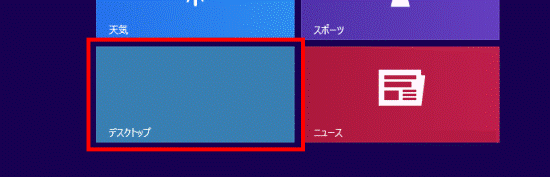

デスクトップが表示されている場合は、次の手順に進みます。 - 画面の右下の角に、マウスポインターを移動します。
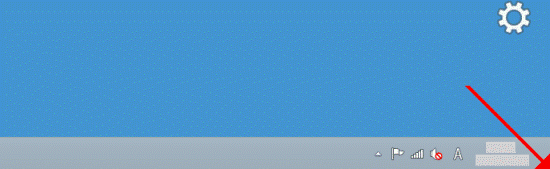
- チャームが表示されます。
「設定」をクリックします。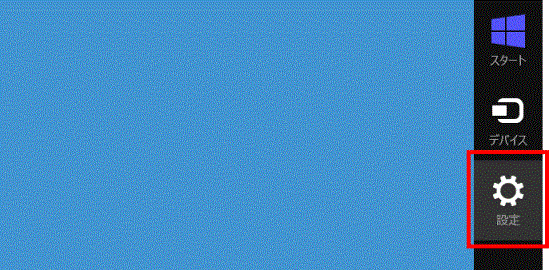
- 「コントロールパネル」をクリックします。
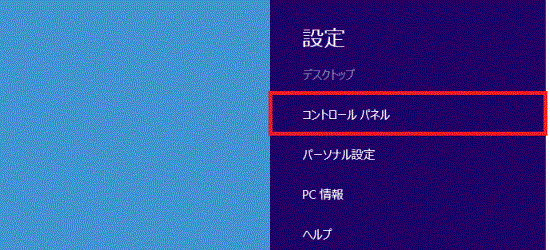
- 「システムとセキュリティ」をクリックします。
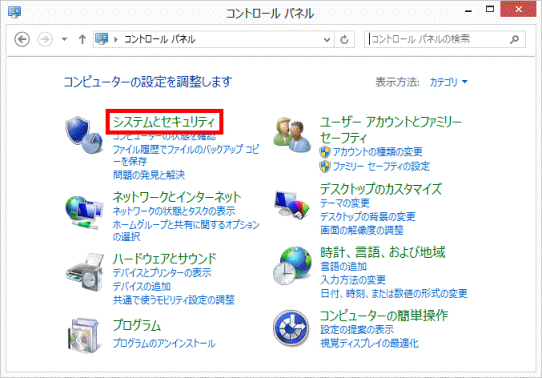

表示方法が「大きいアイコン」または「小さいアイコン」の場合は、「Windows ファイアウォール」アイコンをクリックし、手順7.に進みます。 - 「Windows ファイアウォール」をクリックします。
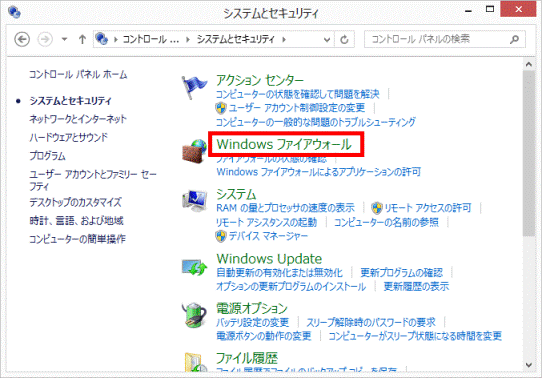
- 「Windows ファイアウォール」が表示されます。
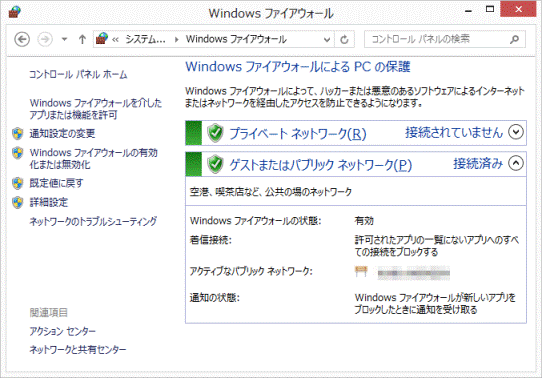
目的にあわせて、次の操作手順をご覧ください。
アプリごとに通信を許可する / ブロックする
アプリごとに通信をブロック、または許可をしたいときは、次の手順でWindows ファイアウォール経由の通信を無効、または有効にします。

お使いの環境によっては、表示される画面が異なります。
- 「Windows ファイアウォールを介したアプリまたは機能を許可」をクリックします。
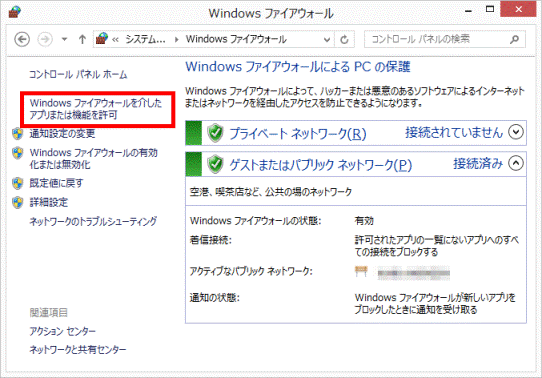
- 「許可されたアプリ」が表示されます。
「設定の変更」ボタンをクリックします。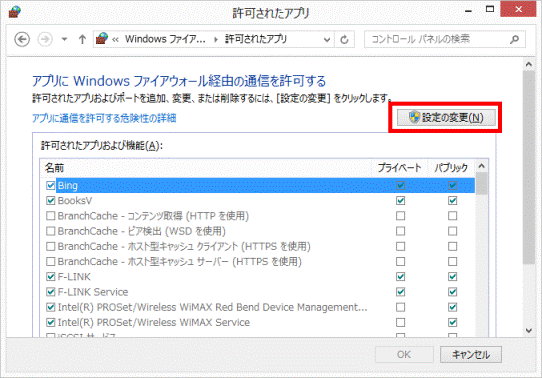
- ここでは、例としてNetworkPlayer サーバーの通信を許可する設定にします。
「NetworkPlayer サーバー」をクリックしチェックを付けます。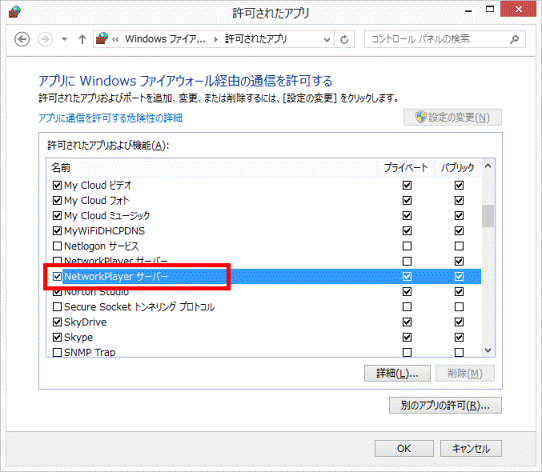

アプリの通信をブロックする場合は、「NetworkPlayer サーバー」をクリックしチェックを外します。 - 「プライベート」または「パブリック」をクリックし、通信を許可するネットワークにチェックを付けます。
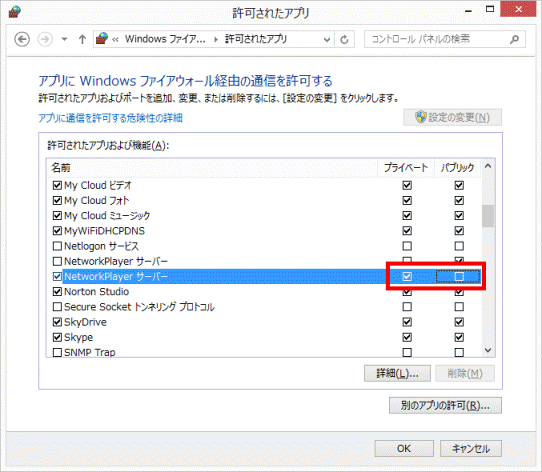

通信をブロックする場合は、項目をクリックし、チェックを外します。 - 「OK」ボタンをクリックします。
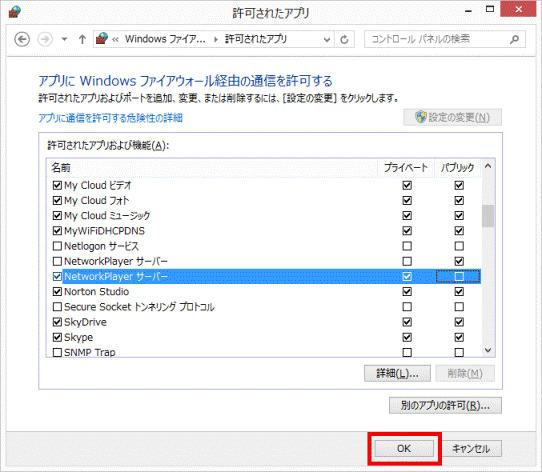
- 「×」ボタンをクリックし、「Windows ファイアウォール」を閉じます。
アプリが通信可能なネットワークの範囲を設定する
アプリの通信を許可するネットワークの範囲は、初期の設定では、インターネットを含め、ネットワークに接続されているパソコンすべてが対象に設定されています。
アプリの通信を許可するネットワークを、家庭内LANや、特定のパソコンに限定したい場合は、次の手順で、スコープを変更します。

お使いの環境によっては、表示される画面が異なります。
- 「詳細設定」をクリックします。
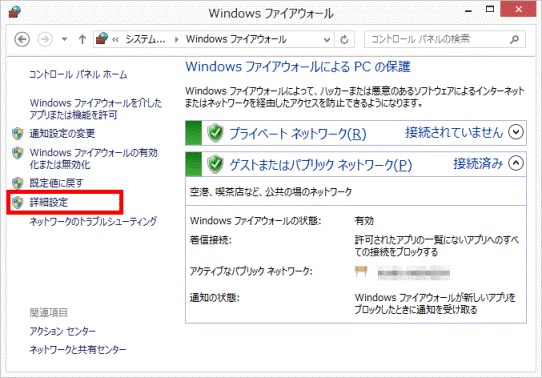
- 画面の中央に「ローカル コンピューター のセキュリティが強化された Windows ファイアウォール」と表示されます。
画面左側にある「受信の規則」をクリックします。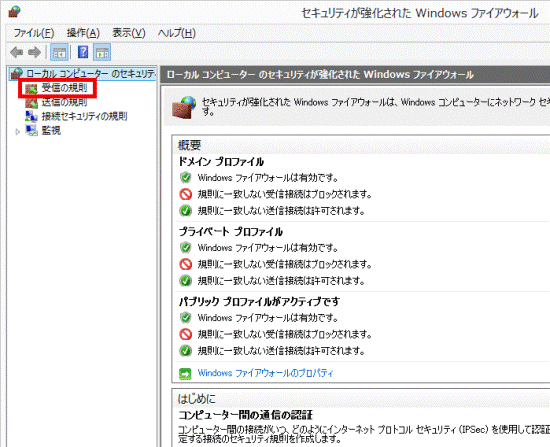
- 「受信の規則」と表示されます。
ここでは例として、NetworkPlayer サーバーの設定を変更します。
「NetworkPlayer サーバー」を右クリックし、表示されるメニューから「プロパティ」をクリックします。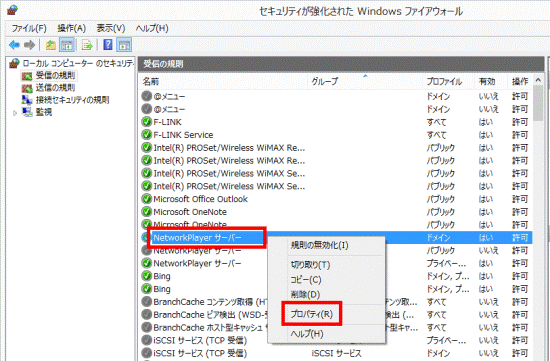
- 「NetworkPlayer サーバーのプロパティ」が表示されます。
「スコープ」タブをクリックします。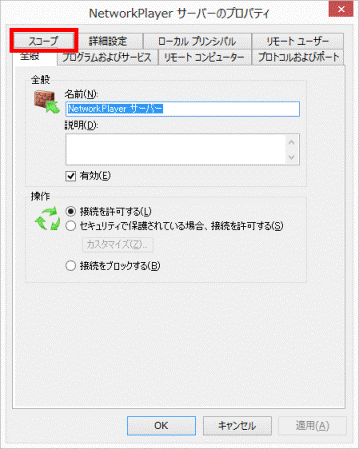
- 「ローカル IP アドレス」の「これらの IP アドレス」をクリックします。
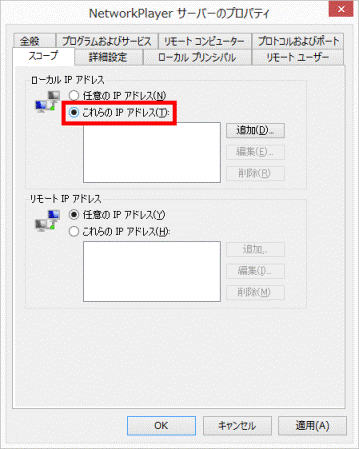
- 「追加」ボタンをクリックします。
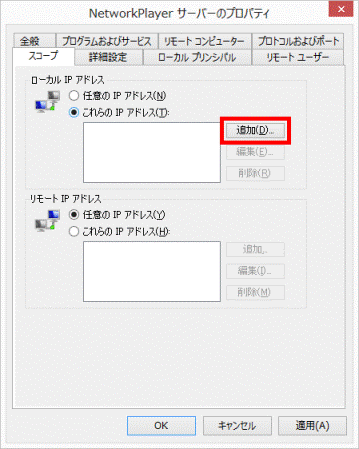
- 「一致させる IP アドレスを指定してください」と表示されます。
次のいずれかの項目を指定します。- この IP アドレスまたはサブネット
通信を許可したいIPアドレスまたはサブネットを入力します。 - この IP アドレスの範囲
接続を許可するIPアドレスの下限と上限を入力します。
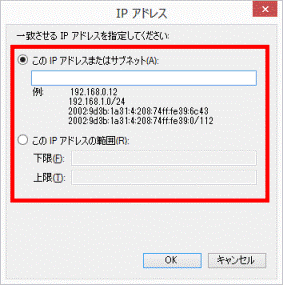
- この IP アドレスまたはサブネット
- 「OK」ボタンをクリックします。
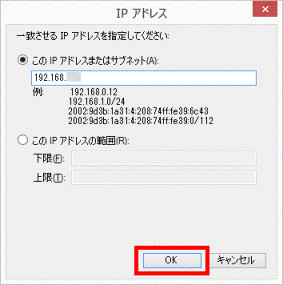
- 「NetworkPlayer サーバーのプロパティ」に戻ります。
「これらの IP アドレス」に、手順7.で入力した内容が表示されていることを確認します。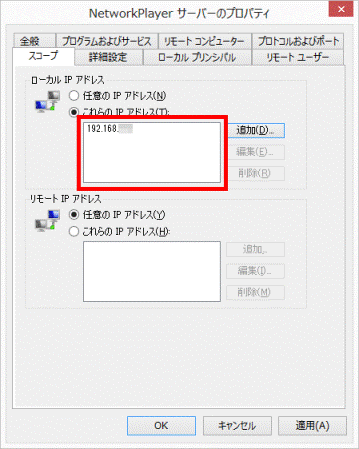
- 「OK」ボタンをクリックします。
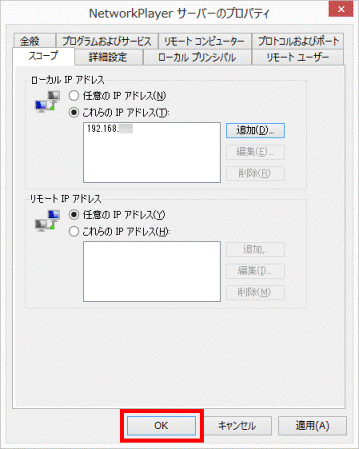
- 「×」ボタンをクリックし、「受信の規則」の画面を閉じます。
- 「×」ボタンをクリックし、「Windows ファイアウォール」を閉じます。
「許可されたアプリ」の一覧にアプリを追加する
「許可されたアプリ」の一覧にアプリがない場合は、アプリを追加してから、通信を許可する、またはブロックするかを設定します。
次の手順で、アプリを追加します。

お使いの環境によっては、表示される画面が異なります。
- 「Windows ファイアウォールを介したアプリまたは機能を許可」をクリックします。
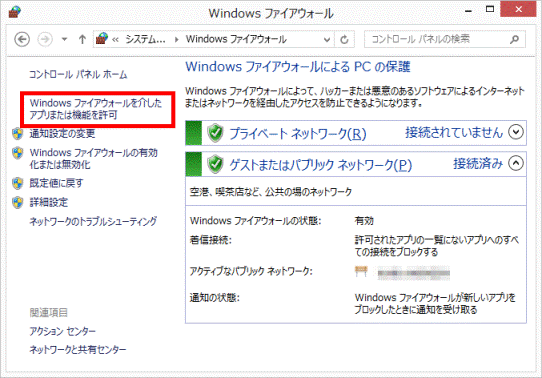
- 「許可されたアプリ」が表示されます。
「設定の変更」ボタンをクリックします。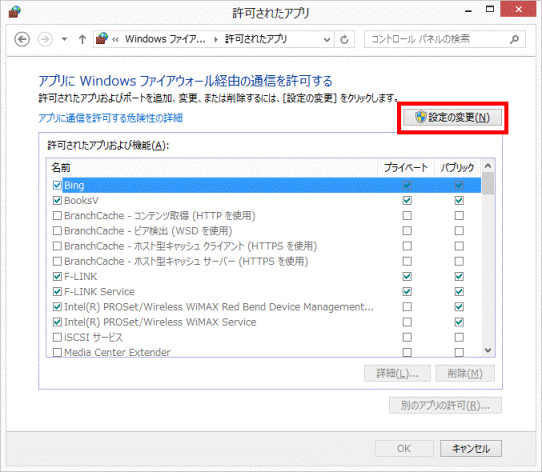
- 「別のアプリの許可」ボタンをクリックします。
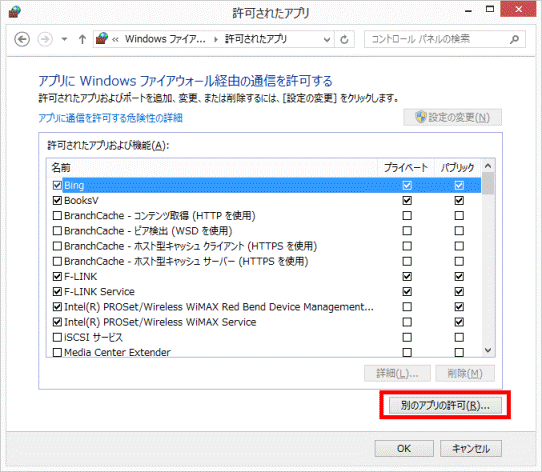
- 「アプリの追加」が表示されます。
「アプリ」の一覧から、追加したいアプリをクリックします。
ここでは、例として「@メニュー」をクリックします。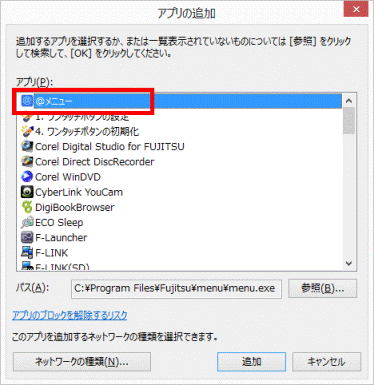

「アプリ」の一覧に、目的のアプリが表示されていない場合は、「参照」ボタンをクリックし、アプリを指定します。 - 「追加」ボタンをクリックします。
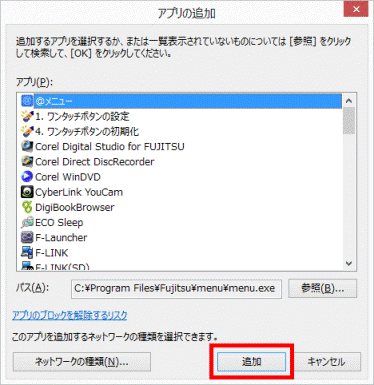
- 「許可されたアプリ」に戻ります。
「名前」の一覧にアプリが追加されていることを確認します。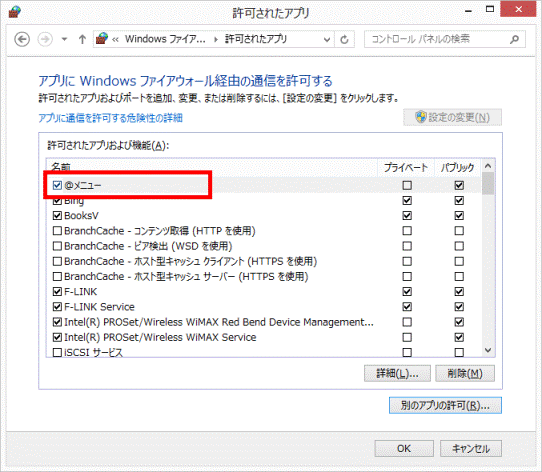
- 「OK」ボタンをクリックします。
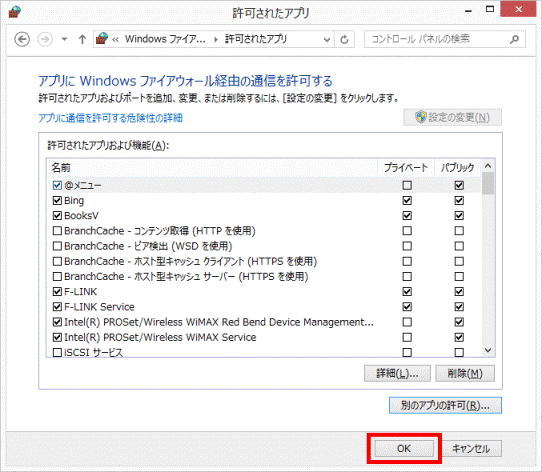
- 「×」ボタンをクリックし、「Windows ファイアウォール」を閉じます。
「許可されたアプリ」の一覧からアプリを削除する
次の手順で、「許可されたアプリ」の一覧からアプリを削除します。

お使いの環境によっては、表示される画面が異なります。
- 「Windows ファイアウォールを介したアプリまたは機能を許可」をクリックします。
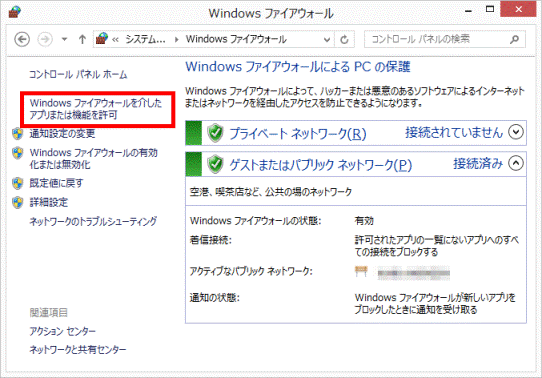
- 「許可されたアプリ」が表示されます。
「設定の変更」ボタンをクリックします。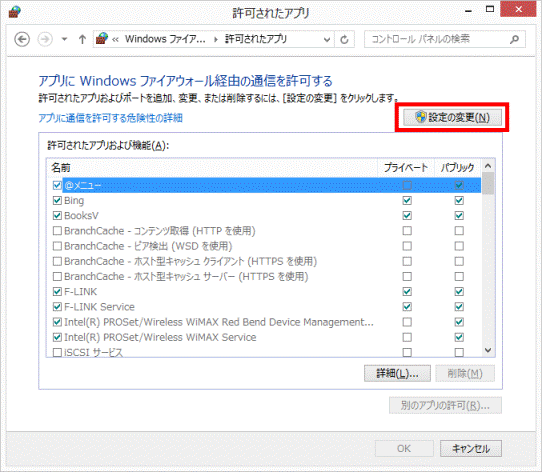
- 「名前」の一覧から、削除するアプリをクリックします。
ここでは、例として「@メニュー」をクリックします。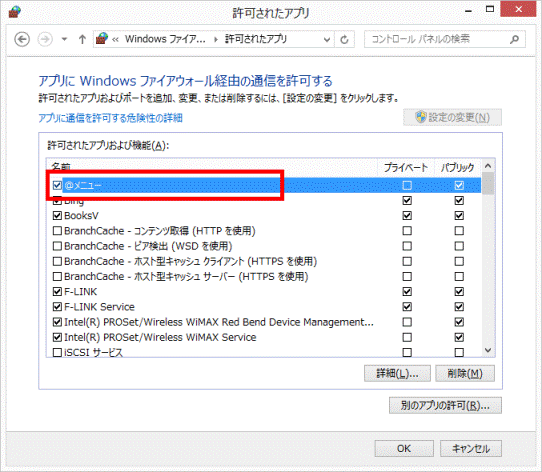
- 「削除」ボタンをクリックします。
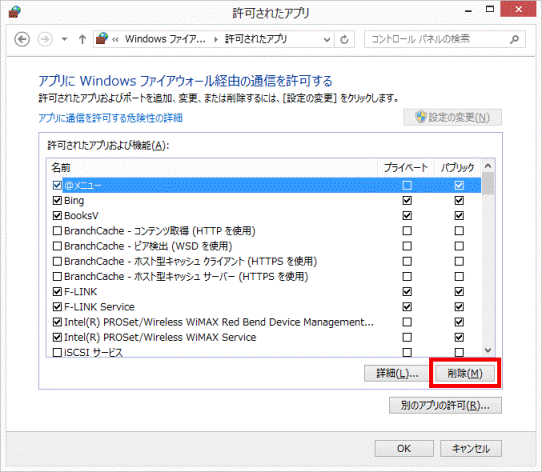
- 「アプリの削除」が表示されます。
「はい」ボタンをクリックします。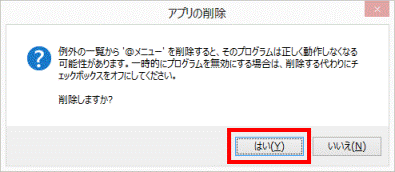
- 削除したアプリが、一覧に表示されていないことを確認します。
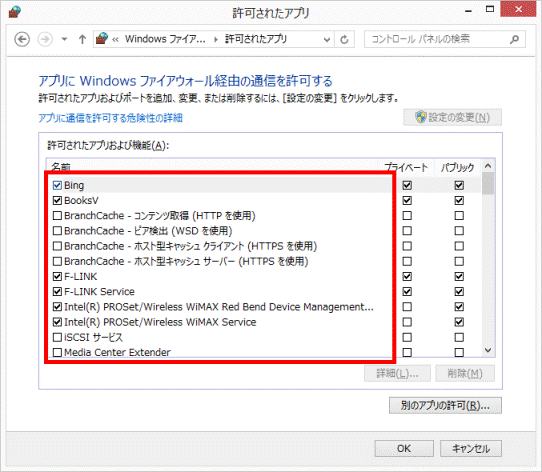
- 「OK」ボタンをクリックします。
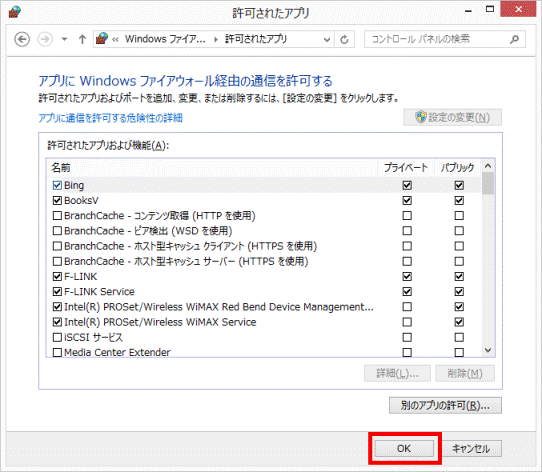
- 「×」ボタンをクリックし、「Windows ファイアウォール」を閉じます。



