タスクバーに「Microsoft Edge」アイコンがないときは、![]() 「スタート」ボタン→すべてのアプリの一覧から「Microsoft Edge」の順にクリックします。
「スタート」ボタン→すべてのアプリの一覧から「Microsoft Edge」の順にクリックします。
Q&Aナンバー【3110-8217】更新日:2023年3月15日
このページをブックマークする(ログイン中のみ利用可)
[Microsoft Edge] Internet Explorerの「お気に入り」をインポートする方法を教えてください。
| 対象機種 | すべて |
|---|---|
| 対象OS |
|
 質問
質問
 回答
回答
Microsoft Edgeのインポート機能を使って、Internet Explorerから「お気に入り」を移行できます。
同じパソコンから移行する場合と、別のパソコンから移行する場合で、手順が異なります。
目的に応じた項目をクリックして、手順をご覧ください。
同じパソコンのInternet Explorerから移行する方法
手順は、次のとおりです。

操作手順の画像は、Microsoft Edgeのバージョン 110.0.1587.57 のものです。
お使いの環境によっては、表示される画面が異なります。
- タスクバーにある「Microsoft Edge」アイコンをクリックします。
 アドバイス
アドバイス - 「・・・」(設定など)→「お気に入り」の順にクリックします。
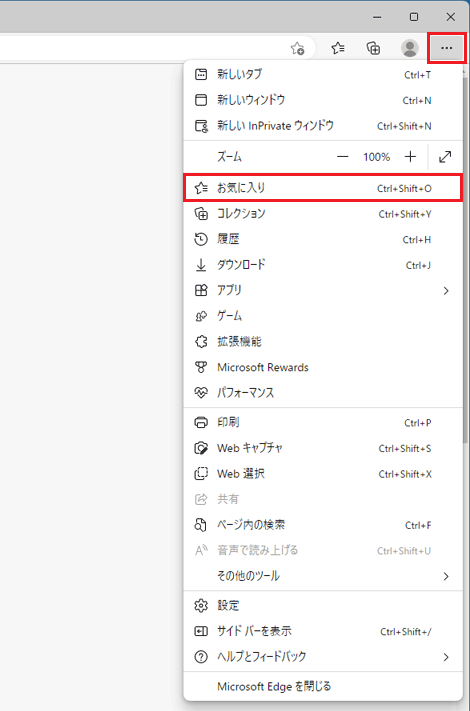
- 「お気に入り」にある、「…」(その他のオプション)→「お気に入りをインポートする」の順にクリックします。
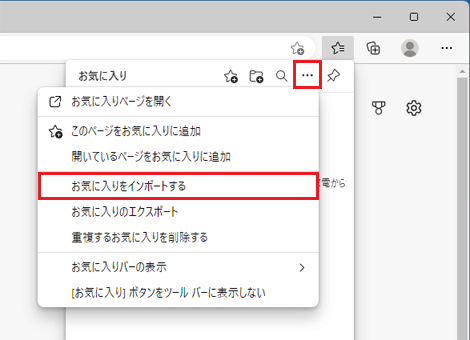
- 「すべての資格情報をMicrosoft Edgeに保存する」と表示されます。
「IE 11からデータをインポートする」に表示されている「インポート」ボタンをクリックします。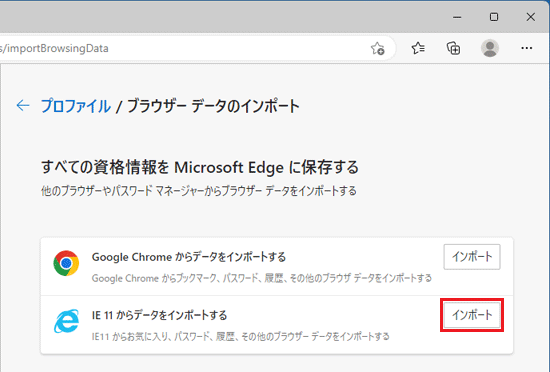
- 「ブラウザーデータのインポート」が表示されます。
「インポート元」欄の「 」をクリックし、表示されるメニューから「Microsoft Internet Explorer」をクリックします。
」をクリックし、表示されるメニューから「Microsoft Internet Explorer」をクリックします。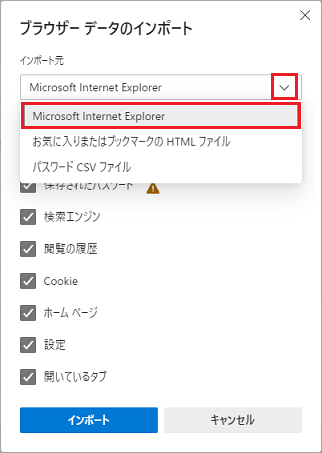
- 「インポートする項目を選択してください」の「お気に入りまたはブックマーク」にチェックがあることを確認します。
チェックがない場合は、「お気に入りまたはブックマーク」をクリックし、チェックを付けます。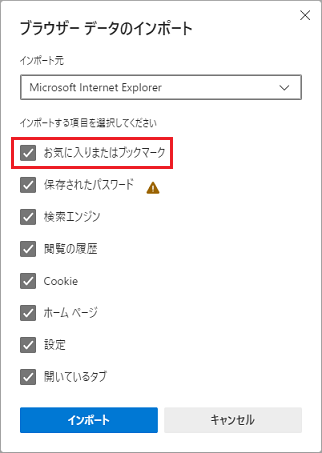 アドバイス
アドバイス- 「インポートする項目を選択してください」のチェックがある項目がインポートされます。
目的に応じた項目を選択してください。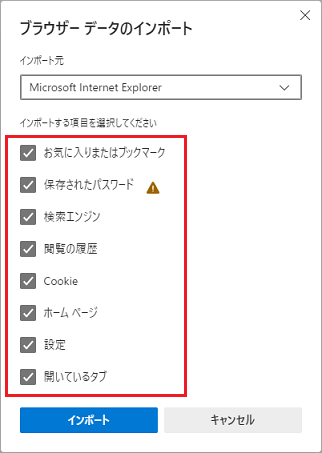
- 「
 」マークなどが表示されている場合は、マークの上にマウスをあわせて、内容をご確認ください。
」マークなどが表示されている場合は、マークの上にマウスをあわせて、内容をご確認ください。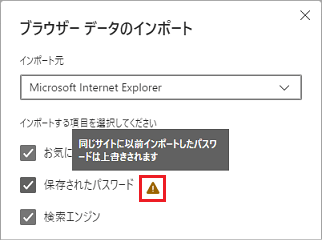
(マークが表示されている場合の一例です)
- 「インポートする項目を選択してください」のチェックがある項目がインポートされます。
- 「インポート」ボタンをクリックします。
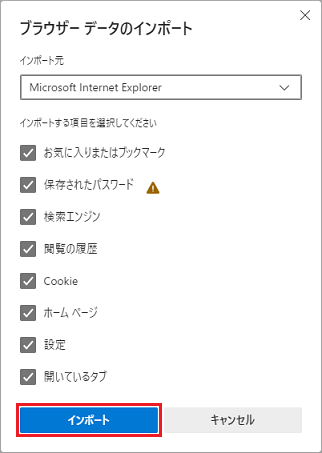
- 「すべて完了しました!」と表示されます。
「完了」ボタンをクリックします。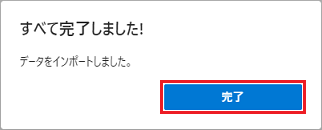
- 「
 (お気に入り)」をクリックし、Internet Explorerのお気に入りが移行していることを確認します。
(お気に入り)」をクリックし、Internet Explorerのお気に入りが移行していることを確認します。 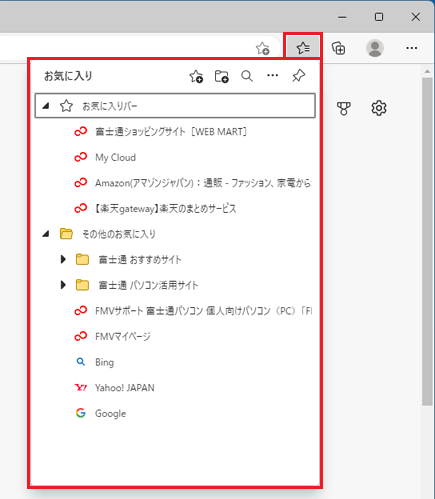 アドバイス
アドバイス- Internet Explorerから移行したお気に入りは、Microsoft Edgeのお気に入りにある「その他のお気に入り」フォルダーに移行します。
Internet Explorerの「お気に入りバー」のお気に入りは、Microsoft Edgeの「お気に入りバー」に移行します。
なお、お使いの環境によっては、移行するフォルダーが異なる場合があります。 - Microsoft Edgeでお気に入りを整理する方法は、次のQ&Aをご覧ください。
 [Microsoft Edge] お気に入りを整理する方法を教えてください。
[Microsoft Edge] お気に入りを整理する方法を教えてください。
- Internet Explorerから移行したお気に入りは、Microsoft Edgeのお気に入りにある「その他のお気に入り」フォルダーに移行します。
別のパソコンのInternet Explorerから移行する方法
次の手順を順番にご覧ください。
次の項目を順番に確認してください。
Internet Explorerのお気に入りをバックアップする
はじめに、Internet Explorerのお気に入りをバックアップします。
手順は、次のQ&Aをご覧ください。 [Internet Explorer 11] 「お気に入り」をバックアップする方法を教えてください。
[Internet Explorer 11] 「お気に入り」をバックアップする方法を教えてください。
バックアップしたお気に入りは、CD-RやUSBメモリ、外付けストレージ(ハードディスク、SSD)などに保存します。
お気に入りの拡張子を変更する
Internet Explorerでバックアップしたお気に入りは、Microsoft Edgeにそのまま移行できません。
拡張子を「.htm」から「.html」へ変更する必要があります。
次の手順で、ファイルの拡張子を変更します。 
ここでは例として、USBメモリを利用します。
- 前の手順でバックアップした媒体(USBメモリ)を接続します。
- タスクバーの「エクスプローラー」アイコンをクリックします。
 アドバイス
アドバイスタスクバーに「エクスプローラー」アイコンがないときは、
 「スタート」ボタンを右クリックし、表示されるメニューから「エクスプローラー」をクリックします。
「スタート」ボタンを右クリックし、表示されるメニューから「エクスプローラー」をクリックします。 - 左側のフォルダーの一覧から、接続しているUSBメモリをクリックします。
バックアップしたお気に入りのファイルが表示されます。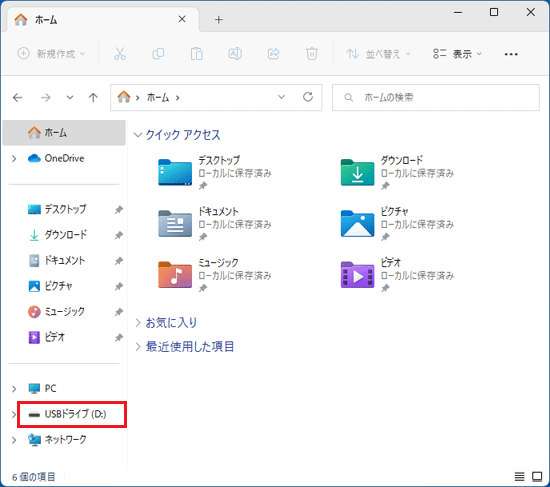
- お気に入りのファイルを右クリックし、表示されるメニューからコピーをクリックします。
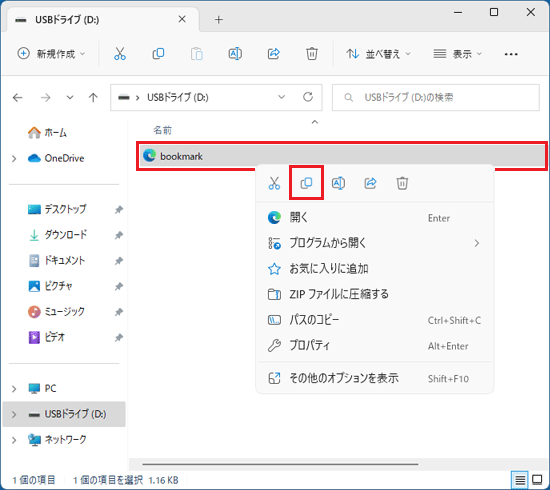
- 左側の一覧から「PC」をクリックします。
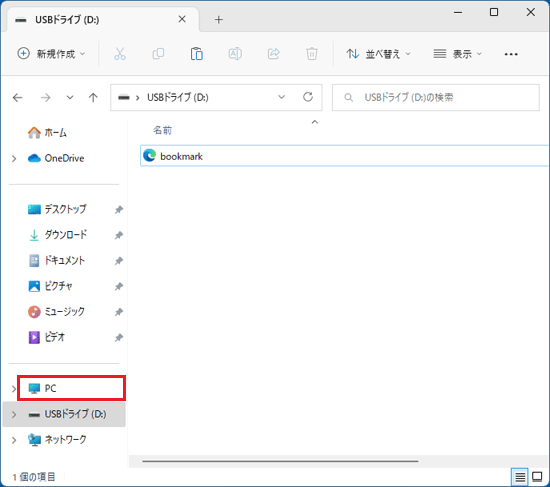
- 左上に表示されている「↑」をクリックします。
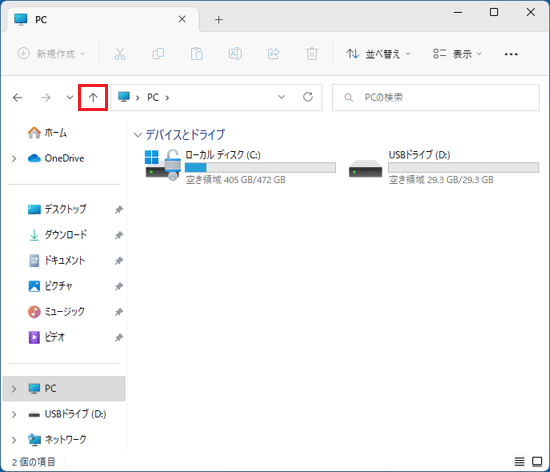
- 「ドキュメント」フォルダーをクリックします。
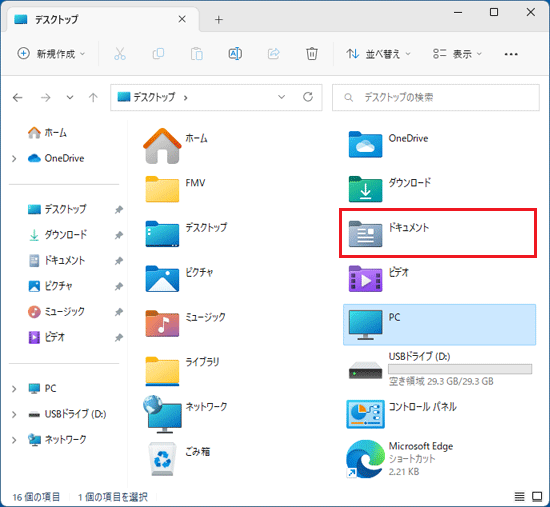
- ドキュメントフォルダー内の何もない部分を右クリックし、表示されるメニューから「貼り付け」をクリックします。
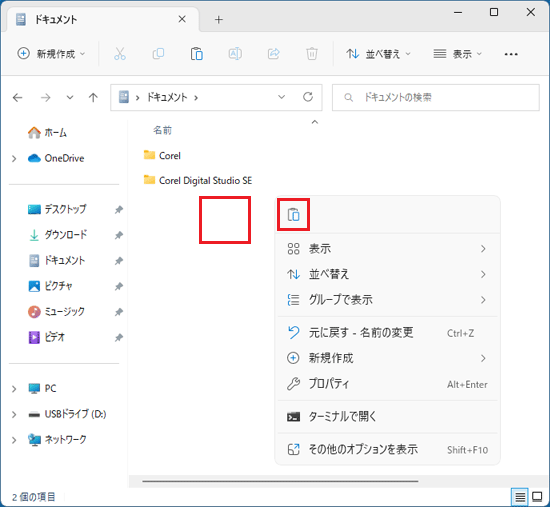
- お気に入りのファイルが保存されたことを確認します。
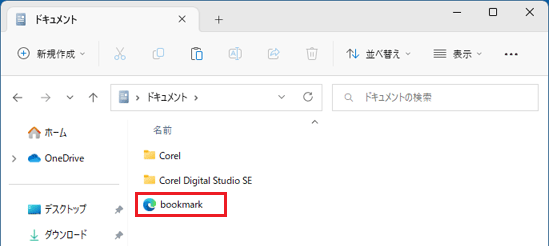
(ファイル名がbookmarkの場合) - お使いのOSに応じた操作で、拡張子を変更します。
- Windows 11をお使いの場合
「表示」メニュー→「表示」の順にクリックし、「ファイル名拡張子」にチェックが付いているかどうかを確認します。
チェックがない場合は、クリックしてチェックを付けます。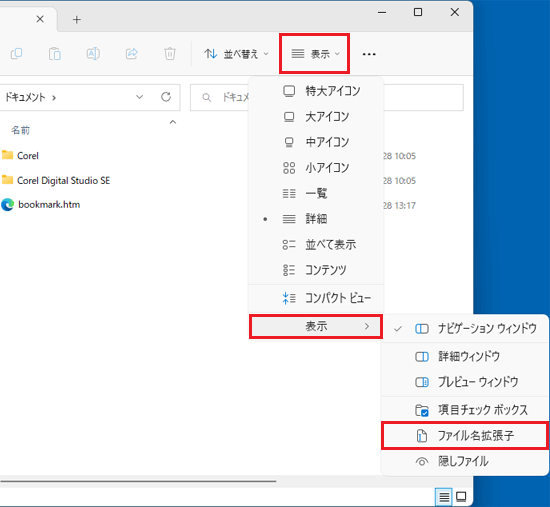
- Windows 10をお使いの場合
「表示」タブをクリックし、「ファイル名拡張子」にチェックが入っているかどうかを確認します。
チェックがない場合は、クリックしてチェックを付けます。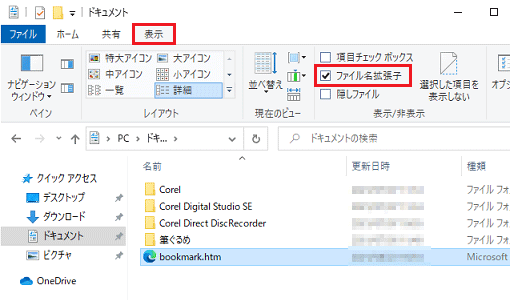
- Windows 11をお使いの場合
- ファイル名の後ろに拡張子が表示されることを確認します。
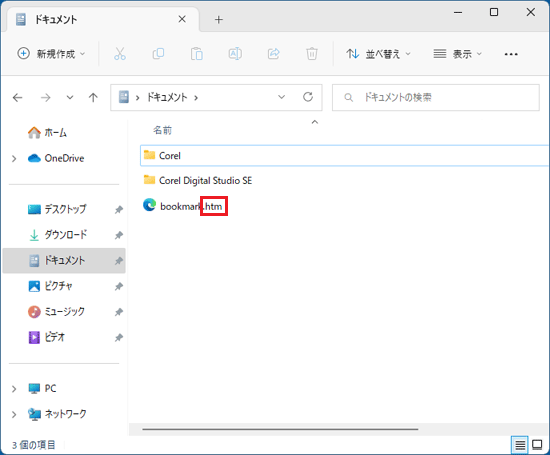
- 拡張子を変更したいファイルを右クリックし、表示されるメニューから「名前の変更」をクリックします。
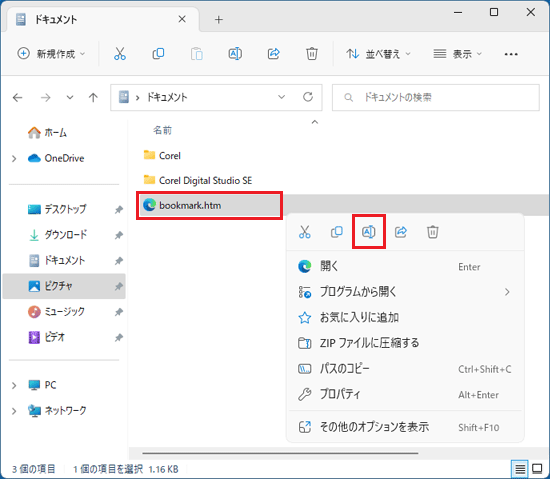
- 拡張子を変更したいファイル名の末尾をクリックします。
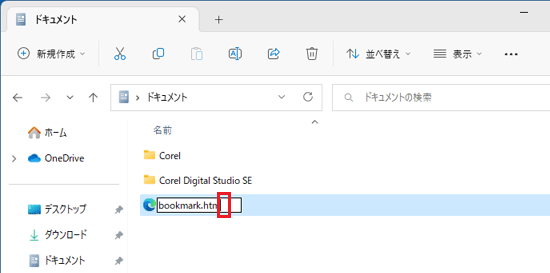
- 末尾に「l(小文字のエル)」を入力します。
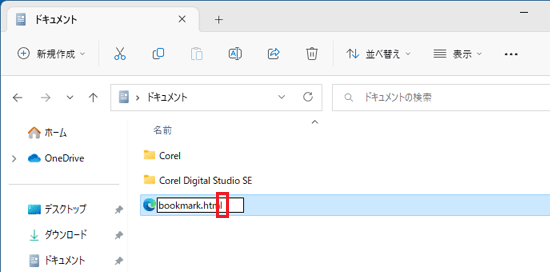
- 「Enter」キーを押します。
- 「拡張子を変更すると、ファイルが使えなくなる可能性があります。」と表示されます。
「はい」ボタンをクリックします。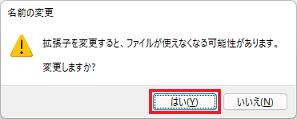
- 拡張子が変更されたことを確認します。
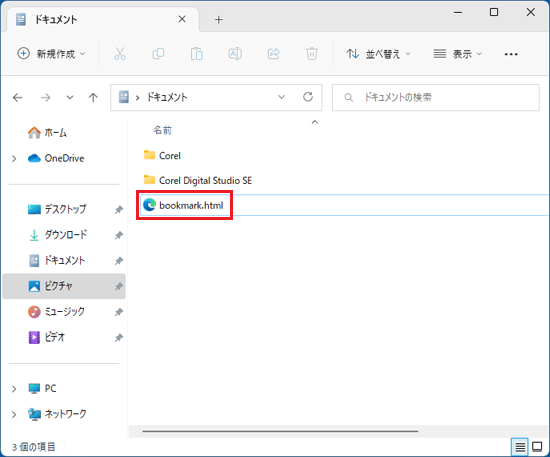
Microsoft Edgeにお気に入りを移行する
手順は、次のとおりです。
お使いの環境によっては、表示される画面が異なります。
- タスクバーにある「Microsoft Edge」アイコンをクリックします。
 アドバイス
アドバイスタスクバーに「Microsoft Edge」アイコンがないときは、スタートメニューなどから「Microsoft Edge」を起動してください。
Windows 11をお使いの場合は、 「スタート」ボタン→右上の「すべてのアプリ」→「Microsoft Edge」の順にクリックします。
「スタート」ボタン→右上の「すべてのアプリ」→「Microsoft Edge」の順にクリックします。
Windows 10をお使いの場合は、 「スタート」ボタン→「Microsoft Edge」の順にクリックします。
「スタート」ボタン→「Microsoft Edge」の順にクリックします。 - 「・・・」(設定など)→「お気に入り」の順にクリックします。
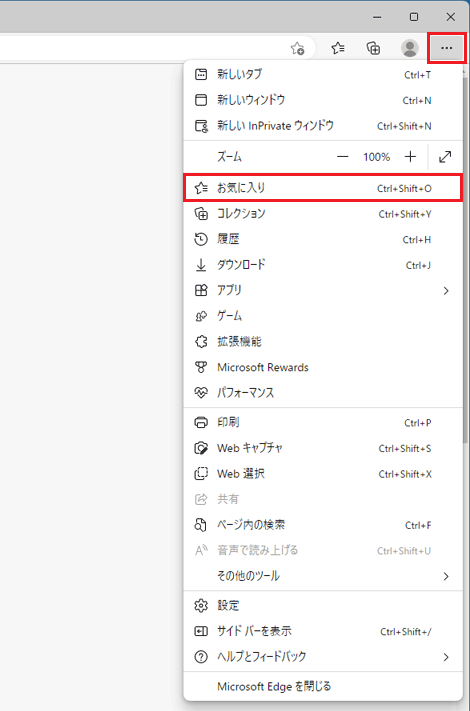
- 「・・・」(その他のオプション)→「お気に入りをインポートする」の順にクリックします。
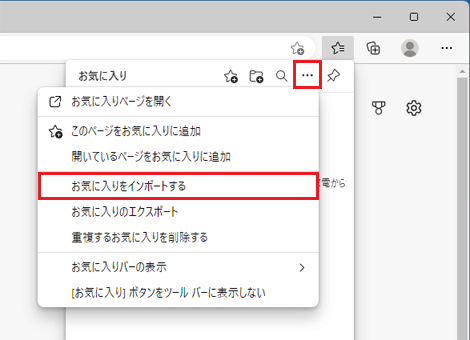
- 「他のブラウザーからインポートする」にある「インポートする項目を選択してください」ボタンをクリックします。
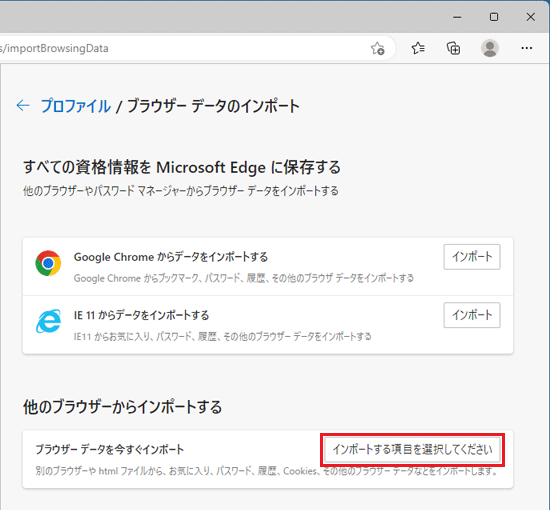
- 「ブラウザーデータのインポート」が表示されます。
「インポート元」欄の「 」をクリックし、表示されるメニューから「お気に入りまたはブックマーク の HTML ファイル」をクリックします。
」をクリックし、表示されるメニューから「お気に入りまたはブックマーク の HTML ファイル」をクリックします。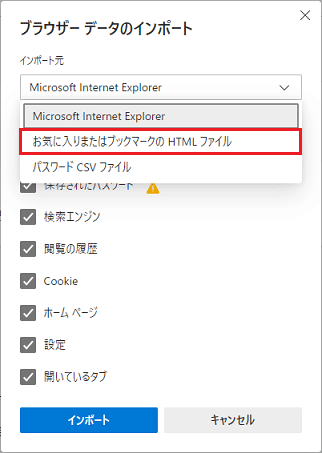
- 「インポートする項目を選択してください」の「お気に入りまたはブックマーク」にチェックがあることを確認します。
チェックがない場合は、「お気に入りまたはブックマーク」をクリックし、チェックを付けます。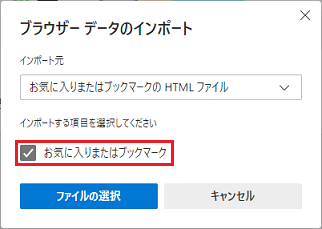
- 「ファイルの選択」ボタンをクリックします。
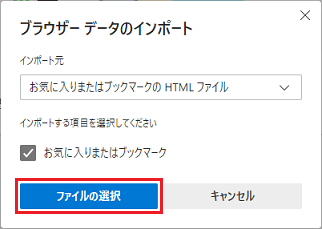
- 開くが表示されます。
左側の一覧から、お気に入りのファイルが保存されているフォルダーを開きます。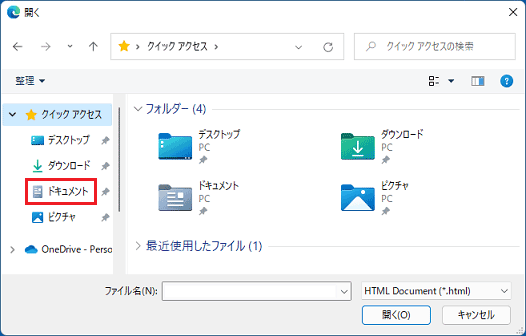
(ドキュメントフォルダーの場合) - お気に入りのファイルをクリックして選択し、「開く」ボタンをクリックします。
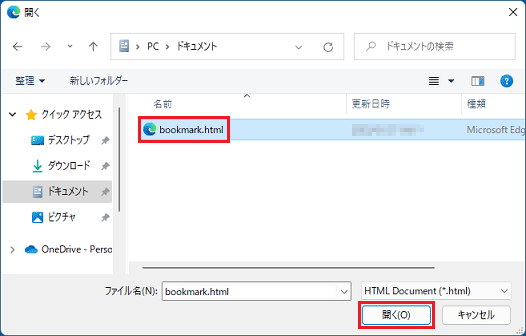
(ファイル名がbookmark.htmlの場合) - 「すべて完了しました!」と表示されます。
「完了」ボタンをクリックします。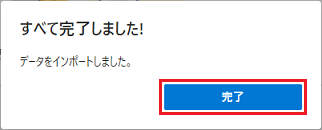
- 「
 (お気に入り)」をクリックし、Internet Explorerのお気に入りが移行していることを確認します。
(お気に入り)」をクリックし、Internet Explorerのお気に入りが移行していることを確認します。 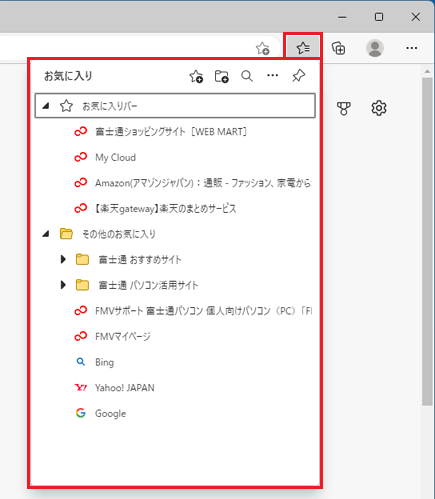 アドバイス
アドバイス- Internet Explorerから移行したお気に入りは、Microsoft Edgeのお気に入りにある「その他のお気に入り」フォルダーに移行します。
Internet Explorerの「お気に入りバー」のお気に入りは、「その他のお気に入り」フォルダーの「Links」フォルダーに移行します。
なお、お使いの環境によっては、移行するフォルダーが異なる場合があります。 - Microsoft Edgeでお気に入りを整理する方法は、次のQ&Aをご覧ください。
 [Microsoft Edge] お気に入りを整理する方法を教えてください。
[Microsoft Edge] お気に入りを整理する方法を教えてください。
- Internet Explorerから移行したお気に入りは、Microsoft Edgeのお気に入りにある「その他のお気に入り」フォルダーに移行します。



