このQ&Aは、2017年10月発表モデル以降の機種向けのものです。
その他の機種の再インストール方法は、次のQ&Aをご覧ください。
Q&Aナンバー【2311-1763】更新日:2023年12月9日
このページをブックマークする(ログイン中のみ利用可)
| 対象機種 | すべて |
|---|---|
| 対象OS |
|
アップデートナビは、アップデートナビ インストールサービスを使用して再インストールします。
お使いの機種によって手順が異なります。
お使いの機種に応じた項目をクリックして展開し、ご覧ください。
2019年7月発表モデル以降の手順は、次のとおりです。
アップデートナビの再インストールは、管理者アカウントでサインインして行ってください。
次の項目を順番に確認してください。
次の手順で、アップデートナビをアンインストールします。

お使いの環境によっては、表示される画面が異なります。
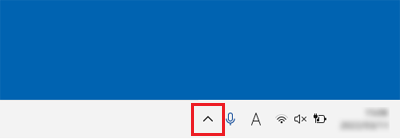
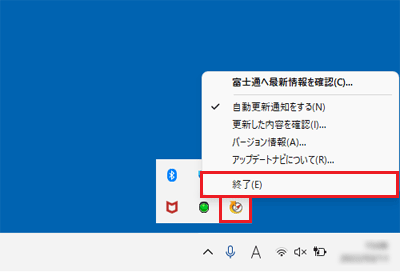
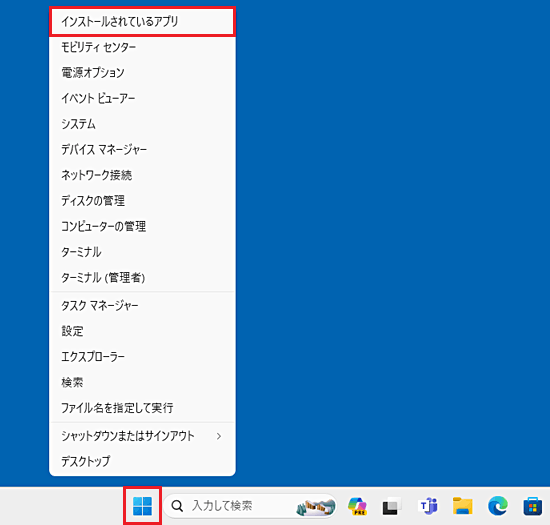
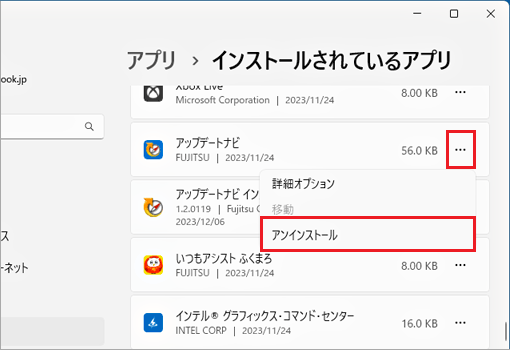
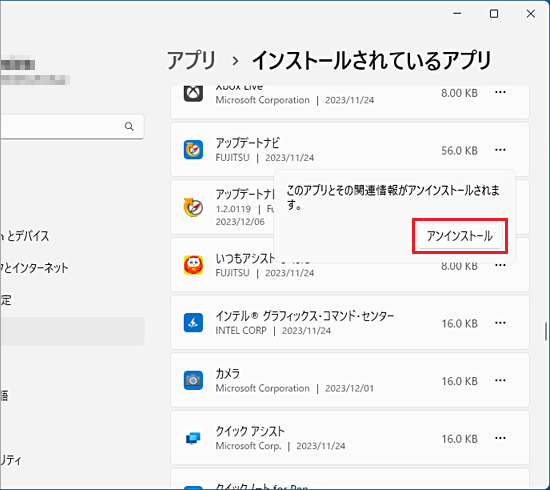
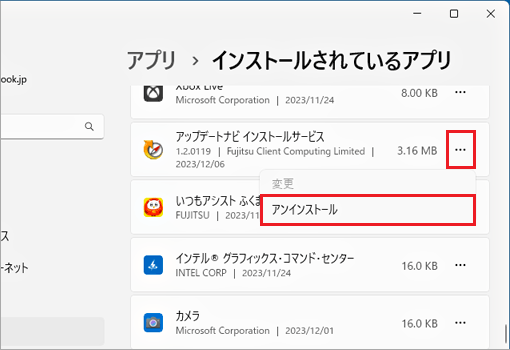
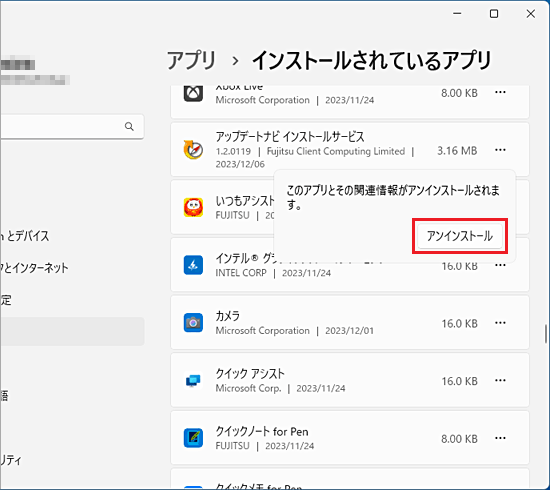
しばらく待っても次の画面に進まない場合は、画面下部のタスクバーにある、ユーザーアカウント制御のアイコン(黄色と青の盾のアイコン)をクリックしてから、「はい」ボタンをクリックします。
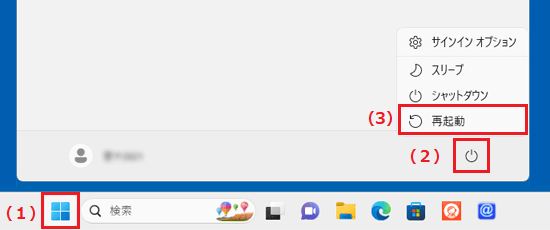
@メニューから「ドライバ・ソフトウェア検索ユーティリティ」を実行して、アップデートナビをインストールします。

お使いの環境によっては、表示される画面が異なります。

 「ソフトウェアディスク検索」または「ドライバ・ソフトウェア検索ユーティリティ」が見つかりません。(2015年9月・10月・12月発表モデル以降)
「ソフトウェアディスク検索」または「ドライバ・ソフトウェア検索ユーティリティ」が見つかりません。(2015年9月・10月・12月発表モデル以降)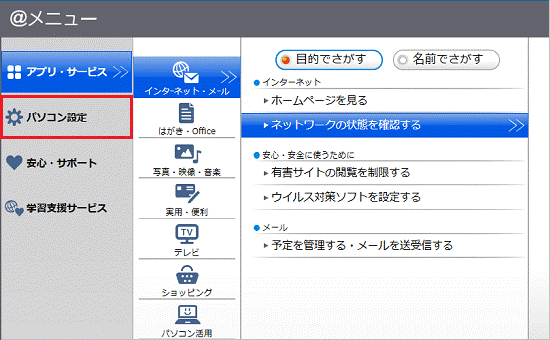
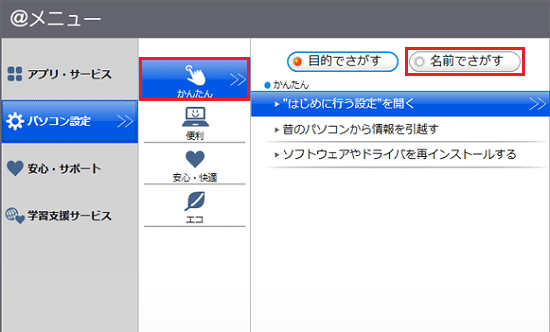
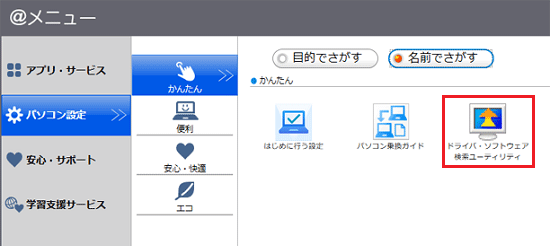
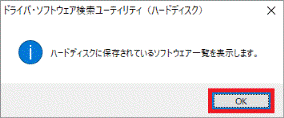
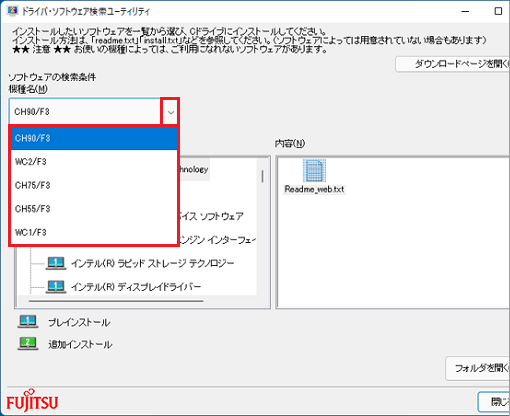
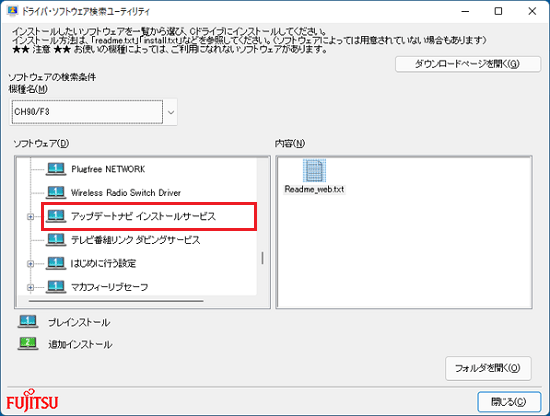
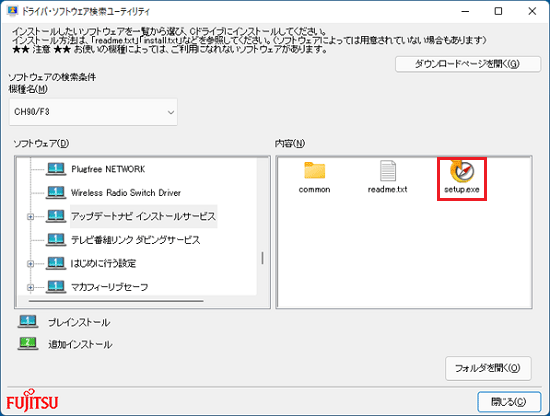
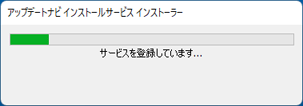
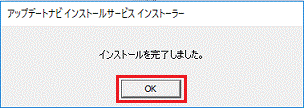
自動的にアップデートナビの設定画面が表示された場合は、「閉じる」ボタンをクリックします。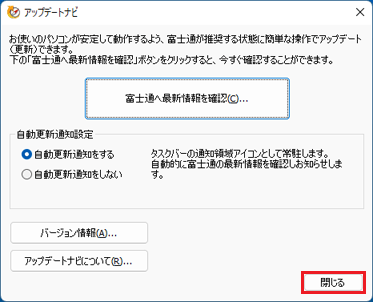
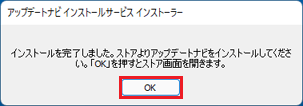
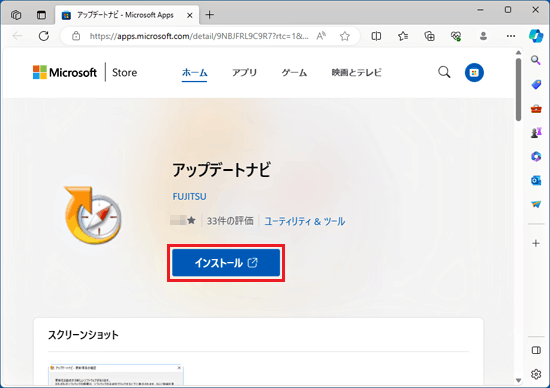
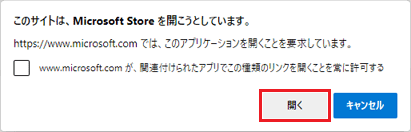
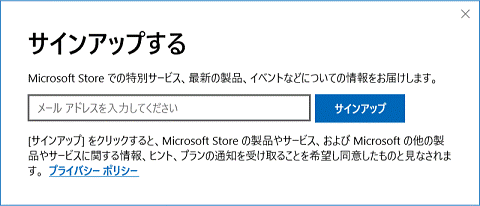
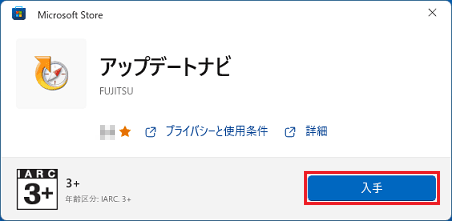
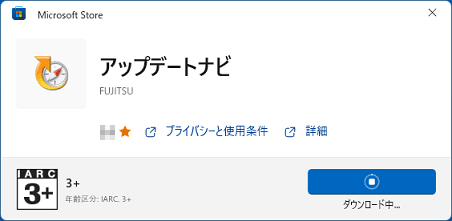
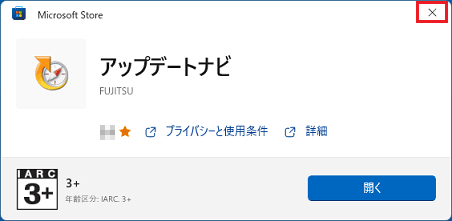
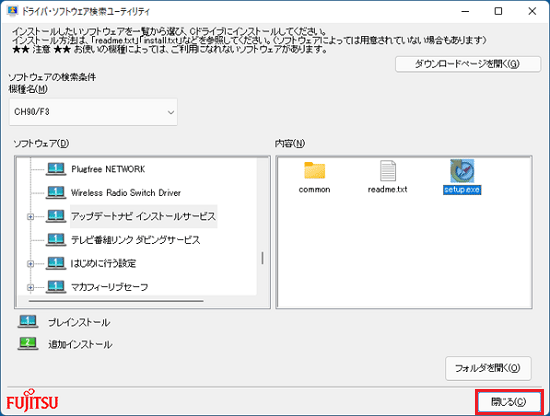
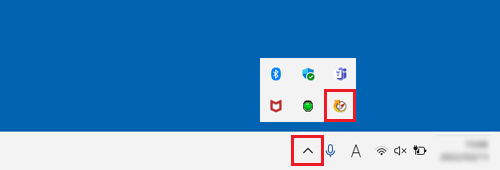
アイコンがない場合は、お使いの機種に応じて、「アップデートナビ」を起動します。
2018年6月発表モデル〜2019年2月発表モデルの手順は、次のとおりです。
 「アップデートナビ インストールサービス」(64ビット)の修正項目とインストール方法について(2017年10月発表モデル〜2019年2月発表モデル)
「アップデートナビ インストールサービス」(64ビット)の修正項目とインストール方法について(2017年10月発表モデル〜2019年2月発表モデル)次の項目を順番に確認してください。
次の手順で、アップデートナビをアンインストールします。

お使いの環境によっては、表示される画面が異なります。
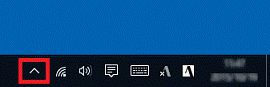
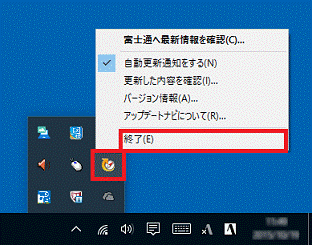
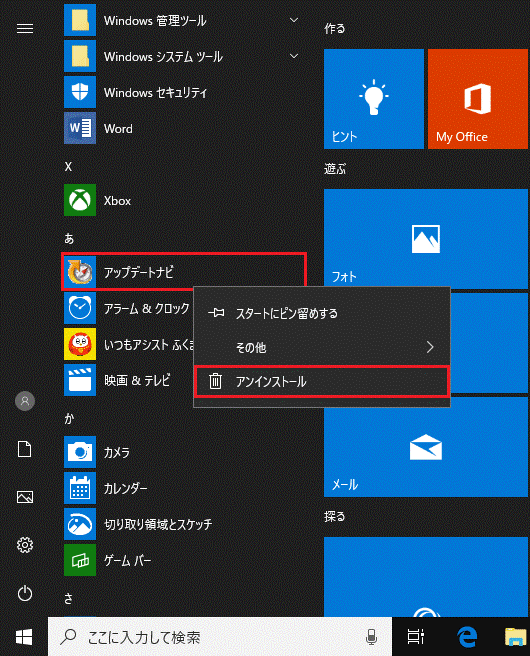
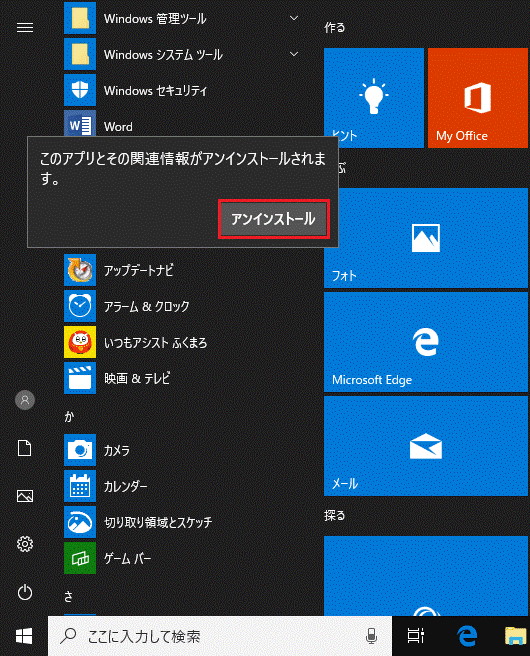
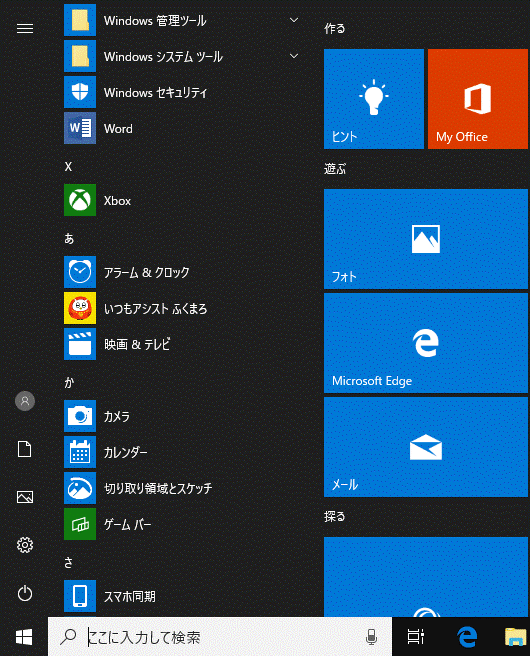
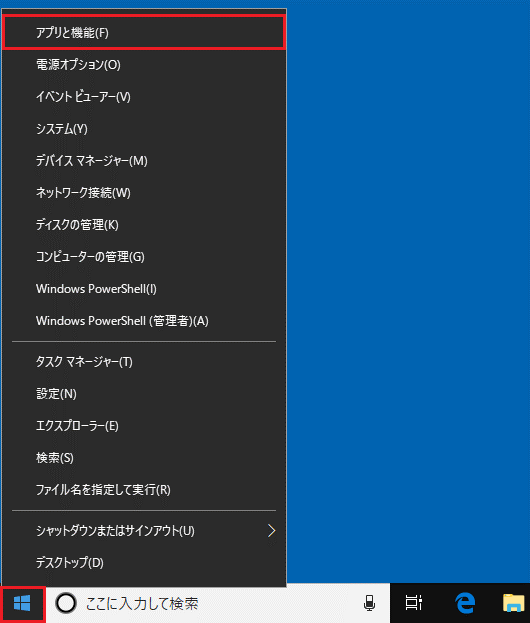
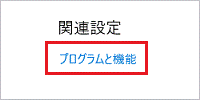
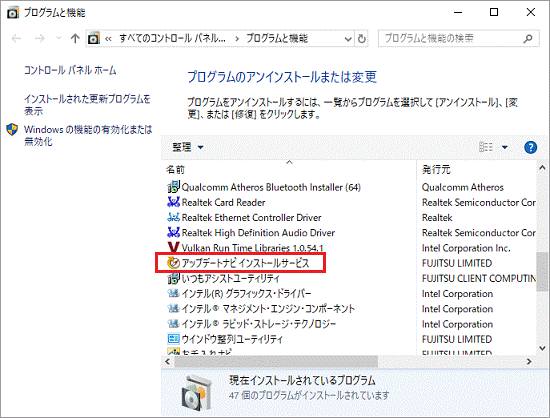
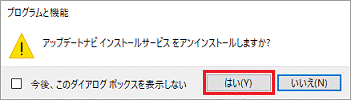
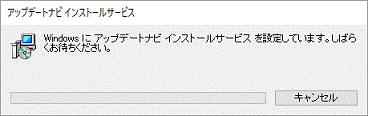
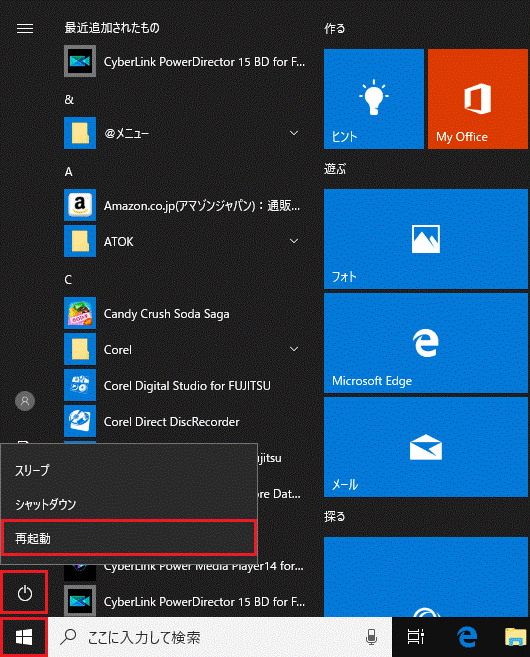
次の手順で、アップデートナビをインストールします。

お使いの環境によっては、表示される画面が異なります。
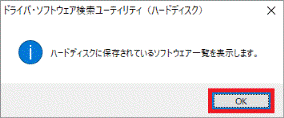
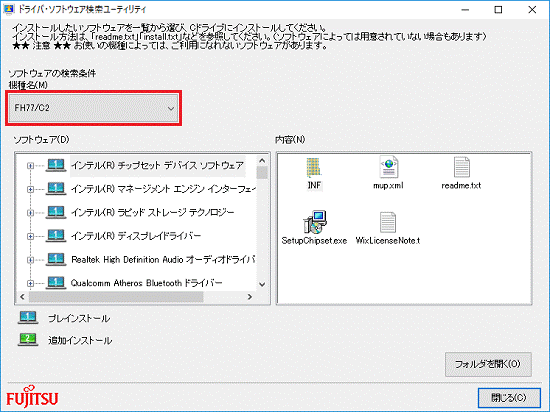
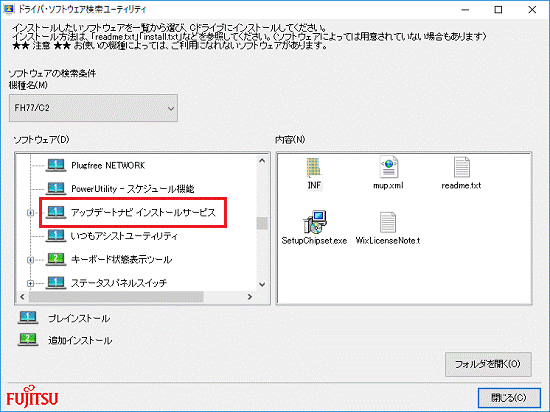
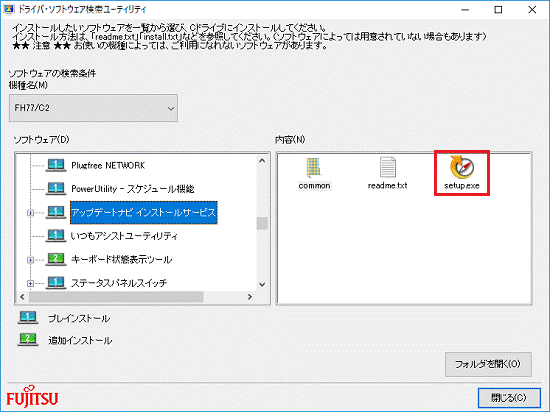
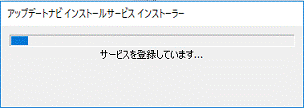
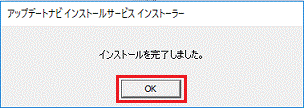
自動的にアップデートナビの設定画面が表示された場合は、「閉じる」ボタンをクリックします。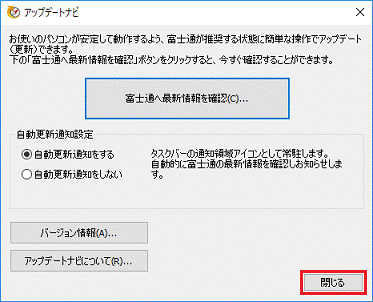
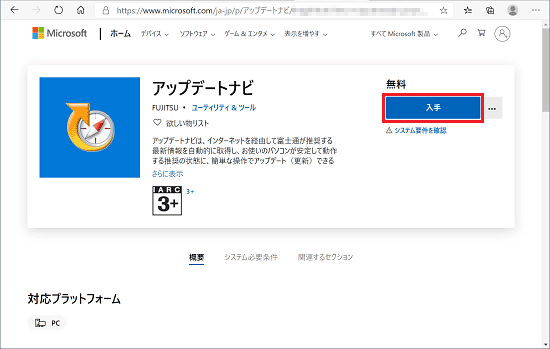
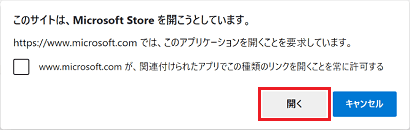
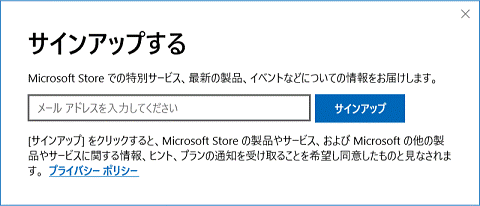
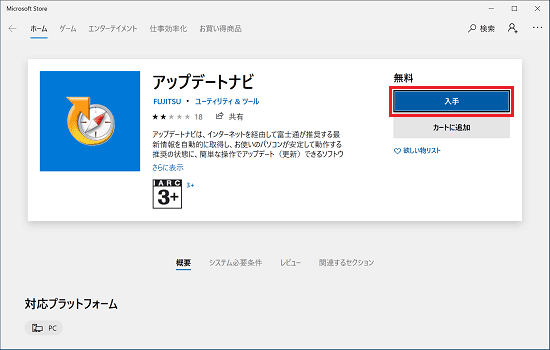
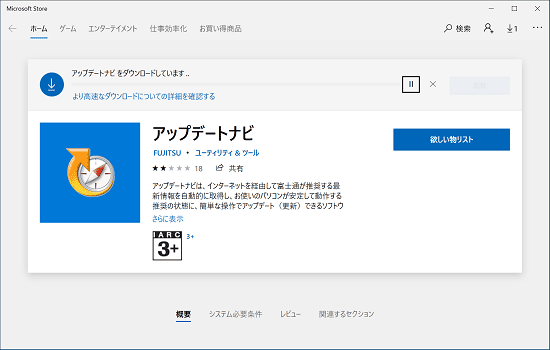
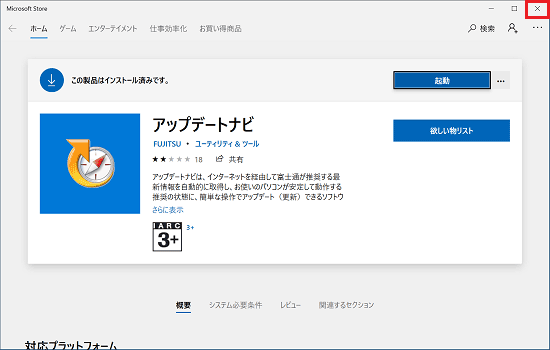
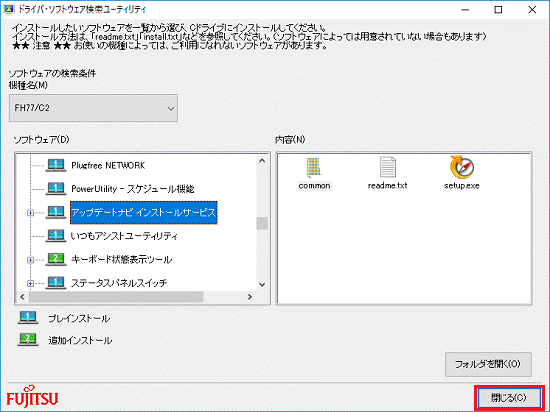
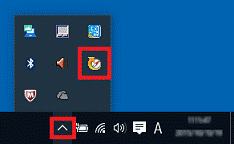
アイコンがない場合は、「スタート」ボタンをクリックし、すべてのアプリの一覧から「アップデートナビ」をクリックし、アップデートナビを起動します。
2017年10月発表モデル〜2017年12月発表モデルは、FMVサポートのホームページからアップデートナビ インストールサービスをダウンロードして、インストールします。
詳しくは、次のQ&Aをご覧ください。 「アップデートナビ インストールサービス」(64ビット)の修正項目とインストール方法について(2017年10月発表モデル〜2019年2月発表モデル)
「アップデートナビ インストールサービス」(64ビット)の修正項目とインストール方法について(2017年10月発表モデル〜2019年2月発表モデル)
アップデートナビ インストールサービスをインストールするとアップデートナビも同時にインストールされます。
