Windows Updateで提供される更新プログラムは、Windowsの脆弱性を修正するプログラムなど、パソコンに重大な障害をもたらす可能性のある問題を修正するものや、Windowsに機能やツールを追加するための更新プログラムです。
現在、インターネットを通じてパソコンを攻撃するコンピューターウイルスの多くは、Windowsの脆弱性を利用して広がっていきます。
お使いのパソコンをこのようなコンピューターウイルスから守るためにも、更新の延長が必要なくなったら、更新プログラムは速やかに適用してください。
Q&Aナンバー【3811-2316】更新日:2020年9月29日
このページをブックマークする(ログイン中のみ利用可)
[Windows 10] Windows Updateを一時的に停止する方法を教えてください。
| 対象機種 | すべて |
|---|---|
| 対象OS |
|
 質問
質問
Windows 10で、 Windows Updateを一時的に停止する方法を教えてください。
 回答
回答
「設定」の「Windows Update」から「更新を7日間一時停止」をクリックし、一時的にWindows Updateを停止します。
Windows Updateでは、更新を最大で35日間延長できます。
業務中など、Windows Updateによってパソコンの動作が遅くなるのを防ぎたい場合や、Windows Updateの前にバックアップなどの準備をしておきたい場合に、更新の延長を検討してください。
重要
手順は、次のとおりです。

お使いの環境によっては、表示される画面が異なります。
- 「スタート」ボタン→「設定」の順にクリックします。
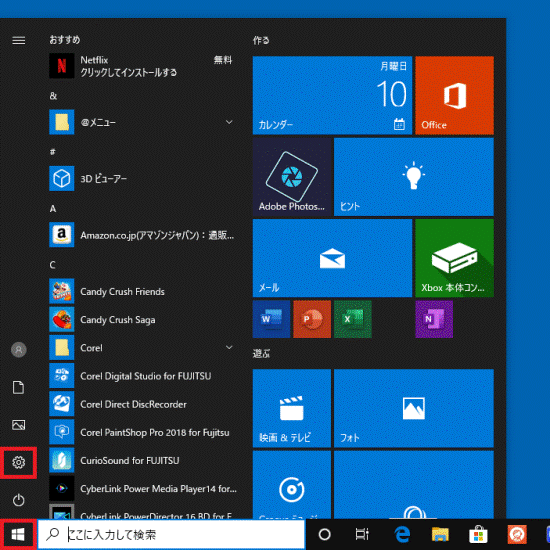
- 「Windows の設定」が表示されます。
「更新とセキュリティ」をクリックします。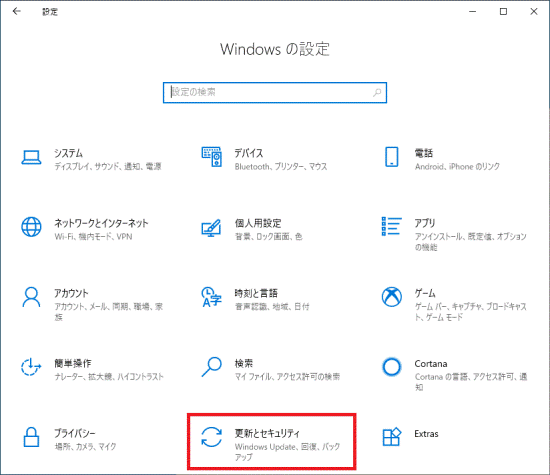
- 左側の一覧から、「Windows Update」をクリックします。
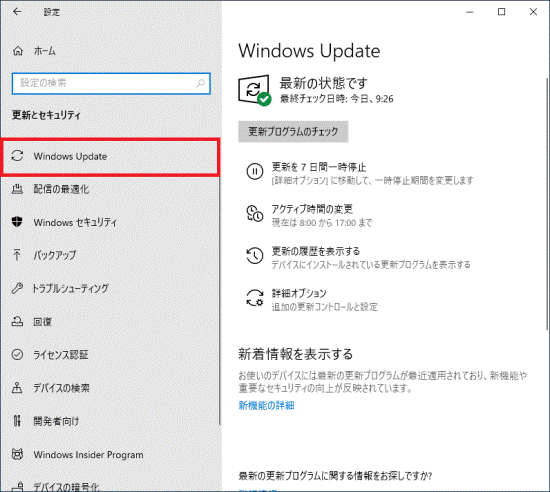
- 「Windows Update」が表示されます。
目的に応じた項目を、クリックして確認してください。一時停止の期間を7日間ずつ延長する場合
手順は、次のとおりです。

- 「更新を7日間一時停止」をクリックします。
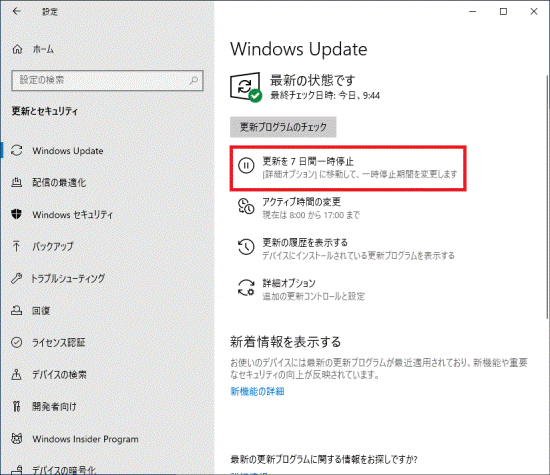
- 「更新プログラムが一時停止しています」と表示されます。
目的の再開日になるまで、「更新をさらに7日間一時停止」をクリックし、7日間ずつ一時停止の期間を延長します。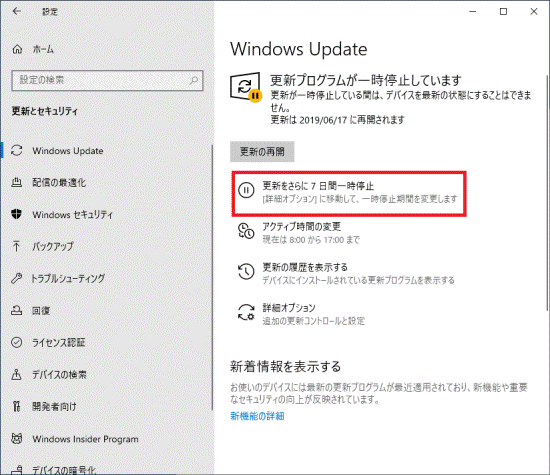
- 目的の再開日が表示されていることを可確認します。
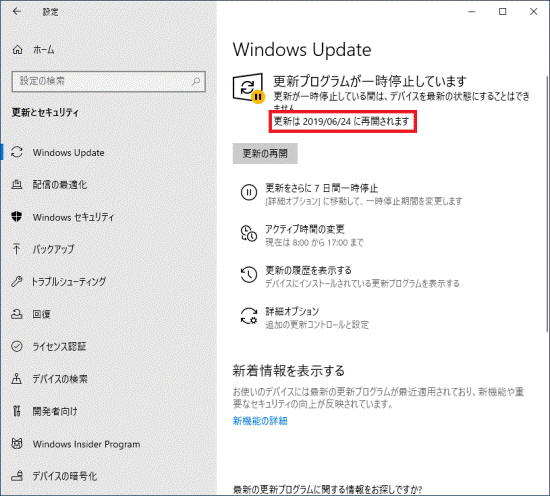
(Windows Updateを「2019/06/24」に再開する場合)アドバイス設定されている一時停止の期間が、最大の停止期間(35日間)または最大の停止期間まで7日未満の場合は、「更新を7日間一時停止」がグレーアウトで表示され、クリックできなくなります。
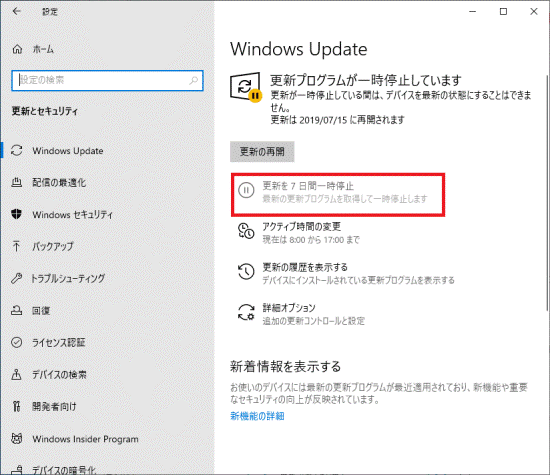
(一時停止の期間が最大の場合) - 「×」ボタンをクリックし、「Windowsの設定」を閉じます。
アドバイス- 一部の更新プログラムは、一時停止の期間中であってもインストールされます。
- Windows Updateの更新を再開する場合は、「Windows Update」の画面で「更新の再開」ボタンをクリックします。
一時停止の期間を任意の日付で延長する場合
手順は、次のとおりです。

- 「詳細オプション」をクリックします。
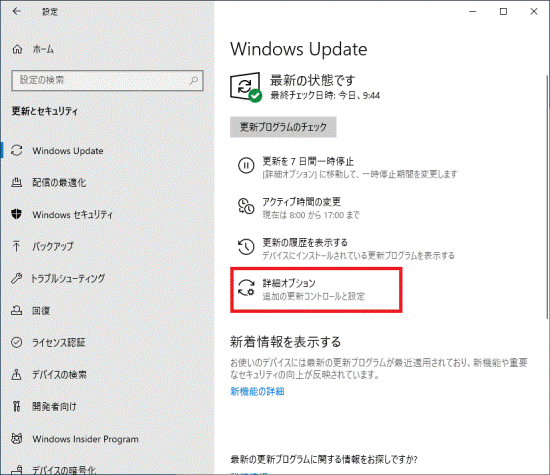
- 「詳細オプション」と表示されます。
「更新の一時停止」の「一時停止期間」にある「日付の選択」をクリックします。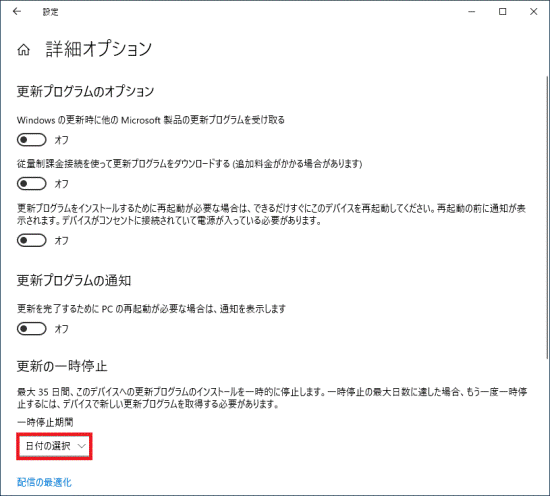
- 表示された一覧から、目的に応じたWindows Updateの再開日をクリックします。
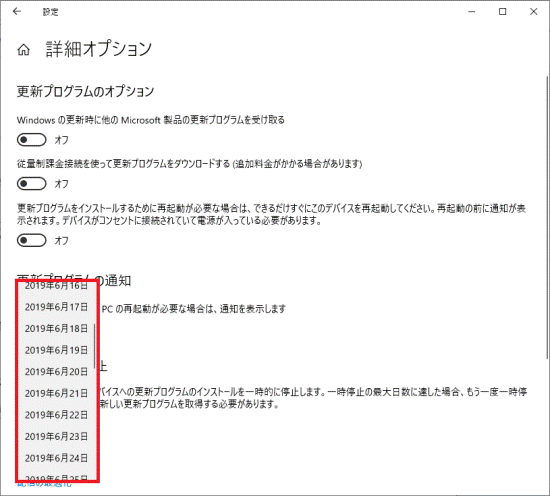
- 左上の「←」の「戻る」ボタンをクリックします。
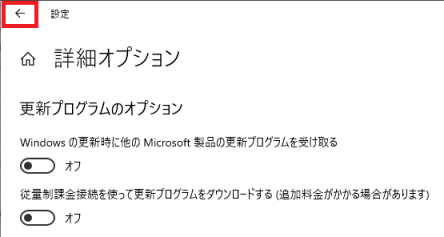
- 「Windows Update」に戻ります。
目的の再開日が表示されていることを確認します。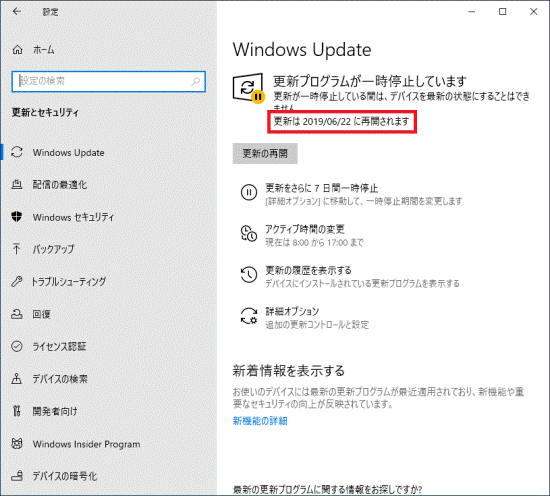
(Windows Updateを「2019/06/22」に再開する場合) - 「×」ボタンをクリックし、「Windowsの設定」を閉じます。
アドバイス- 一部の更新プログラムは、一時停止の期間中であってもインストールされます。
- Windows Updateの更新を再開する場合は、「Windows Update」の画面で「更新の再開」ボタンをクリックします。
- 「更新を7日間一時停止」をクリックします。



