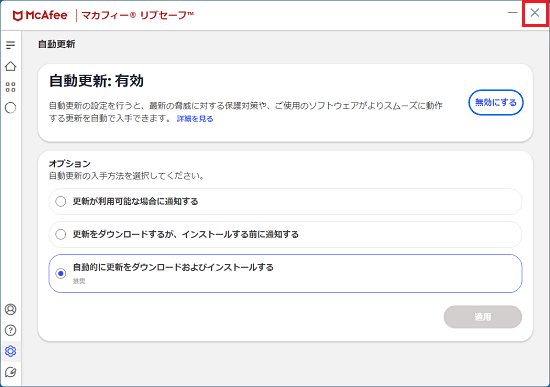2014年10月発表モデル以降で、マカフィー リブセーフが付属している機種向けのQ&Aです。
付属している機種は、次のQ&Aで確認できます。 マカフィー リブセーフについて教えてください。
マカフィー リブセーフについて教えてください。
Q&Aナンバー【3110-5203】更新日:2024年1月24日
このページをブックマークする(ログイン中のみ利用可)
[マカフィー リブセーフ] 最新の情報に更新する方法を教えてください。
| 対象機種 | すべて |
|---|---|
| 対象OS |
|
 質問
質問
マカフィー リブセーフを、最新の情報に更新する方法を教えてください。
 回答
回答
マカフィー リブセーフを最新の情報に更新するには、手動で更新する方法と、自動で更新するように設定する方法があります。
ご案内
マカフィー リブセーフを最新の情報に更新する方法は、目的に応じた項目をクリックして展開し、確認してください。
手動で更新する
手動で最新の状態に更新する方法は、次のとおりです。

操作手順の画像は、主にマカフィー リブセーフ バージョン:16.0、リリース名:16.0 R53のものです。
お使いのバージョンによっては、表示される画面が異なる場合があります。
- デスクトップのタスクバーの端(システムトレイ、通知領域)にある、「
 」ボタンをクリックします。
」ボタンをクリックします。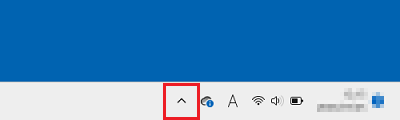
- アイコンの一覧が表示されます。
マカフィー リブセーフのアイコンを右クリックします。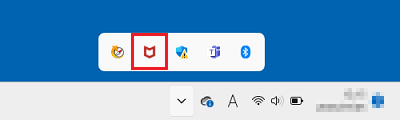 アドバイス
アドバイス- マカフィー リブセーフのバージョンによって、アイコンの名称は「マカフィー リブセーフ」、「マカフィー(R)」、「マカフィー」、または「McAfee」と表示されます。
- タスクバーにマカフィー リブセーフのアイコンがある場合は、タスクバーのアイコンを右クリックします。
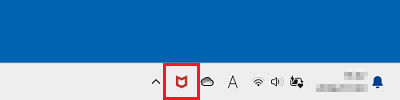
- マカフィー リブセーフのバージョンによって、アイコンの名称は「マカフィー リブセーフ」、「マカフィー(R)」、「マカフィー」、または「McAfee」と表示されます。
- 表示されるメニューから「更新の確認」、または「利用可能な更新を確認」をクリックします。
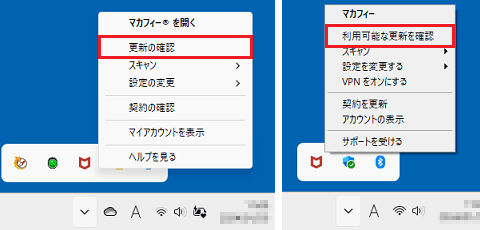
- 更新が開始されます。
完了するまで、しばらく待ちます。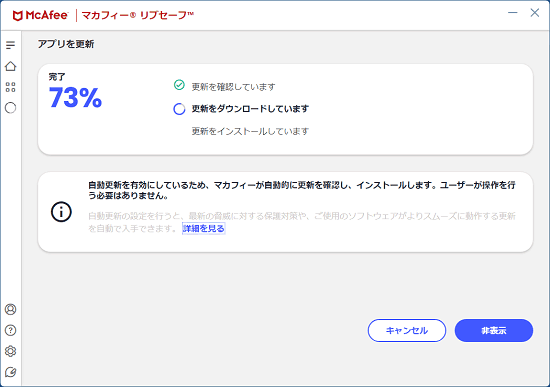 アドバイス
アドバイス- 「利用可能な最新の更新がすでにインストールされています。」と表示された場合、更新の必要はありません。
「完了」ボタンをクリックした後、マカフィー リブセーフの「×」ボタンをクリックして終了します。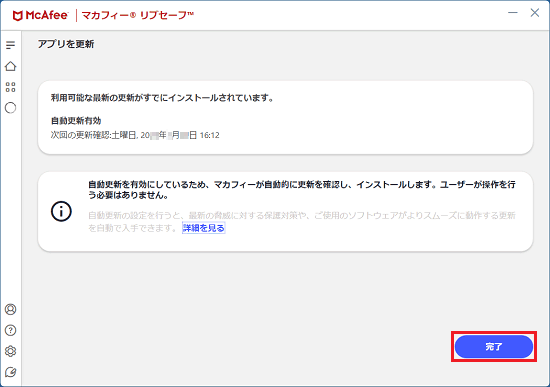
- 「アプリを閉じて、更新を開始してください」または「ご使用のソフトウェアは更新が必要です。」と表示された場合は、「アプリを閉じる」ボタン、または「閉じる」ボタンをクリックします。
マカフィー リブセーフのウィンドウが閉じた後、更新のインストールが行われ、手順は完了です。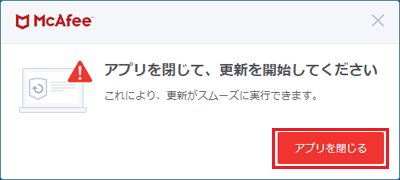
ウィンドウが閉じた後に更新の状況を確認するには、タスクバーの端(システムトレイ、通知領域)にあるマカフィー リブセーフのアイコンに、マウスポインターを合わせます。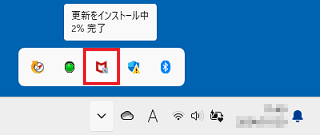
- 「利用可能な最新の更新がすでにインストールされています。」と表示された場合、更新の必要はありません。
- 「更新がインストールされました」、または「最新のアップデートがインストールされました。」と表示されます。
「完了」ボタンをクリックします。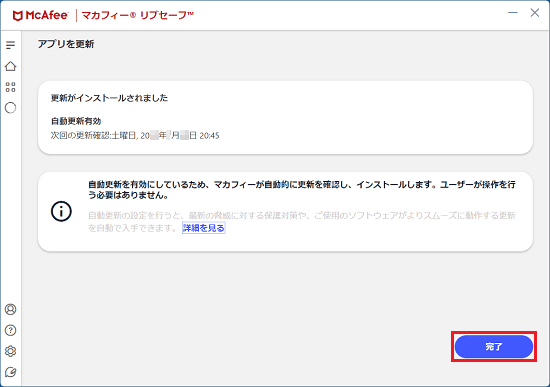
- マカフィー リブセーフに戻ります。
「×」ボタンをクリックして終了します。
自動で更新する
自動更新の設定を有効にして、自動で最新の状態に更新します。
なお、ご購入時の状態では、自動更新が有効になっています。

操作手順の画像は、主にマカフィー リブセーフ バージョン:16.0、リリース名:16.0 R53のものです。
お使いのバージョンによっては、表示される画面が異なる場合があります。
- デスクトップのタスクバーの端(システムトレイ、通知領域)にある、「
 」ボタンをクリックします。
」ボタンをクリックします。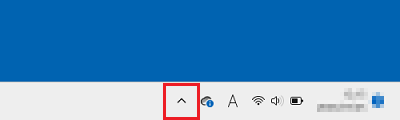
- アイコンの一覧が表示されます。
マカフィー リブセーフのアイコンを右クリックします。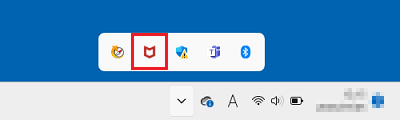 アドバイス
アドバイス- マカフィー リブセーフのバージョンによって、アイコンの名称は「マカフィー リブセーフ」、「マカフィー(R)」、「マカフィー」、または「McAfee」と表示されます。
- タスクバーにマカフィー リブセーフのアイコンがある場合は、タスクバーのアイコンを右クリックします。
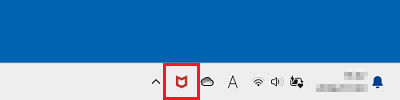
- マカフィー リブセーフのバージョンによって、アイコンの名称は「マカフィー リブセーフ」、「マカフィー(R)」、「マカフィー」、または「McAfee」と表示されます。
- 表示されるメニューから、次のいずれかの項目をクリックします。
- 「マカフィー リブセーフを開く」
- 「マカフィー(R) を開く」
- 「マカフィー」
- 「McAfee を開く」
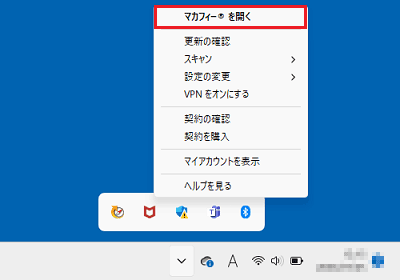 アドバイス
アドバイスタスクバーの端からマカフィーリブセーフを起動できない場合は、次のQ&Aをご覧になり、起動してください。
 [マカフィー リブセーフ] 起動する方法を教えてください。
[マカフィー リブセーフ] 起動する方法を教えてください。 - 「マカフィー リブセーフ」が起動します。
「設定」アイコンをクリックし、表示されるメニューから「自動更新」をクリックします。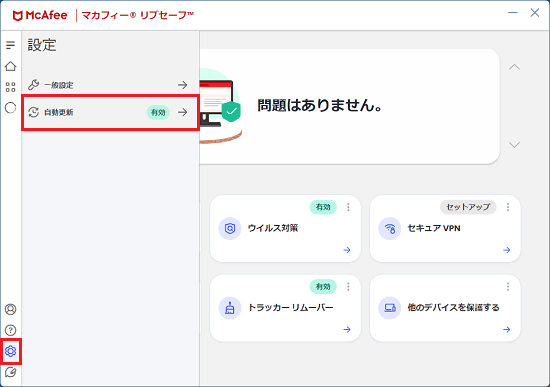 アドバイス
アドバイス「自動更新」が表示されない場合、または「設定」アイコンがない場合は、自動更新を無効にする設定が存在しないため、操作は不要です。
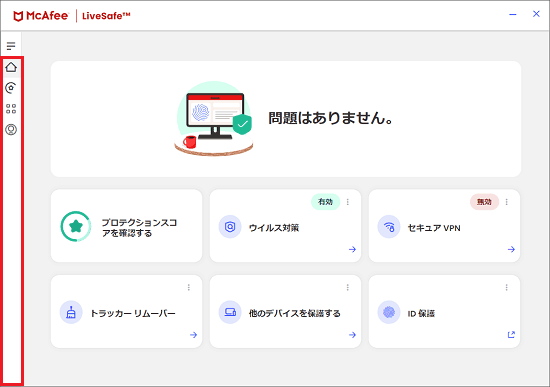
(マカフィー リブセーフ バージョン:1.14.212、リリース名:16.0 R114で、「設定」アイコンがない場合の例) - 「自動更新」が表示されます。
「自動更新」に表示される有効または無効を確認します。- 「有効」と表示されている場合
自動更新は有効です。
次の手順に進みます。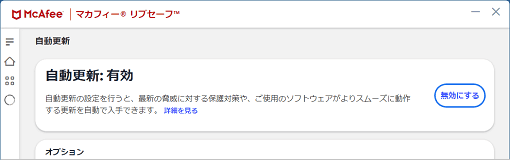
- 「無効」と表示されている場合
自動更新は無効です。
「有効にする」ボタンをクリックします。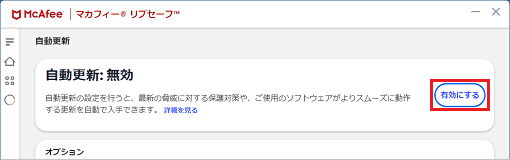
- 「有効」と表示されている場合
- 必要に応じて、「オプション」の項目をクリックし、設定を変更します。
- 更新が利用可能な場合に通知する
- 更新をダウンロードするが、インストールする前に通知する
- 自動的に更新をダウンロードおよびインストールする
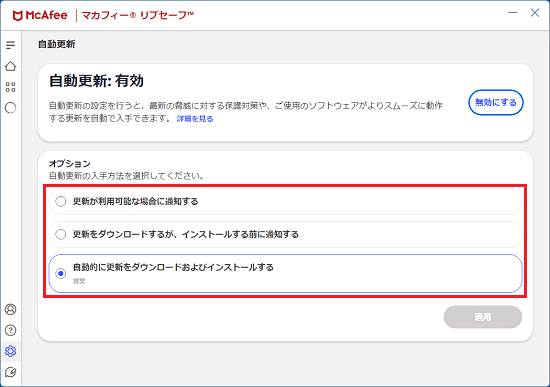 アドバイス
アドバイス- ご購入時の状態では「自動的に更新をダウンロードおよびインストールする」が選択されています。
- 設定を変更した場合は、「適用」ボタンをクリックします。
- 更新が利用可能な場合に通知する
- 「×」ボタンをクリックし、マカフィー リブセーフを閉じます。