OneDriveのその他の使い方など、OneDriveについて詳しくは、次のQ&Aをご覧ください。 [Windows 11] OneDriveについて教えてください。
[Windows 11] OneDriveについて教えてください。
Q&Aナンバー【9911-2928】更新日:2022年12月21日
このページをブックマークする(ログイン中のみ利用可)
[Windows 11] OneDriveとファイルの同期を解除する方法を教えてください。
| 対象機種 | すべて |
|---|---|
| 対象OS |
|
 質問
質問
OneDriveとファイルの同期を解除する方法を教えてください。
 回答
回答
OneDriveとファイルの同期を解除するには、OneDriveアプリからサインアウトします。
ご案内
重要
ファイルの同期を解除しても、OneDriveにあるファイルは削除されません。
ただし、オンライン上のOneDriveにのみ保存されているファイルは、パソコンのエクスプローラーから参照や編集ができなくなります。
オンライン上のOneDriveにのみ保存されているファイルには青い雲のアイコン(![]() )が付きます。
)が付きます。
必要なファイルは、ファイルを右クリックして表示されるメニューから、「このデバイス上で常に保持する」をクリックし、アイコンがチェックマーク(![]() )に変わったことを確認してください。
)に変わったことを確認してください。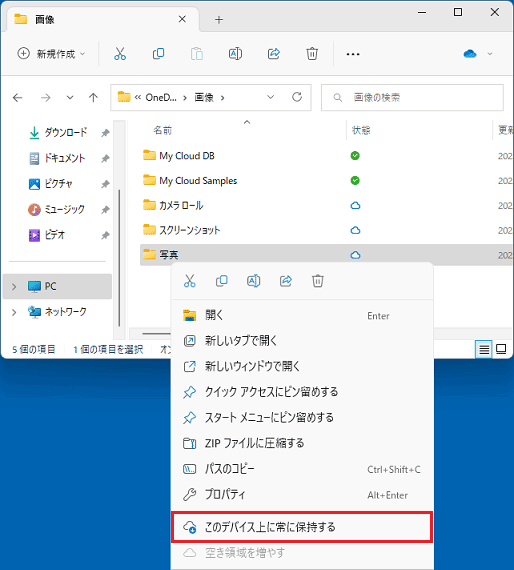
OneDriveのアイコンの意味について、詳しくは、次のQ&Aをご覧ください。 OneDriveのアイコンの意味を教えてください。
OneDriveのアイコンの意味を教えてください。
手順は、次のとおりです。

お使いの環境によっては、表示される画面が異なります。
- タスクバーの端の「
 」ボタンをクリックします。
」ボタンをクリックします。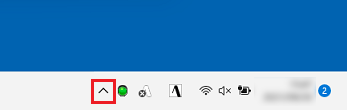
- アイコンの一覧が表示されます。
「OneDrive」アイコンをクリックします。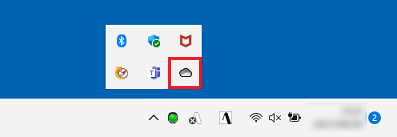 アドバイス
アドバイスタスクバーに「OneDrive」アイコンがある場合は、タスクバーの「OneDrive」アイコンをクリックします。
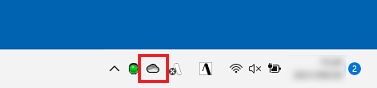
- 右上に表示される「ヘルプと設定」をクリックします。
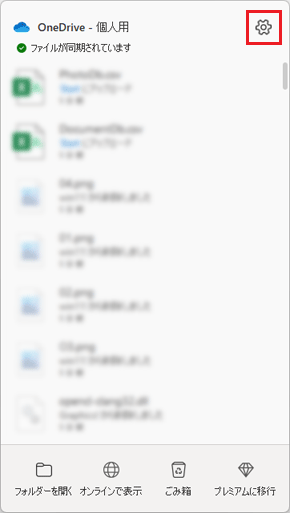
- 表示されるメニューから「設定」をクリックします。
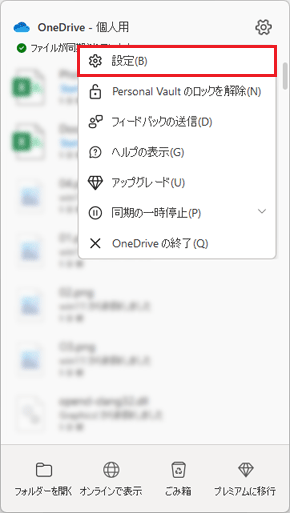
- OneDriveの設定画面が表示されます。
画面左側のメニューから「アカウント」をクリックします。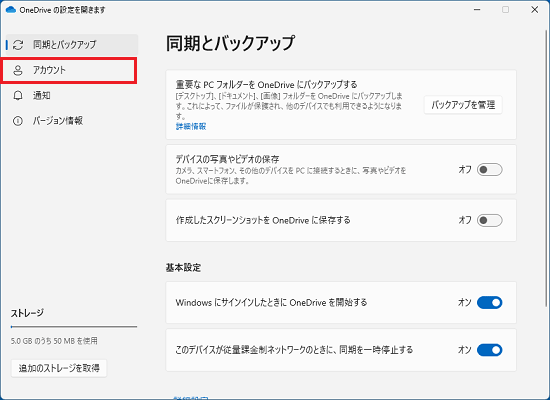
- 「アカウント」と表示されます
「このPCからリンクを解除する」をクリックします。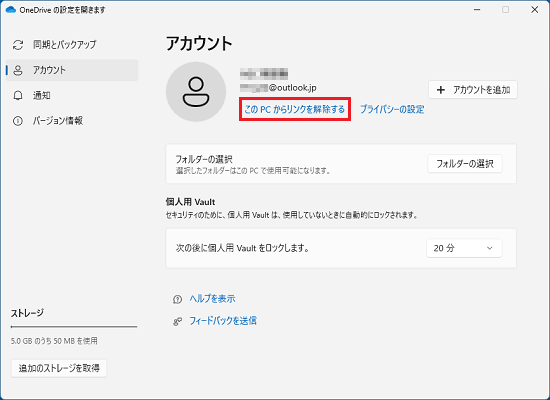
- 「この PC 上のアカウントのリンクを解除しますか?」と表示されます。
「アカウントのリンク解除」ボタンをクリックします。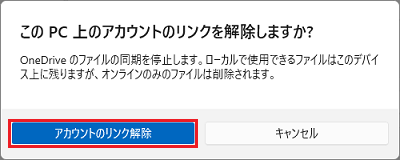
- 「OneDrive を設定」と表示されます。
「×」ボタンで画面を閉じます。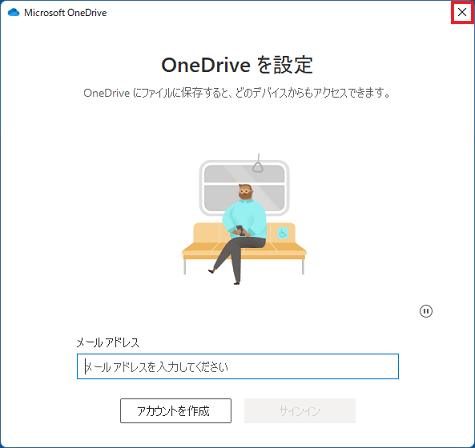 アドバイス
アドバイス次回以降OneDriveをクリックすると、「OneDrive を設定」と表示されます。
再度OneDriveと同期する場合は、ご利用のMicrosoftアカウントのメールアドレスを入力後、
「サインイン」ボタンをクリックして表示される画面に従い操作します。
ファイルを同期する方法について詳しくは、次のQ&Aをご覧ください。 [Windows 11] OneDriveについて教えてください。
[Windows 11] OneDriveについて教えてください。



