Q&Aナンバー【8208-7717】更新日:2015年5月26日
このページをブックマークする(ログイン中のみ利用可)
[Outlook 2010] メールデータと連絡先(アドレス帳)をバックアップする方法、復元する方法を教えてください。
| 対象機種 | すべて |
|---|---|
| 対象OS |
|
 質問
質問
受信トレイなどに保存されているメールデータと、メールアドレスや住所などを登録している連絡先(アドレス帳)をバックアップする方法、復元する方法を教えてください。
 回答
回答
Outlook 2010のメールデータと連絡先は、個人用フォルダーファイルに格納されています。
個人用フォルダーファイルをPST形式のファイルでバックアップ、またはPST形式のファイルから復元できます。
- データの保管およびバックアップ作業は、お客様の責任で行ってください。
パソコンに保存したデータの保管について、当社では責任を負いかねます。 - 大切なデータは、複数の方法でバックアップしてください。
バックアップ手順
次の手順で、個人用フォルダーファイルをバックアップします。
お使いの環境によっては、表示される画面が異なります。
- お使いのOSに応じて、Outlook 2010を起動します。
- Windows 8
「Microsoft Outlook 2010」タイルをクリックします。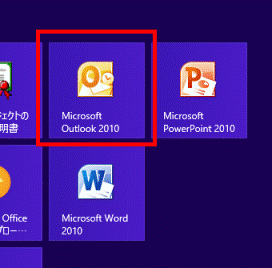

デスクトップの場合は、【Windows】キーを押すか、画面の左下の角にマウスポインターを移動し、表示される「スタート」をクリックしてから操作してください。
スタート画面にタイルが無いときは、スタート画面を右クリックし、表示されるメニューから「すべてのアプリ」をクリックしてください。 - Windows 7
「スタート」ボタン→「すべてのプログラム」→「Microsoft Office」→「Microsoft Outlook 2010」の順にクリックします。
- Windows 8
- 「ファイル」タブ→「開く」の順にクリックします。
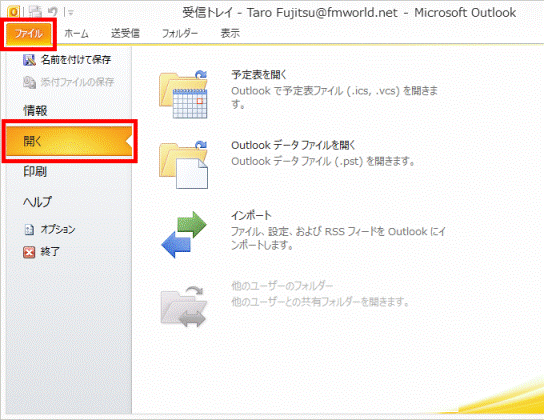
- 「インポート」をクリックします。
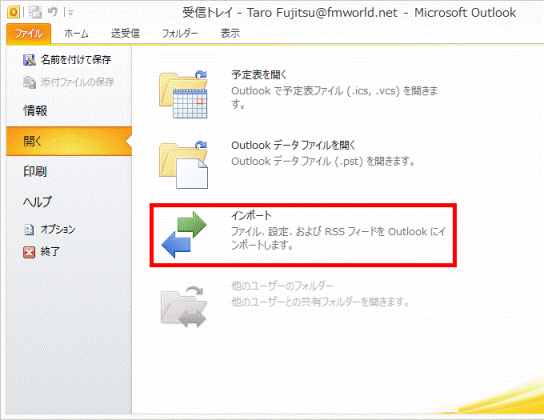
- 「インポート/エクスポート ウィザード」が表示されます。
「ファイルにエクスポート」をクリックします。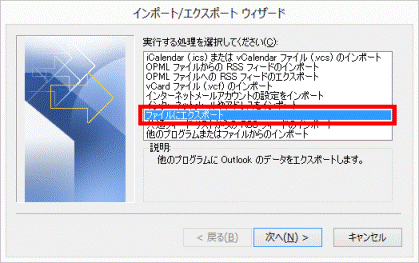
- 「次へ」ボタンをクリックします。
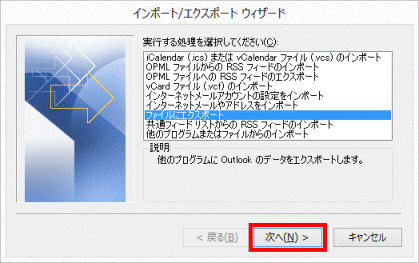
- 「ファイルのエクスポート」が表示されます。
「Outlook データ ファイル (.pst)」をクリックします。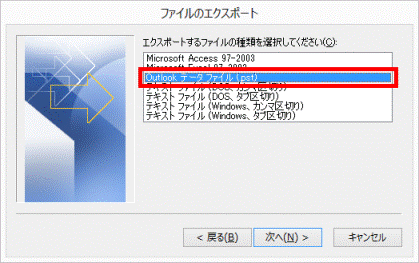
- 「次へ」ボタンをクリックします。
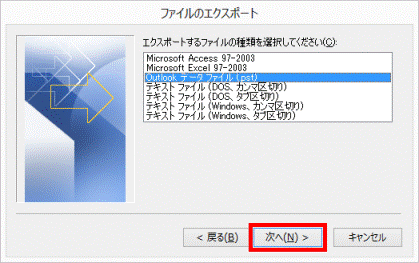
- 「Outlook データ ファイルのエクスポート」が表示されます。
「エクスポートするフォルダー」の一覧から保存するフォルダーをクリックします。
ここでは例として、「Taro Fujitsu」フォルダーをクリックします。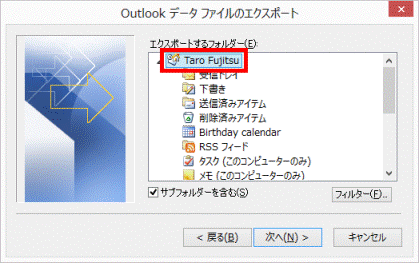
- 「サブフォルダーを含む」をクリックし、チェックを付けます。
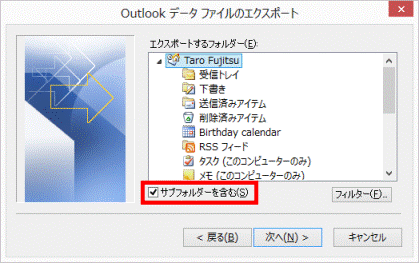
- 「次へ」ボタンをクリックします。
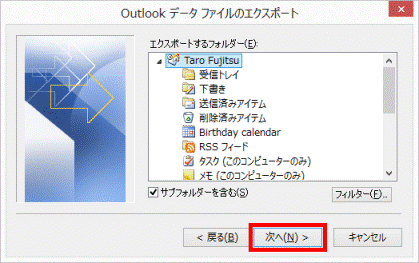
- 「参照」ボタンをクリックします。
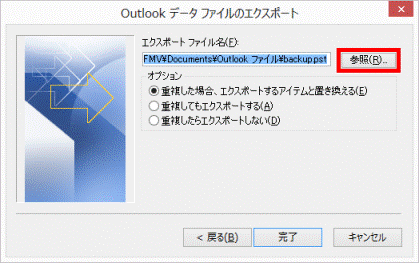
- 「Outlook データ ファイルを開く」が表示されます。
「コンピューター」をクリックします。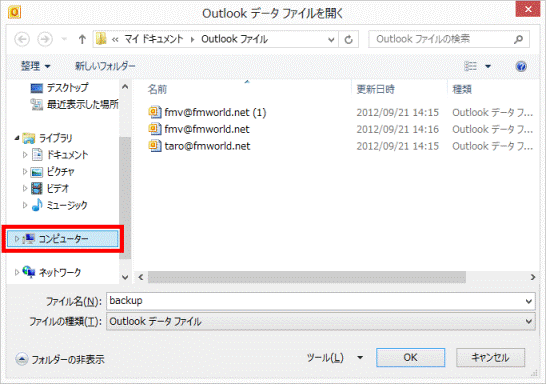
- バックアップデータを保存する場所をクリックします。
ここでは例として、「ローカルディスク(D:)」をクリックします。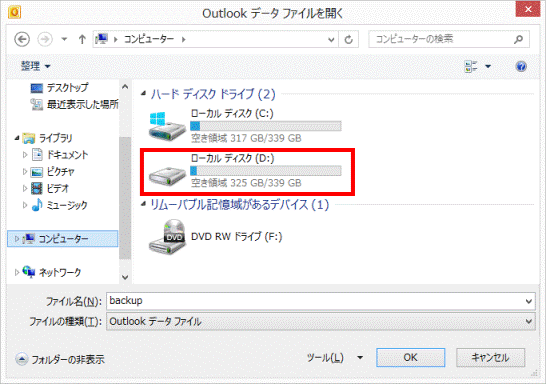
- 「ファイル名」欄に、保存するファイルの名前を入力します。
初期設定の状態では「backup」という名前が入力されています。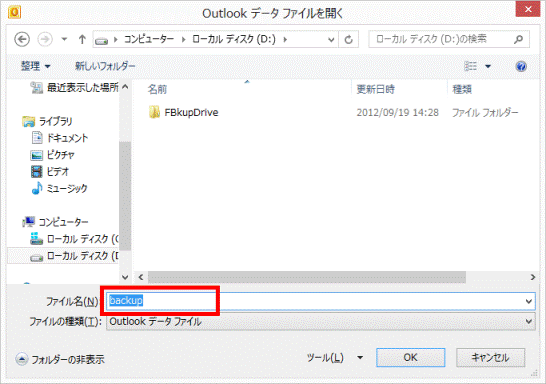
- 「OK」ボタンをクリックします。
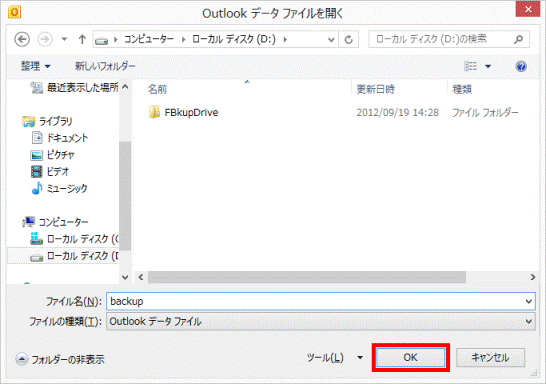
- 「完了」ボタンをクリックします。
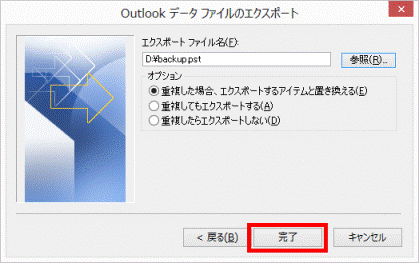
- 「パスワードの追加(オプション)」と表示された場合は、空欄のまま、「OK」ボタンをクリックします。
表示されない場合は、次の手順に進みます。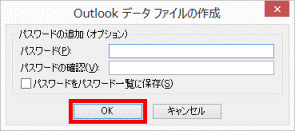
- 個人用フォルダーファイルがPST形式のファイルで保存されます。
完了するまで、しばらく待ちます。
メールデータや連絡先の容量が大きいときは、完了するまで時間がかかる場合があります。 - 「×」ボタンをクリックし、Outlook 2010を閉じます。
復元手順
次の手順で、PST形式の個人用フォルダーファイルから復元します。
お使いの環境によっては、表示される画面が異なります。
- お使いのOSに応じて、Outlook 2010を起動します。
- Windows 8
「Microsoft Outlook 2010」タイルをクリックします。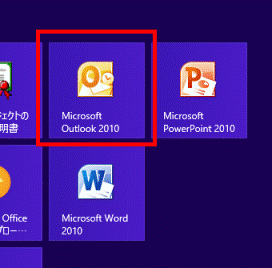

デスクトップの場合は、【Windows】キーを押すか、画面の左下の角にマウスポインターを移動し、表示される「スタート」をクリックしてから操作してください。
スタート画面にタイルが無いときは、スタート画面を右クリックし、表示されるメニューから「すべてのアプリ」をクリックしてください。 - Windows 7
「スタート」ボタン→「すべてのプログラム」→「Microsoft Office」→「Microsoft Outlook 2010」の順にクリックします。
- Windows 8
- 「ファイル」タブ→「開く」の順にクリックします。
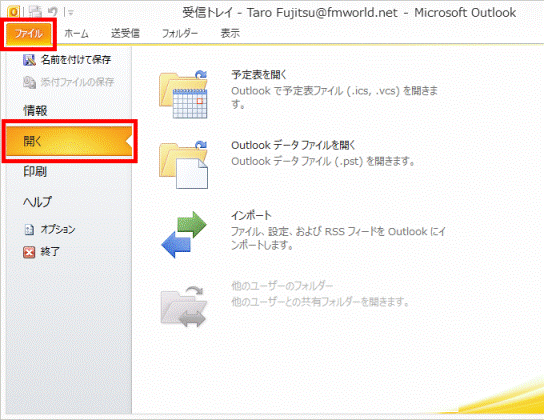
- 「インポート」をクリックします。
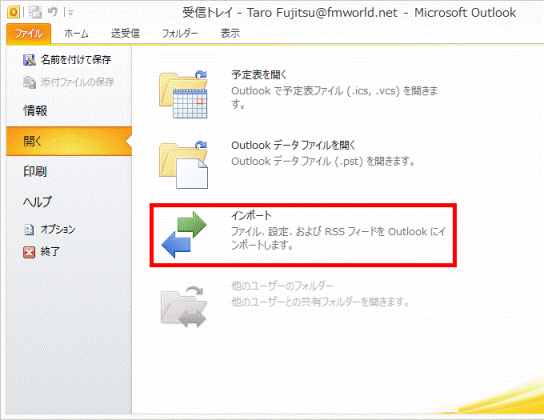
- 「インポート/エクスポート ウィザード」が表示されます。
「他のプログラムまたはファイルからのインポート」をクリックします。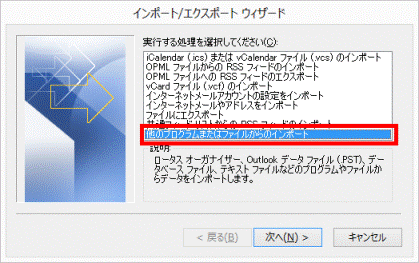
- 「次へ」ボタンをクリックします。
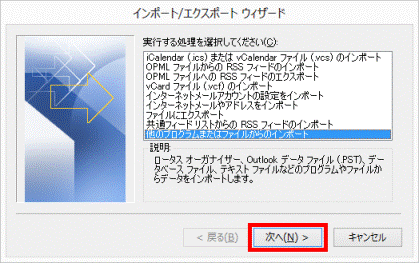
- 「ファイルのインポート」が表示されます。
「Outlook データ ファイル (.pst)」をクリックします。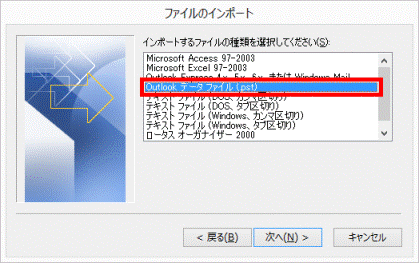
- 「次へ」ボタンをクリックします。
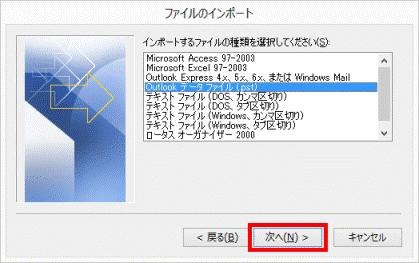
- 「Outlook データ ファイルのインポート」が表示されます。
「参照」ボタンをクリックします。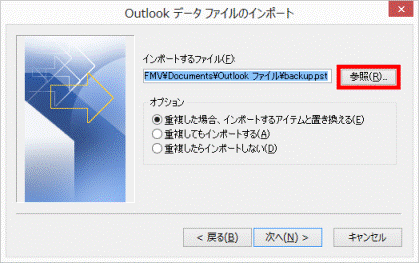
- 「Outlook データファイルを開く」が表示されます。
「コンピューター」をクリックします。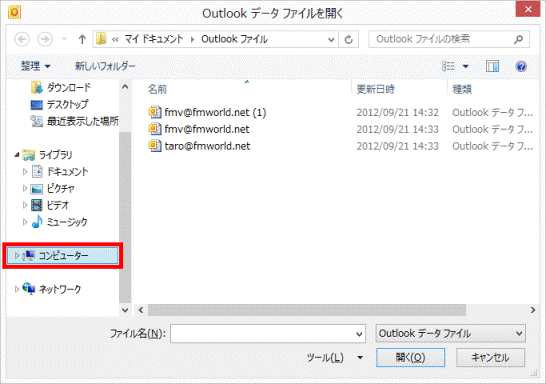
- バックアップデータが保存されている場所を選びます。
ここでは例として、「ローカルディスク(D:)」をダブルクリックします。
2012年夏モデル以前をお使いの場合、以降の手順を含め、「ダブルクリック」と記載されている個所は「クリック」と読み替えてください。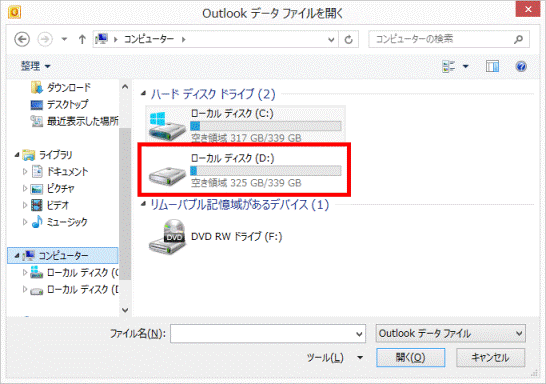
- バックアップデータをダブルクリックします。
ここでは例として、「backup」ファイルを選びます。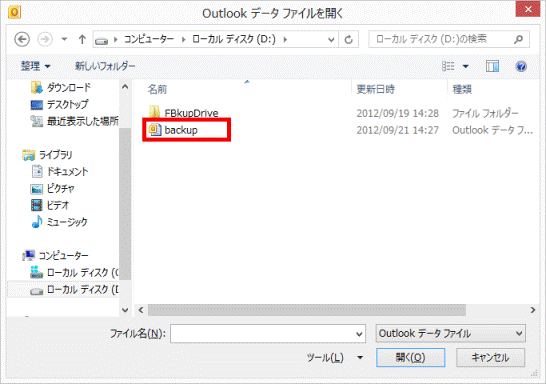
- 「オプション」のいずれかの項目を、お好みに応じてクリックします。
- 重複した場合、インポートするアイテムと置き換える
既存のデータは、インポート(復元)するファイルの情報で上書きされます。 - 重複してもインポートする
既存のデータは上書きされず、重複する情報が現在のOutlookフォルダーに追加されます。 - 重複したらインポートしない
既存のデータが保持され、ファイル内の重複する情報は現在のOutlookフォルダーにコピーされません。
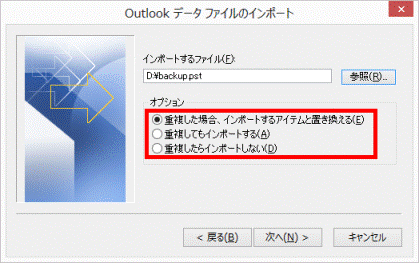

「重複した場合、インポートするアイテムと置き換える」をクリックすると、受信トレイや連絡先に保存されているデータと、復元するデータで同じ内容があった(重複した)場合は、復元するデータで上書き保存されます。 - 重複した場合、インポートするアイテムと置き換える
- 「次へ」ボタンをクリックします。
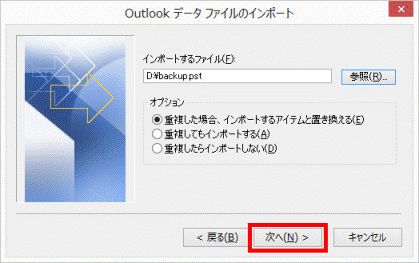
- 「インポートするフォルダーの選択」で、データを復元するフォルダーをクリックします。
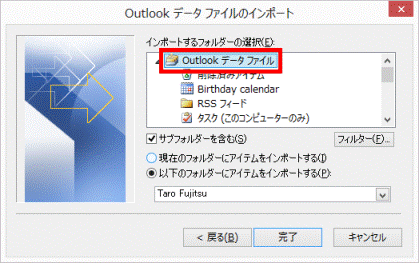
- 「サブフォルダーを含む」をクリックし、チェックを付けます。
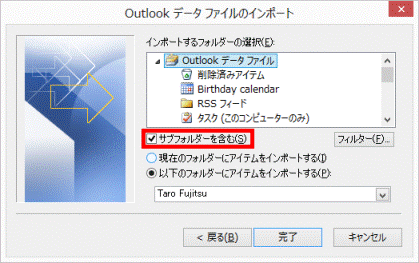
- 「完了」ボタンをクリックします。
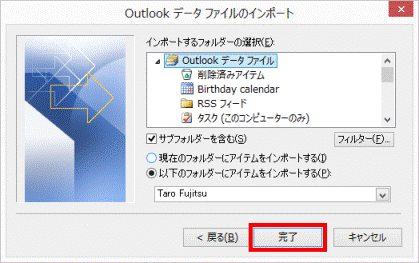
- メールデータと連絡先の復元が始まります。
完了するまで、しばらく待ちます。
メールデータや連絡先の容量が大きい場合は、完了するまで時間がかかる場合があります。 - 「×」ボタンをクリックし、Outlook 2010を閉じます。



