機種によって、添付されているプロダクトキーカードのデザインは異なります。
また、「重要なお知らせ」に張り付けられている場合があります。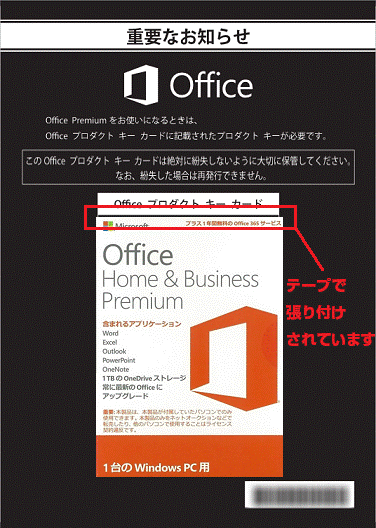
(「重要なお知らせ」の例)
Q&Aナンバー【8410-5198】更新日:2020年5月26日
このページをブックマークする(ログイン中のみ利用可)
[Office Premium] パソコンの購入後に初めてOfficeを使うときの設定方法を教えてください。(2016年5月発表モデル〜2018年6月発表モデル)
| 対象機種 | すべて |
|---|---|
| 対象OS |
|
 質問
質問
 回答
回答
初めてOfficeを使用するときは、Office PremiumおよびOffice 365 サービスの認証と、アプリのインストールなどを行います。
このQ&Aは、2016年5月発表モデル以降のOffice Premium 向けのものです。
他のOfficeをお使いの場合は、次のQ&Aをご覧ください。 [Office] パソコンの購入後や状態を回復した後に初めてOfficeを使う時の設定方法を教えてください。
[Office] パソコンの購入後や状態を回復した後に初めてOfficeを使う時の設定方法を教えてください。
2016年5月発表モデルのLIFEBOOK AH49/X、AH45/X、AH47/Wをお使いの場合は、次のQ&Aをご覧ください。 [Office Premium] パソコンの購入後に初めてOfficeを使うときの設定方法を教えてください。(2014年10月発表モデル〜2016年1月発表モデル)
[Office Premium] パソコンの購入後に初めてOfficeを使うときの設定方法を教えてください。(2014年10月発表モデル〜2016年1月発表モデル)
次の項目を順番に確認 / 操作してください。
手順1注意事項 / 事前準備
設定の前に、次の準備を行ってください。
パソコンの状態を回復(リカバリ)した後について
「このPCを初期状態に戻す」や回復ドライブなどで、リカバリ後にOffice Premiumをインストールするときや、Office Premiumを再インストールするときは、次のQ&Aをご覧ください。
 [Office Premium] 最新のOfficeを再インストールする方法を教えてください。
[Office Premium] 最新のOfficeを再インストールする方法を教えてください。
Office 365 サービスについて
Office Premiumを設定すると、1年間使用できるOffice 365 サービスの認証も自動で行われます。
Office 365 サービスについて詳しくは、次のQ&Aをご覧ください。
プロダクトキーカードの用意について
初めてOffice Premiumを設定するときは、パソコンに添付されているプロダクトキーカードが必要です。
お手元に用意してください。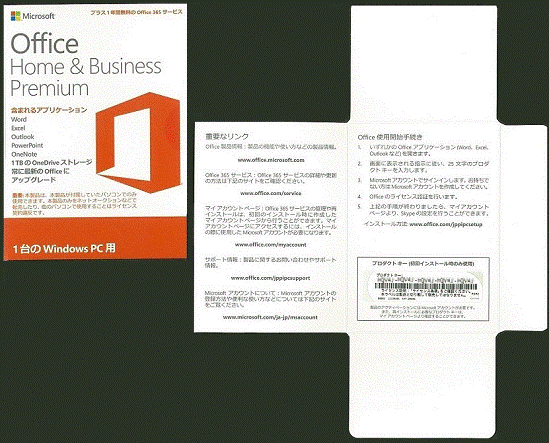
(表紙と開封状態)
インターネットへの接続について
Office Premiumを設定するには、インターネット接続が必要です。
電話など、別の方法はありません。
必ずインターネットに接続してください。
Microsoft アカウントについて
Office Premiumを設定するには、Microsoft アカウントが必要です。
Microsoft アカウントをお持ちでない場合は、次のQ&Aをご覧になり、Microsoft アカウントを作成してください。
 [Windows 10] ローカルアカウントからMicrosoft アカウントに切り替える方法を教えてください。
[Windows 10] ローカルアカウントからMicrosoft アカウントに切り替える方法を教えてください。
ローカルアカウントでサインインしたまま、Office Premiumを設定する途中で、Microsoft アカウントを作成することもできます。
今回、Office Premiumを設定するときに使用したMicrosoft アカウントは、パソコンの状態を回復(リカバリ)した後にOffice Premiumをインストールするときや、Office Premiumを再インストールするときに必要です。
アカウント名やパスワードを忘れないように、メモなどに控えて、大切に保管してください。
アカウント名やパスワードを忘れると、パソコンの状態を回復した後やOfficeのアンインストール後に、Office Premiumが使用できなくなります。
- 長時間、Microsoft アカウントにサインインしていないときは、本人確認が必要な場合があります。
本人確認を行ってから、Office Premiumを設定してください。
本人確認を行う方法は、次のQ&Aをご覧ください。 [Windows 10] Microsoft アカウントの本人確認を行う方法を教えてください。
[Windows 10] Microsoft アカウントの本人確認を行う方法を教えてください。 - Office Premiumの設定に使用したMicrosoft アカウントで、2年に1回以上サインインをしてください。
2年間サインインをしないと、Microsoft アカウントが停止されることがあり、Office Premiumの再インストールなどができなくなる可能性があります。
手順2設定方法
「通常の手順」をクリックして手順を表示し、設定を行ってください。
「通常の手順」で設定できない場合は、「通常の手順で正しく設定できない場合」の手順で設定できるかどうかをお試しください。
通常の手順
手順は、次のとおりです。

2018年1月現在の手順です。手順は予告なく変更されることがあります。
 「スタート」ボタンをクリックします。
「スタート」ボタンをクリックします。- すべてのアプリの一覧が表示されます。
次のいずれかのOfficeアプリをクリックします。- Excel 2016
- Word 2016
- Outlook 2016
- PowerPoint 2016
(Office Home & Business Premium 搭載機種のみ)
ここでは例として、「Word 2016」をクリックします。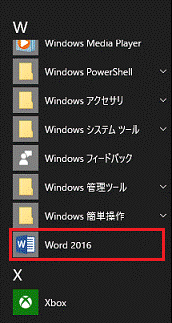
- Excel 2016
- 選択したアプリが起動し、手前に「こんにちは。始める前に…」と表示されます。
「はじめに」ボタンをクリックします。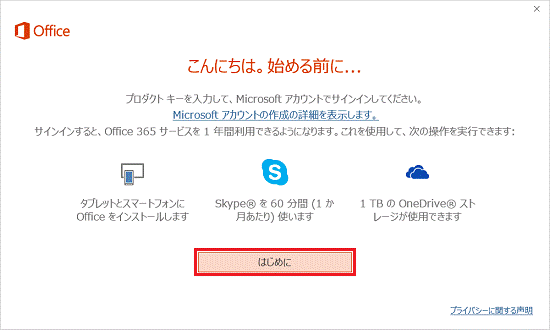
- 「プロダクト キーの入力」と表示されます。
プロダクトキーカードに記載されているプロダクトキーを入力します。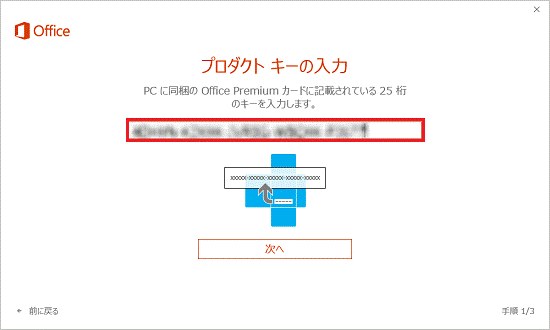 重要
重要プロダクトキーの「Q」(キュー)を、「0」(ゼロ)や「O」(オー)と見間違えないように、ご注意ください。
「Q」(キュー)の下部分がバーコードとくっつき、「0」(ゼロ)や「O」(オー)と判別しにくいことがあります。 - 「次へ」ボタンをクリックします。
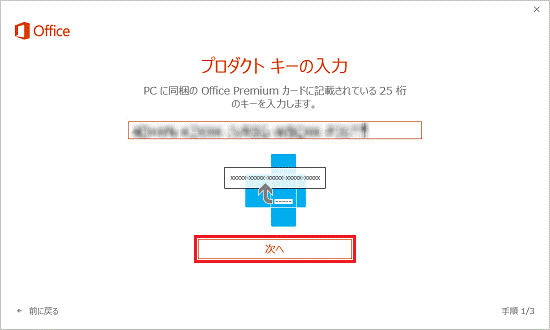 重要
重要次のメッセージが表示された場合は、正しいプロダクトキーを入力できていない可能性があります。
似たような文字など文字の見間違いに注意し、入力し直してください。
「申し訳ございません。入力したプロダクトキーがMicrosoft Office 2016のプロダクトキーではありません。別バージョンのOfficeのプロダクトキーを入力した可能性があります。」 - 「Microsoft アカウントでサインイン」と表示されます。
「サインイン」ボタンをクリックします。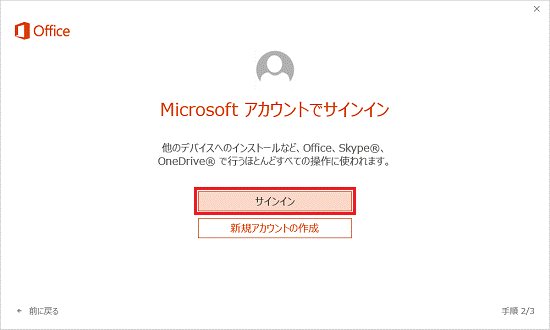
- 「パスワードの入力」と表示されます。
入力欄にパスワードを入力します。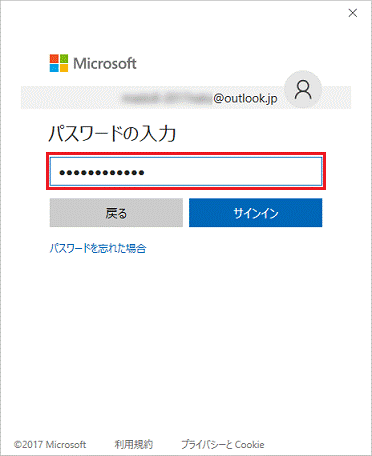 重要
重要ここで使用したMicrosoft アカウントの情報は、パソコンの状態を回復(リカバリ)した後にOffice Premiumをインストールするときや、Office Premiumを再インストールするときに使用します。
忘れないように、メモなどに控えて、大切に保管してください。 - 「サインイン」ボタンをクリックします。
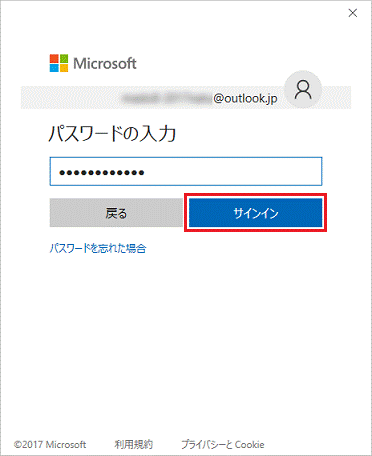 アドバイス
アドバイスサインインしたときに本人確認のメッセージが表示された場合は、登録されている連絡先が、本人のものであることを確認する必要があります。表示された内容に応じて、本人確認を行います。
- 「ご本人のものであることを確認するため、(Microsoft アカウントのメールアドレス)にメールを送信しました。」などのメッセージが表示され、セキュリティコードの入力を求められた場合
次のQ&Aをご覧になり、メールアプリの設定を行います。
設定が完了したら、受信トレイでマイクロソフト社からのメールを確認し、記載されたセキュリティコードを入力します。
Microsoft アカウントに登録したメールアドレスが、他のパソコンやWebメール(メールソフトを使用せず、インターネットの画面でメールを送受信できるサービス)で受信可能で、セキュリティコードを確認できる場合は、そのままセキュリティコードを入力します。 [Windows 10] メールアプリでメールを送受信するための設定方法を教えてください。
[Windows 10] メールアプリでメールを送受信するための設定方法を教えてください。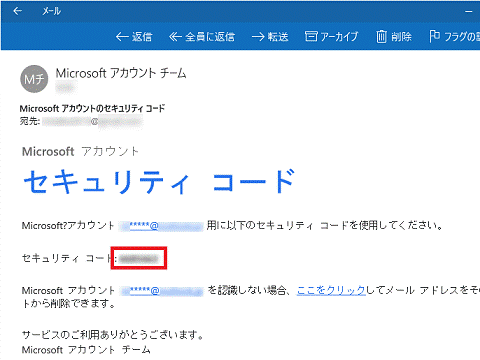
(セキュリティコードが記載されたメールの例) - 「保護を強化するため、本人確認を行う必要があります。」と表示された場合
次のQ&Aをご覧になり、本人確認を行います。 [Office Premium] 初期設定をしていると「保護を強化するため、本人確認を行う必要があります。」と表示されます。
[Office Premium] 初期設定をしていると「保護を強化するため、本人確認を行う必要があります。」と表示されます。
- 「ご本人のものであることを確認するため、(Microsoft アカウントのメールアドレス)にメールを送信しました。」などのメッセージが表示され、セキュリティコードの入力を求められた場合
- 「最新情報をお知らせします」と表示されます。
お好みに応じて、「はい、Microsoft から Office 製品やサービスの最新情報を受け取ります。」をクリックし、チェックをつけます。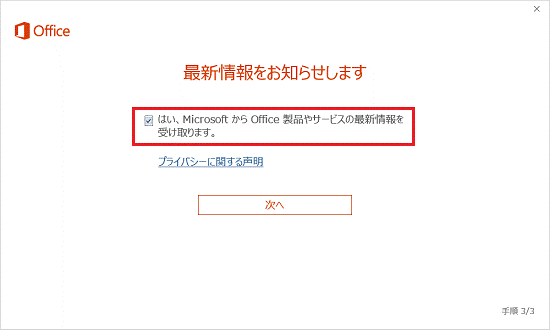
- 「次へ」ボタンをクリックします。
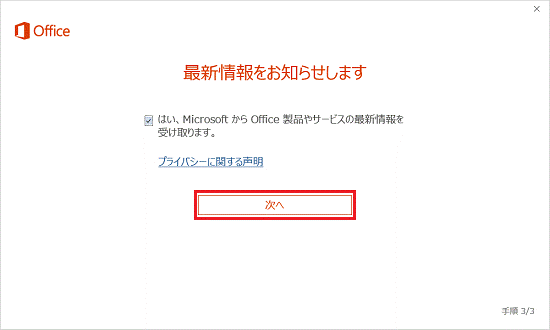
- 「お待ちください」と表示されます。
画面が切り替わるまで、しばらく待ちます。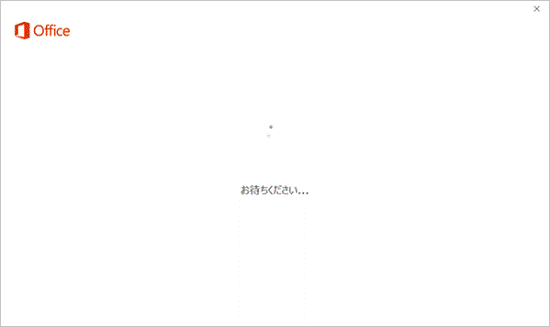 重要
重要「お待ちください」と表示されたまま、画面が切り替わらない場合は、次のQ&Aをご覧になり対処してください。
 [Office Premium] アプリの設定時に「お待ちください」が表示されたままになります。
[Office Premium] アプリの設定時に「お待ちください」が表示されたままになります。 - 「Office へようこそ」と表示されます。
「(起動したOfficeアプリ名)の使用を開始」ボタンをクリックします。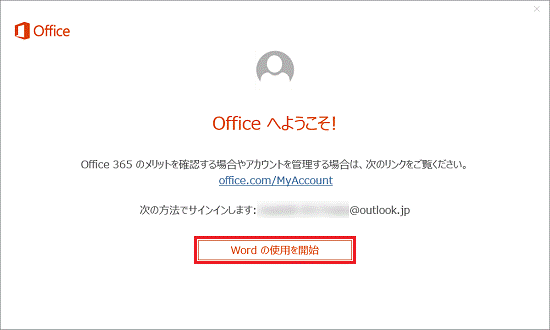 アドバイス
アドバイス「Office はまもなく準備ができます」と表示された場合は、「使用許諾契約書を読む」をクリックし、手順14.に進みます。
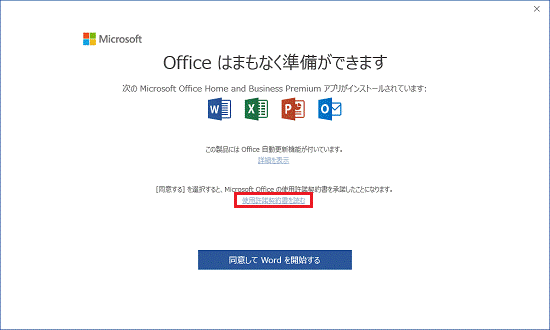
- 「最初に行う設定です。」と表示されます。
「使用許諾契約書を読む」をクリックします。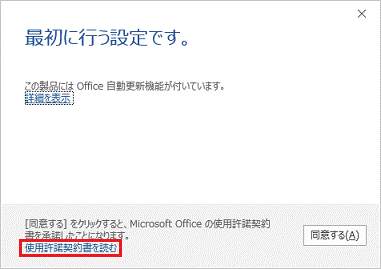
- 「マイクロソフト ソフトウェア ライセンス条項」が表示されます。
内容をよく読み、「OK」ボタンをクリックします。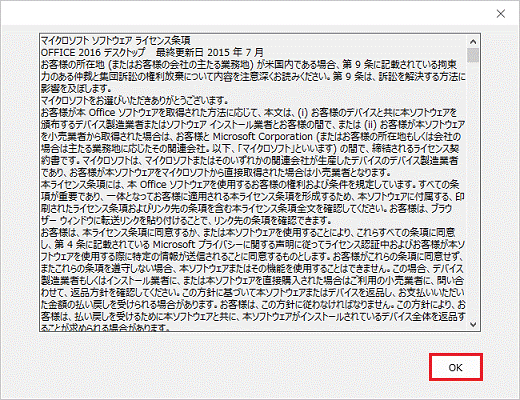
- 「同意する」ボタンをクリックします。
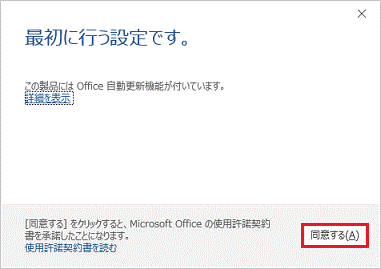 アドバイス
アドバイス「Office はまもなく準備ができます」画面の場合は、「同意して (起動したOfficeアプリ名) を開始する」ボタンをクリックします。
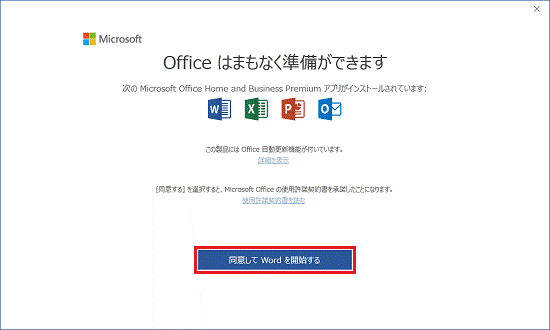
通常の手順で正しく設定できない場合
Officeアプリがなかったり、手順が止まったりして、手順を進められないなど、「通常の手順」で正しく設定できない場合は、次の手順で設定できる可能性があります。
「お待ちください」と表示されたまま、画面が切り替わらない場合は、次のQ&Aをご覧になり対処してください。 [Office Premium] アプリの設定時に「お待ちください」が表示されたままになります。
[Office Premium] アプリの設定時に「お待ちください」が表示されたままになります。
マイクロソフト社のホームページの内容は、予告なく変更されることがあります。

- 次のマイクロソフト社のホームページを開きます。
マイクロソフト社
Office
https://setup.office.com/ - 「サインイン」ボタンをクリックし、表示された画面にしたがって、Microsoft アカウントでサインインします。
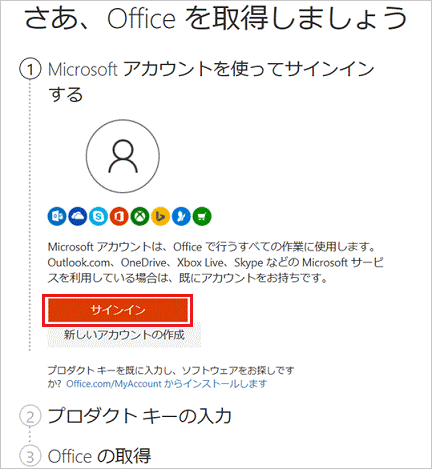 アドバイス
アドバイス- すでにサインインしている場合は、「次へ」ボタンが表示されます。
OfficeをセットアップするMicrosoft アカウントが表示されていることを確認して、「次へ」ボタンをクリックしてください。 - サインイン後、姓名など不足している情報がある場合は、入力を求める画面が表示されます。
必要な情報を入力してください。
- すでにサインインしている場合は、「次へ」ボタンが表示されます。
- プロダクトキーを入力し、「次へ」ボタンをクリックします。
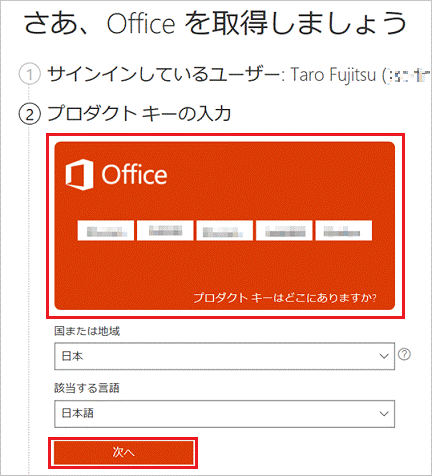 アドバイス
アドバイスプロダクトキーは大文字/小文字区別されません。どちらで入力してもセットアップできます。
- 「次へ」ボタンをクリックします。
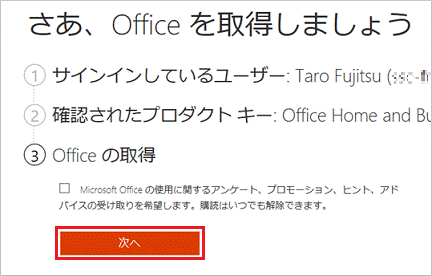
- 「Office Premium」タブをクリックします。
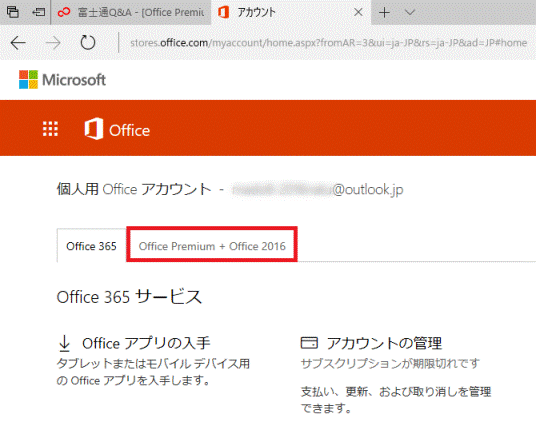
- 「ようこそ」の右側の「再インストール」ボタンをクリックします。
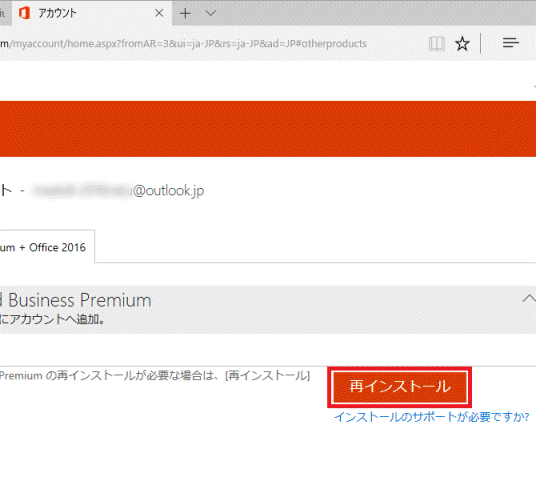
- Microsoft Edgeの画面下側に「行う操作を選んでください。」と表示されます。
「実行」ボタンをクリックします。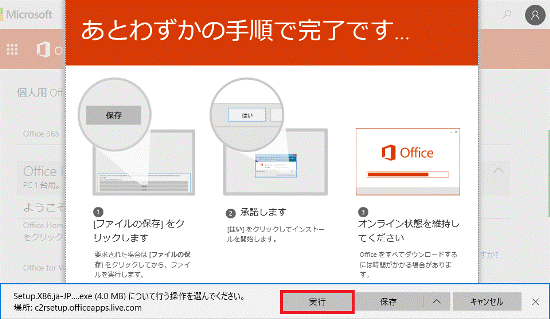
- 「ユーザーアカウント制御」が表示されます。
「はい」ボタンをクリックします。 - 「準備しています」と表示されます。
しばらく待ちます。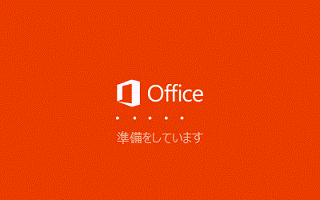
- 「Officeをインストールしています」と表示されます。
しばらく待ちます。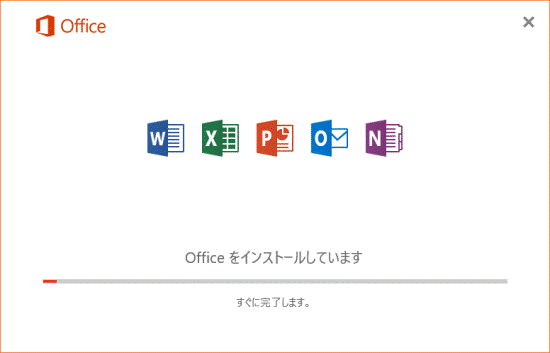
- 「すべて完了です。Officeはインストールされました。」と表示されます。
「閉じる」ボタンをクリックします。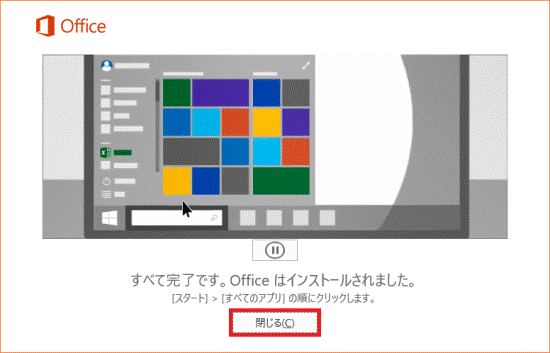
- 「×」ボタンをクリックし、Microsoft Edgeを終了します。
Windows 10で、WordやExcelなど、アプリのショートカットアイコンをデスクトップに追加したいときは、次のQ&Aをご覧ください。 [Windows 10] デスクトップにショートカットアイコンを作成する方法を教えてください。
[Windows 10] デスクトップにショートカットアイコンを作成する方法を教えてください。
≪Office Premiumのお問い合わせについて≫
Office Premiumのインストールについてのご不明点は、次のマイクロソフト社の窓口で案内しています。
マイクロソフト サポート窓口
サポート窓口のお問い合わせ先や注意事項などに関しては、次のホームページをご覧ください。
Windows製品および Office 製品の無償サポート
https://support.microsoft.com/ja-jp/help/875330



