へ戻る
| ペンスキャナRapidScan RS-20を使う | サポート情報 へ戻る |
INTERTOP CXでは、ペンスキャナRapidScan RS-20を使用して、画像を読み取ることができます。 |
 |
| ペンスキャナを使用するためには、以下の準備が必要です。 ●ImageClipのインストール ●ペンスキャナの接続及びキャリブレーション 詳しくは、ペンスキャナのマニュアルをご覧ください。 |
| ■ImageClipのアプリケーション連携 「ImageClip」は、画像読み取りアプリケーションです。画像を読み取って一覧表示できます。 ImageClip一覧表示画面の右側のアプリケーション連携バーには、次の4つのボタンが表示され、他のアプリケーションとの連携ができます。 |
| ボタン | ボタン名 | 説明 |
|---|---|---|
| |
[受信トレイ] | 選択した画像ファイルを添付ファイルとして、Pocket Outlookの受信トレイを起動します。 |
| |
[赤外線通信] | 選択した画像ファイルを、赤外線通信で受信側のINTERTOP CXに送信します。 このとき、受信側のINTERTOP CXでは、エクスプローラを起動し、[ファイル]メニュー→[受信]の順にタップします。 |
| |
[メール送信] | 選択した画像ファイルを添付ファイルとして、モバイルスイートのメールエディタ(作成)ウィンドウを開きます。 ImageClipをINTERTOP CXにインストールした場合にのみ表示されるボタンです。 |
| |
[手書きメモ] | 選択した画像ファイルをモバイルスイートの手書きメモで開きます。 開いた画像を手書きメモで編集できます。 ImageClipをINTERTOP CXにインストールした場合にのみ表示されるボタンです。 |
| また、ImageClipをINTERTOP CXにインストールした場合は、[ファイル]メニューの[FAX送信]が選択できます。 選択した画像ファイルをFAX送信することができます。 以下に次の項目の説明をします。 |
|
ポイント モバイルスイートのアプリケーションの注意事項などについては、INTERTOP CX300をお使いのかたは『活用編』マニュアル、INTERTOP CX310をお使いのかたは『ソフトウェア編』マニュアルをご覧ください。 |
|
. ■ImageClipの起動 ①[スタート]ボタン→[プログラム]→[ImageClip]→[ImageClip]の順にタップ。 [ImageClip]ウィンドウが開きます。 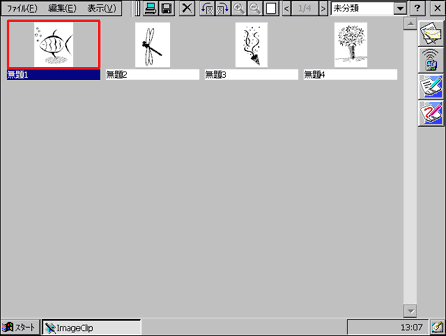
②[メール送信]ボタンをタップ ①FAX送信する画像をタップ。 ④各項目を設定し、[OK]をタップ。 ②[OK]をタップ。 |