へ戻る
| PC(パソコン)とINTERTOP CXのPIMの同期 | サポート情報 へ戻る |
Intellisync for WindowsCEを使用して、PC(パソコン)とINTERTOP CXのPIMデータを同期(シンクロナイズ)させることができます。 |
準備
|
Intellisync for WindowsCEでPC(パソコン)とINTERTOP CXのPIMデータを同期させるためには、以下の準備が必要です。 ●Microsoft ActiveSync3.0のインストール ●PC(パソコン)とINTERTOP CXの接続 ●Intellisync for WindowsCEのインストール
詳しくは、INTERTOP CXに付属のマニュアルやINTERTOP CXアプリケーションCD-ROM内のマニュアル(\manual\Intellisync\Intellisyncユーザーズガイド.docまたはIntellisyncユーザーズガイド.htm)をご覧ください。 |
|
■Intellisync for WindowsCEでの同期例 Intellisync for WindowsCEを使用して、PC(パソコン)側のPIM (Outlook97/98/2000)とモバイルスイートのPIM(予定表/作業表/住所録) のデータを同期させる操作例を説明します。
|
|
◆Microsoft ActiveSync3.0の設定 Intellisync for WindowsCEで同期させるPC(パソコン)のデータは、 Microsoft ActiveSync3.0では同期させないように設定してください。また、 Microsoft ActiveSync3.0で同期させるタイミングを手動に設定してください。
|
|
①PC(パソコン)のデスクトップの[Microsoft ActiveSync]アイコンをダブルクリック。 [Microsoft ActiveSync]ウィンドウが開きます。 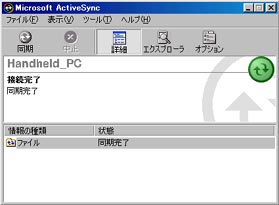 |
|
②[ツール]メニュー→[オプション]の順にクリック。 [オプション]ダイアログボックスが表示されます。 ③[同期の設定]タブの[予定]、[連絡先]、および[仕事]のチェックを消す。 [同期モード]タブの[手動で同期]を選択する。 ![[同期モード]タブの[手動で同期]](syncimg/figur12-02.gif)
重要 同一のデータに対して、Intellisync for WindowsCEとMicrosoft ActiveSync3.0の両方で同期 (シンクロナイズ)を行うと、予期しないデータの破壊等がおこる可能性があります。 Intellisync for WindowsCEを使用する場合には、Microsoft ActiveSync3.0での同期 (シンクロナイズ)は行わないでください。 ④[OK]をクリック。 [Microsoft ActiveSync]ウィンドウに戻ります。
|
|
◆Intellisync for WindowsCEの起動 ①[スタート]ボタン→[プログラム]→[Intellisync for Windows CE(富士通版)]→ [Intellisync for Windows CE(富士通版)]の順にクリック。 [Intellisync for Windows CE]ウィンドウが開きます。 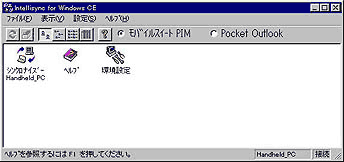
◆環境設定
①ツールバーの[モバイルスイート PIM]ラジオボタンをオンにする。
|
|
◆同期開始 ①[Intellisync for Windows CE]ウィンドウで、[シンクロナイズ]アイコンをダブルクリック。 同期の処理が開始されます。 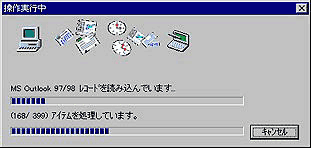
コラム |
|
Intellisync for WindowsCEでは、INTERTOP CXとPC(パソコン)側のアプリケーションファイル間でデータを転送するためのフィールドマップが提供されています。このフィールドマップを編集して、データが転送されるフィールド(項目)を変更できます。 [環境設定]ダイアログボックスで[詳細]をクリックし、[詳細設定]ダイアログボックスで[フィールドマップ]をクリックすると、[フィールドマップ]ダイアログボックスが表示されます。 フィールドマップの編集は、この[フィールドマップ]ダイアログボックスで行います。
|
|
製品名称を、次のように省略して表記しています。 Intellisync® for Windows CE →Intellisync for Windows CE |