|
嘆乵僗僞乕僩乶儃僞儞仺乵僾儘僌儔儉乶仺乵儌僶僀儖僗僀乕僩乶仺乵儌僶僀儖僶僀儞僟乕乶偺弴偵僞僢僾丅
乵儌僶僀儖僶僀儞僟乕乶僂傿儞僪僂偑奐偒傑偡丅
嘇乵僣乕儖乶儊僯儏乕仺乵儊乕儖愝掕嶌惉乶偺弴偵僞僢僾丅
乵儊乕儖愝掕嶌惉僂傿僓乕僪乮僾儘僶僀僟柤愝掕乯乶僟僀傾儘僌儃僢僋僗偑昞帵偝傟傑偡丅
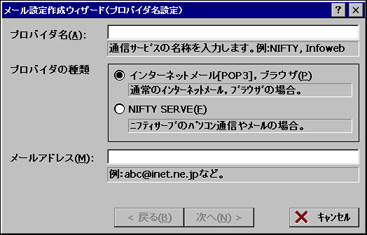
億僀儞僩
偙偙偱愝掕偟偨撪梕偼丄乵僣乕儖乶儊僯儏乕仺乵儊乕儖愝掕曇廤乶仺乵曇廤(W)乶偺弴偵僞僢僾偟偰昞帵偝傟傞乵僾儘僶僀僟曇廤乶僟僀傾儘僌儃僢僋僗偺乵僾儘僶僀僟柤乶僞僽偱曄峏偡傞偙偲偑偱偒傑偡丅
乵儊乕儖愝掕嶌惉僂傿僓乕僪乮僾儘僶僀僟柤愝掕乯乶僟僀傾儘僌儃僢僋僗偼丄乵僗僞乕僩乶儃僞儞仺乵僾儘僌儔儉乶仺乵儌僶僀儖僗僀乕僩乶仺乵儐乕僥傿儕僥傿乶仺乵捠怣愝掕乶偺弴偵僞僢僾偟偰昞帵偝傟傞乵捠怣愝掕乶僟僀傾儘僌儃僢僋僗偱丄乵僀儞僞乕僱僢僩愝掕嶌惉乶傪僞僢僾偟偰昞帵偡傞偙偲傕偱偒傑偡丅
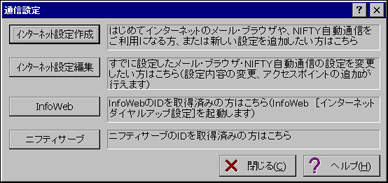
丒偡偱偵Infoweb偺ID傪庢摼嵪傒偺曽偼丄乵捠怣愝掕乶僟僀傾儘僌儃僢僋僗偱乵Infoweb乶傪僞僢僾偟偰愝掕傪峴偆偲曋棙偱偡丅
丒偡偱偵NIFTY SERVE偺ID傪庢摼嵪傒偺曽偼丄乵捠怣愝掕乶僟僀傾儘僌儃僢僋僗偱乵僯僼僥傿僒乕僽乶傪僞僢僾偟偰愝掕傪峴偆偲曋棙偱偡丅
嘊奺崁栚傪愝掕偟丄乵師傊乶傪僞僢僾丅
乵儊乕儖愝掕嶌惉僂傿僓乕僪乮僒乕僶乕忣曬乯乶僟僀傾儘僌儃僢僋僗偑昞帵偝傟傑偡丅

廳梫
僪儊僀儞柤偼丄帺摦揑偵擖椡偝傟偰偄傑偡偑丄僀儞僞乕僱僢僩僒乕價僗僾儘僶僀僟乮ISP乯偐傜巜掕偝傟偨傕偺傪昁梫偵墳偠偰愝掕偟偰偔偩偝偄丅
億僀儞僩
偙偙偱愝掕偟偨撪梕偼丄僽儔僂僓愝掕傪彍偒丄乵僣乕儖乶儊僯儏乕仺乵儊乕儖愝掕曇廤乶仺乵曇廤(W)乶偺弴偵僞僢僾偟偰昞帵偝傟傞乵僾儘僶僀僟曇廤乶僟僀傾儘僌儃僢僋僗偺乵僒乕僶乕乶僞僽偱曄峏偡傞偙偲偑偱偒傑偡丅
嘋奺崁栚傪愝掕偟丄乵師傊乶傪僞僢僾丅
乵儊乕儖愝掕嶌惉僂傿僓乕僪乮儊乕儖忣曬乯乶僟僀傾儘僌儃僢僋僗偑昞帵偝傟傑偡丅

億僀儞僩
偙偙偱愝掕偟偨撪梕偼丄乵僣乕儖乶儊僯儏乕仺乵儊乕儖愝掕曇廤乶仺乵曇廤(W)乶偺弴偵僞僢僾偟偰昞帵偝傟傞乵僾儘僶僀僟曇廤乶僟僀傾儘僌儃僢僋僗偺乵儊乕儖乶僞僽偱曄峏偡傞偙偲偑偱偒傑偡丅
嘍奺崁栚傪愝掕偟丄乵師傊乶傪僞僢僾丅
乵儊乕儖愝掕嶌惉僂傿僓乕僪乮TCP/IP乯乶僟僀傾儘僌儃僢僋僗偑昞帵偝傟傑偡丅

億僀儞僩
偙偙偱愝掕偟偨撪梕偼丄乵僣乕儖乶儊僯儏乕仺乵儊乕儖愝掕曇廤乶仺乵曇廤(W)乶偺弴偵僞僢僾偟偰昞帵偝傟傞乵僾儘僶僀僟曇廤乶僟僀傾儘僌儃僢僋僗偺乵TCP/IP乶僞僽偱曄峏偡傞偙偲偑偱偒傑偡丅
嘐奺崁栚傪愝掕偟丄乵師傊乶傪僞僢僾丅
乵儊乕儖愝掕嶌惉僂傿僓乕僪乮POP3僆僾僔儑儞乯乶僟僀傾儘僌儃僢僋僗偑昞帵偝傟傑偡丅

億僀儞僩
偙偙偱愝掕偟偨撪梕偼丄乵僣乕儖乶儊僯儏乕仺乵儊乕儖愝掕曇廤乶仺乵曇廤(W)乶偺弴偵僞僢僾偟偰昞帵偝傟傞乵僾儘僶僀僟曇廤乶僟僀傾儘僌儃僢僋僗偺乵僆僾僔儑儞乶僞僽偱曄峏偡傞偙偲偑偱偒傑偡丅
嘑奺崁栚傪愝掕偟丄乵師傊乶傪僞僢僾丅
乵儊乕儖愝掕嶌惉僂傿僓乕僪乮傾僋僙僗億僀儞僩乯乶僟僀傾儘僌儃僢僋僗偑昞帵偝傟傑偡丅

億僀儞僩
偙偙偱愝掕偟偨撪梕偼丄乵僣乕儖乶儊僯儏乕仺乵儊乕儖愝掕曇廤乶仺乵曇廤(E)乶偺弴偵僞僢僾偟偰昞帵偝傟傞乵傾僋僙僗億僀儞僩曇廤乶僟僀傾儘僌儃僢僋僗偱曄峏偡傞偙偲偑偱偒傑偡丅
嘒奺崁栚傪愝掕偟丄乵姰椆乶傪僞僢僾丅
乵儌僶僀儖僶僀儞僟乕乶僂傿儞僪僂偵栠傝傑偡丅
|