第3回目 Windows98 Second Editionへの
ダイヤルアップ接続方法
活用術へ戻る
| パソコンとつなぐ! 第3回目 Windows98 Second Editionへの ダイヤルアップ接続方法 |
INTERTOP CX 活用術へ戻る |
| ここでは、INTERTOPからWindows98 Second Editionを搭載したPCへダイヤルアップ接続を行い、ダイヤルアップ先のマシンにある共有資源へアクセスする方法を説明します。 ダイヤルアップ接続を行うと、出張先や自宅からオフィスのPCのファイルを見たり、INTERTOPで作成したデータをオフィスのPCに転送することができます。 |
|
1.
|
INTERTOPとPCを接続してパートナー関係を結ぶ | |
| ダイヤルアップ接続を行うためには、あらかじめPCシンクロステーション、シリアルケーブル、または赤外線接続を使ってPCとINTERTOPを接続して、パートナー関係を結んでおく必要があります(パートナー関係の設定については、マニュアルをご覧ください)。 このとき、「デバイス名」は表示されている「Handheld_PC」以外の名前ををつけることをお勧めします。 |
||
|
2.
|
PC側の設定 | |
|
2-1
|
Microsoft ActiveSync 3.0を起動し、[ファイル]メニュー→[接続の設定]ウィンドウで、[ネットワーク(Ethernet)とリモートアクセスサービス(RAS)サーバーの接続をこのPCで有効にする]チェックボックスをチェックします。 | |
| ※ | COMポートが競合する場合があるので、[シリアルケーブルまたは赤外線接続をこのCOMポートに有効にする]チェックボックスのチェックをはずすことをお勧めします。 | |
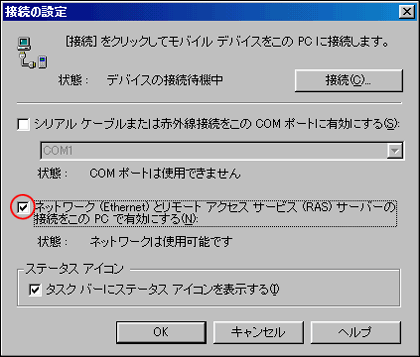 |
||
|
2-2
|
[スタート]→[設定]→[コントロールパネル]ウィンドウで[ネットワーク]アイコンをダブルクリックします。 | |
|
2-3
|
[ネットワークの設定]タブで、[追加]をクリックします。 | |
 |
||
|
2-4
|
一覧の[アダプタ]をクリックして[追加]をクリックします。 | |
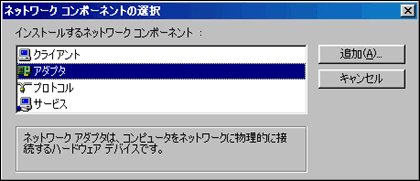 |
||
|
2-5
|
[製造元]ボックスの[Microsoft]をクリックします。 | |
|
2-6
|
[ネットワークアダプタ]ボックスの[ダイヤルアップアダプタ]をクリックし、[OK]をクリックします。 | |
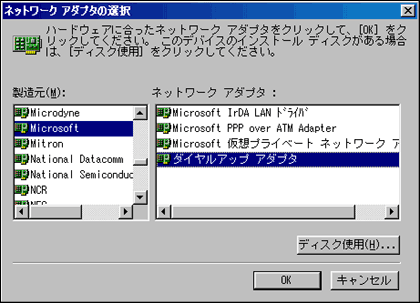 |
||
|
2-7
|
手順3〜5をもう一度繰り返し、[ネットワークアダプタ]ボックスの [Microsoft仮想プライベートネットワークアダプタ]をクリックし、[OK]をクリックします。 | |
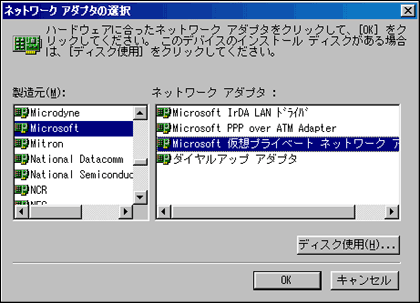 |
||
|
2-8
|
[ネットワーク]ダイアログの[OK]をクリックすると、PCの再起動を促すメ ッセージが表示され、そのまま再起動します。 | |
|
2-9
|
[スタート]メニュー→[コントロールパネル]ウィンドウで、[アプリケーションの追加と削除]をダブルクリックします。
[Windowsファイル]タブをクリックし、[ファイルの種類]ボックスの[通信]をクリックして、[詳細]をクリックします。 |
|
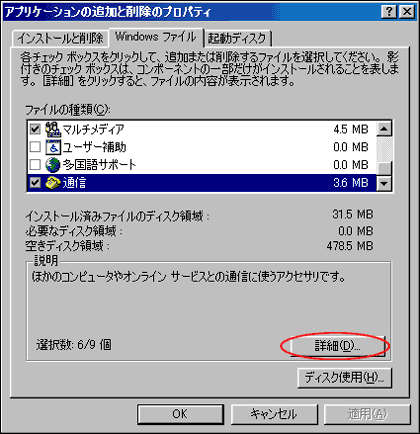 |
||
|
2-10
|
[ダイヤルアップ サーバー]のチェックボックスをオンにして[OK]をクリックします。 (Windows98 Second EditionのCD-ROMを要求された場合はCD-ROMをセットしてください) |
|
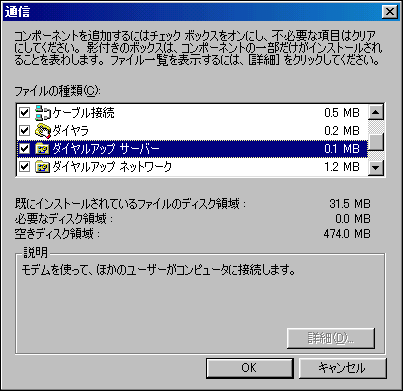 |
||
|
2-11
|
[マイコンピュータ]アイコンをダブルクリックします。 | |
|
2-12
|
[ダイヤルアップネットワーク]アイコンをダブルクリックします。 | |
|
2-13
|
[接続]メニュー→[ダイヤルアップサーバー]ダイアログで、[着信する]をチェックして[OK]をクリックします。 [ダイヤルアップネットワーク]ダイアログを閉じます。 |
|
 |
||
| 3. | INTERTOP側の設定 |
|
3-1
|
[スタート]→[プログラム]→[通信]→[リモートネットワーク]ウィンドウで、[新しい接続]をダブルタップします。 |
|
3-2
|
[接続名]を入力し、[接続の種類]の[ダイヤルアップ接続]を選択して[次へ]をタップします。 |
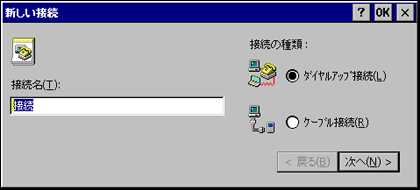 |
|
|
3-3
|
[モデムの選択]で[内蔵モデム]を選択して[次へ]をクリックします。 必要に応じて[モデムの設定]や[TCP/IPの設定]を行なってください。 |
 |
|
|
3-4
|
電話番号入力で、ダイヤルアップ接続するPCが接続されている番号を入力して「終了」をタップします。 |
 |
|
| 4. | INTERTOPからPCへのダイヤルアップ接続 |
|
4-1
|
[スタート]→[プログラム]→[通信]→[ActiveSync]をタップします。 |
|
4-2
|
接続する方法を3-2で作成した接続名を選択します。 |
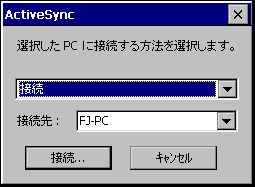 |
|
|
4-3
|
[接続先]に接続するPCの名前が表示されていることを確認し、[接続]をタップします。 |
|
4-4
|
[ダイアルアップ接続]ダイアログで、[ユーザー名][パスワード][ドメイン]は空欄のまま[接続]をタップします。 |
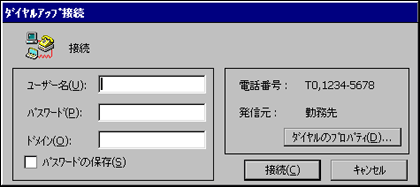 |
|
| [接続の状況]ダイアログに「接続完了」が表示されたあと、[スタート]→[プログラム]→ [エクスプローラー]をタップしてエクスプローラーを起動し、「アドレス」にPC側の見たいフォルダ名(「\\FJ-PC\共有フォルダ」など)を入力してEnterキーを押すとPCのフォルダ内が見えます。 その後、PCのファイルをINTERTOPにコピーしたり、逆にPCへファイルをコピーできます。 ただしこの場合、見たい共有フォルダを「共有」に設定し、セキュリティを強化するため「アクセスの種類」や「パスワード」を設定する必要があります。 |