- ホーム >
- FMWORLD(個人) >
- 携帯電話 >
- T-01C ユーザー向け情報 >
- 取扱説明書 >
- 文字入力

ご使用前の確認と設定
文字入力
ATOKキーボードについて
本FOMA端末では、画面に表示されるキーボードを使用して文字を入力できます。以下の2種類のATOKキーボードを切り替えて使用できます。
- テンキーキーボード
携帯電話で一般的なキーボードです。ケータイ入力、ジェスチャー入力、ジェスチャー入力Pro、フリック入力の4種類の入力方式を使用できます。入力方式の設定については、「テンキーキーボードでの入力方式を設定する」を参照してください。
- QWERTYキーボード
日本語はローマ字入力で入力します。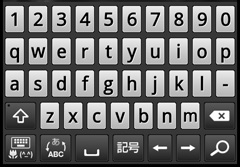
おしらせ
- 英字を入力する場合は、Androidキーボードに切り替えることもできます。
キーボードを表示する
文字入力欄をタップする
- 文字入力欄にカーソルがある状態で
 を1秒以上押しても表示できます。
を1秒以上押しても表示できます。
キーボードを切り替える
![]() をタップする
をタップする
キーボードを隠す
![]() を1秒以上押す
を1秒以上押す
テンキーキーボードでの入力方式を設定する
![]() → 「ATOK」 → 「ソフトウェアキーボード」 → 「入力方式」
→ 「ATOK」 → 「ソフトウェアキーボード」 → 「入力方式」
「ケータイ入力」/「ジェスチャー入力」/「ジェスチャー入力Pro」/「フリック入力」をタップする
テンキーキーボードで入力する
![]() をタップして希望する入力モードに切り替える
をタップして希望する入力モードに切り替える
- 数字入力モードでは半角の数字のみ入力できます。
 を1秒以上タップするとATOKメニューが表示され、ATOKの設定や単語登録、英語入力モード/日本語入力モードの切り替えができます。
を1秒以上タップするとATOKメニューが表示され、ATOKの設定や単語登録、英語入力モード/日本語入力モードの切り替えができます。
文字を入力する
- 文字を入力するごとにキーボード上部に変換候補が表示されます。左右にスクロールすると、表示されていない変換候補を表示できます。
 をタップすると、カーソルの左側の文字が削除されます。
をタップすると、カーソルの左側の文字が削除されます。- カーソルを移動するには
 /
/  をタップします。
をタップします。 - 直前に確定した文字を変換前の文字に戻すには、「戻す」をタップします。
- 文字を入力して「変換」をタップすると、表示される変換候補に推測変換候補は含まれません。
- 文字を入力して「カナ英数」をタップすると、カタカナ/数字/英字/年月日(全角/半角)などに変換できます。例えば「123」(全角)を入力するには、「あかさ」と入力→「カナ英数」→「全角」を選択→「123」(全角)をタップします。
- 「変換」をタップしたあと「後変換」をタップすると、かな/全角カタカナ/半角カタカナに変換できます。
- 文字を逆順で表示するには、
 をタップします。
をタップします。
- ケータイ入力
入力したい文字が割り当てられているキーを、目的の文字が表示されるまで続けてタップします。 - ジェスチャー入力
入力したい文字が割り当てられているキーをタップしたままにすると、キーの周りに文字(ジェスチャーガイド)が表示されます。タップした指を離さず目的の文字までスライドします。- 濁音/半濁音/拗音を入力するには、キーをタップした指を離さず下に1回または2回スライドします。キーの周りに濁音/半濁音/拗音のジェスチャーガイドが表示されますので、指を離さず目的の文字までスライドします。
例)「ぱ」を入力する場合
- 英数字入力モードの場合は、キーをタップした指を離さず下にスライドすると、大文字/小文字を切り替えることができます。
- 濁音/半濁音/拗音を入力するには、キーをタップした指を離さず下に1回または2回スライドします。キーの周りに濁音/半濁音/拗音のジェスチャーガイドが表示されますので、指を離さず目的の文字までスライドします。
- ジェスチャー入力Pro
ジェスチャー入力に慣れてジェスチャーガイドが不要になった場合、ジェスチャーガイドを表示せずにジェスチャー入力をします。 - フリック入力
入力したい文字が割り当てられているキーをタップしたままにすると、キーの上に文字(フリックガイド)が表示されます。タップした指を離さず目的の文字の方向にフリックします。- 濁音/半濁音/拗音を入力するには、フリックしたあと
 を1回または2回タップします。
を1回または2回タップします。
- 濁音/半濁音/拗音を入力するには、フリックしたあと
QWERTYキーボードで入力する
![]() をタップして希望する入力モードに切り替える
をタップして希望する入力モードに切り替える
 を1秒以上タップするとATOKメニューが表示され、ATOKの設定や単語登録、英語入力モード/日本語入力モードの切り替えができます。
を1秒以上タップするとATOKメニューが表示され、ATOKの設定や単語登録、英語入力モード/日本語入力モードの切り替えができます。
文字を入力する
- 文字を入力するごとにキーボード上部に変換候補が表示されます。左右にスクロールすると、表示されていない変換候補を表示できます。
 をタップするたび、大文字画面と小文字画面が切り替わります。
をタップするたび、大文字画面と小文字画面が切り替わります。 を2回タップすると、大文字画面を固定できます。数字は小文字画面で入力できます。
を2回タップすると、大文字画面を固定できます。数字は小文字画面で入力できます。 をタップすると、カーソルの左側の文字が削除されます。
をタップすると、カーソルの左側の文字が削除されます。- カーソルを移動するには
 /
/  をタップします。
をタップします。 - 文字を入力して「変換」をタップすると、表示される変換候補に推測変換候補は含まれません。
- 文字を入力して「後変換」をタップすると、かな/全角カタカナ/半角カタカナ/英字に変換できます。
絵文字/顔文字/記号パレットで入力する
- 絵文字はspモードメールでのみ入力できます。
![]() を1秒以上タップする
を1秒以上タップする
タップした指を離さず ![]() (絵文字)/
(絵文字)/ ![]() (顔文字)/
(顔文字)/ ![]() (記号)までスライドする
(記号)までスライドする
カテゴリーを選択し、アイテム一覧から入力したい絵文字/顔文字/記号を選択する
- パレット上部のカテゴリー欄を左右にスクロールすると、表示されていないカテゴリーを表示できます。
- アイテム一覧を左右にスクロールすると、表示されていないアイテムを表示できます。
- パレットの左上にある「履歴」をタップすると、最も新しく入力したアイテムを先頭に履歴一覧が表示されます。履歴一覧から入力することもできます。
定型文を入力する
![]() を1秒以上タップする
を1秒以上タップする
タップした指を離さず「定型文」までスライドする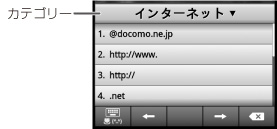
カテゴリーを選択し、一覧から入力したい定型文をタップする
文字コード表から入力する
![]() を1秒以上タップする
を1秒以上タップする
タップした指を離さず「文字コード」までスライドする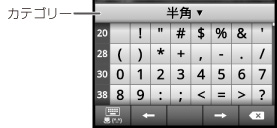
カテゴリーを選択し、一覧から入力したい文字をタップする
Androidキーボードに切り替える
英字を入力する場合は、Androidキーボードに切り替えて入力することもできます。
- Androidキーボードは日本語入力に対応していません。
文字入力欄を1秒以上タップする
「入力方法」 → 「Androidキーボード」
おしらせ
- ATOKキーボードに戻すには、操作2で「ATOK」を選択します。
ATOKを設定する
ATOKキーボードを設定する
![]() → 「ATOK」 → 「ソフトウェアキーボード」
→ 「ATOK」 → 「ソフトウェアキーボード」
必要な項目を設定する
| キー操作音 | チェックを付けると、キーをタップしたときに操作音が鳴ります。 |
|---|---|
| キー操作バイブ | チェックを付けると、キーをタップしたときにFOMA端末が振動します。 |
| 入力方式(注1) | テンキーキーボードでの入力方式を設定します。 |
| 自動カーソル移動(注1) | 「自動カーソル移動を有効にする」にチェックを付けると、マルチタップ中に一定時間タップしないとカーソルが自動的に右へ移動し、次の文字の入力待ち状態となります。また、カーソルが移動するまでの時間(タップ間隔)を設定できます。 |
| 文字削除キー(注1) | 「BS」を選択すると、 「CLR」を選択すると、「Clear」をタップしたときカーソルの右側の文字が削除されます。 |
| ジェスチャーガイド(注1) | ジェスチャー入力Pro設定中に、チェックを外して「OK」をタップすると、ジェスチャーガイドが表示されなくなります。 チェックを付けると、キーをタップしてからジェスチャーガイドが表示されるまでの時間を設定できます。 |
入力・変換に関する設定をする
![]() → 「ATOK」 → 「入力・変換」
→ 「ATOK」 → 「入力・変換」
必要な項目を設定する
| 推測変換 | チェックを付けると、推測変換の変換候補を表示します。 |
|---|---|
| 未入力時の推測候補表示 | 推測変換がオンのときにチェックを付けると、次の文字を入力する前に入力予測候補を表示します。 |
| 自動スペース入力 | チェックを付けると、英語入力モードで単語を確定したときに、自動的にスペースを挿入します。 |
- 学習データを消去する
一度入力した語句は自動的に記憶され、推測変換の変換候補として表示されます。学習データの初期化を行うと、学習した内容がすべて消去され、お買い上げ時の状態に戻ります。
 → 「ATOK」 → 「入力・変換」
→ 「ATOK」 → 「入力・変換」
「学習データの初期化」 → 「OK」
キーボードのデザインを変更する
![]() → 「ATOK」 → 「デザイン」
→ 「ATOK」 → 「デザイン」
必要な項目を設定する
| テーマ | ATOKソフトウェアキーボードのデザインテーマを設定します。 |
|---|---|
| 文字サイズ | 変換候補の文字サイズを設定します。 |
| 表示行数(縦画面) | 縦画面表示のときの変換候補の行数を設定します。 |
| 表示行数(横画面) | 横画面表示のときの変換候補の行数を設定します。 |
ユーザー辞書について
よく使う単語をあらかじめユーザー辞書に登録しておくと、その読みを入力したとき変換候補として優先的に表示されます。
- ユーザー辞書に単語を登録する

 → 「ATOK」 → 「ツール」 → 「辞書ユーティリティ」
→ 「ATOK」 → 「ツール」 → 「辞書ユーティリティ」
ATOK辞書ユーティリティ画面が表示されます。
 → 「新規登録」
→ 「新規登録」
「単語」に登録する単語を入力する

「読み」に読みかたを入力する

品詞を選択し、「登録」をタップする
- 登録単語を修正する

ATOK辞書ユーティリティ画面で修正したい単語をタップする

内容を修正し、「修正」をタップする
- 登録単語を削除する
- 1件削除する

ATOK辞書ユーティリティ画面で削除したい単語を1秒以上タップする

「削除」→「はい」
- 全件削除する

ATOK辞書ユーティリティ画面で
 → 「全削除」 → 「はい」
→ 「全削除」 → 「はい」
- 1件削除する
- 登録単語をmicroSDカードに保存する

ATOK辞書ユーティリティ画面で
 → 「一覧出力」
→ 「一覧出力」
「場所」欄で「sdcard」を選択し、保存するフォルダを選択する

ファイル名を入力する

「OK」 → 「実行」 → 「閉じる」
おしらせ
- microSDカードに保存した単語データを読み込むには、以下の操作を行います。
ATOK辞書ユーティリティ画面で → 「一括登録」 → 「場所」欄で「sdcard」を選択 → フォルダを選択 → ファイルを選択 → 「OK」 → 「登録」 → 「閉じる」
→ 「一括登録」 → 「場所」欄で「sdcard」を選択 → フォルダを選択 → ファイルを選択 → 「OK」 → 「登録」 → 「閉じる」
定型文を追加する
![]() → 「ATOK」 → 「ツール」 → 「定型文ユーティリティ」
→ 「ATOK」 → 「ツール」 → 「定型文ユーティリティ」
定型文一覧画面が表示されます。
 → 「カテゴリー」 →
→ 「カテゴリー」 →  → 「新規作成」をタップすると、新規カテゴリーを追加できます。
→ 「新規作成」をタップすると、新規カテゴリーを追加できます。
![]() → 「新規作成」
→ 「新規作成」
定型文を入力し、「カテゴリー」欄でカテゴリーを選択する
「登録」をタップする
定型文を編集する
- 定型文の本文を編集する

定型文一覧画面で編集したい定型文を選択する

変更内容を入力し、「登録」をタップする
- 新規に作成した定型文の本文を編集すると、タイトルも連動して変更されます。タイトルを本文と連動させたくない場合は、「定型文のタイトルを変更する」を行ってください。
- 定型文のタイトルを変更する

定型文一覧画面でタイトルを変更したい定型文を1秒以上タップする

「タイトル変更」をタップする

変更内容を入力し、「OK」をタップする
- 定型文のカテゴリーを変更する

定型文一覧画面でカテゴリーを変更したい定型文を1秒以上タップする

「カテゴリー移動」をタップする

カテゴリーを選択する
- 定型文を削除する

定型文一覧画面で削除したい定型文を1秒以上タップする

「削除」 → 「はい」
おしらせ
- 定型文データをお買い上げ時の状態に戻すには、以下の操作を行います。
定型文一覧画面で → 「初期化」 → 「はい」
→ 「初期化」 → 「はい」
ATOK設定を初期化する
ATOKの設定をお買い上げ時の状態に戻します。
![]() → 「ATOK」 → 「設定の初期化」
→ 「ATOK」 → 「設定の初期化」
「OK」をタップする
おしらせ
- 設定を初期化しても、学習データやユーザー辞書の単語、追加した定型文は消去されません。
