arrowsへの機種変更時のデータ移行について
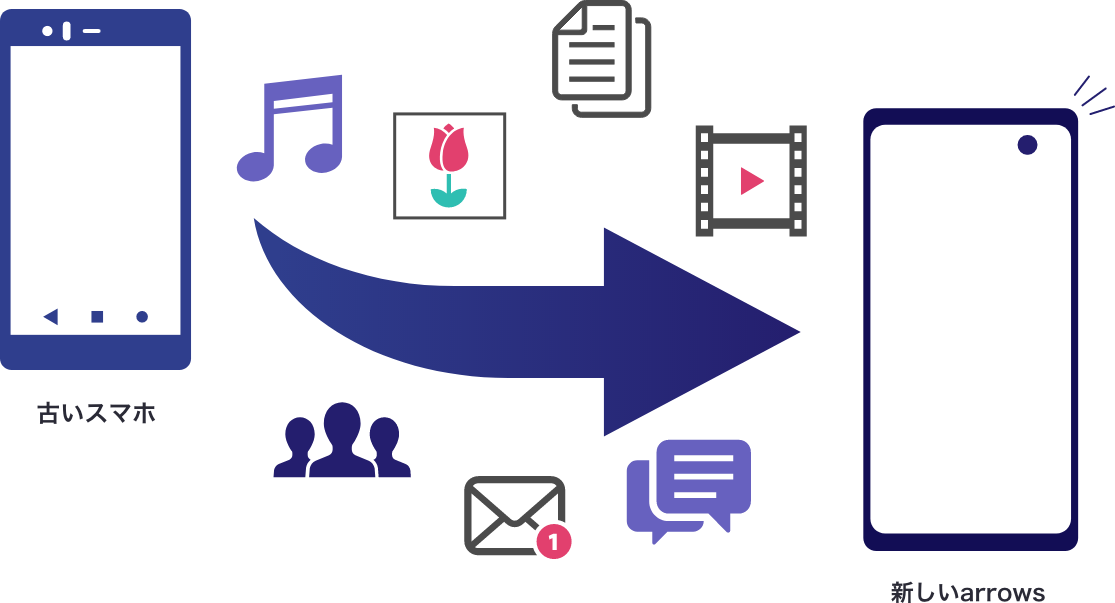
データ移行の項の”①Google サービスのデータを新しいarrowsに移す”で紹介します。
■おサイフケータイやポイントサービスのアプリの移行
おサイフケータイやポイントサービスのアプリを使っている場合は、あらかじめ機種変更前に移行の手続きを行う必要があります。
移行手続きをしないと、残金や残っているポイントが利用できなくなります。株式会社NTTドコモの公式サイトをご確認ください。
■LINEのトーク履歴のバックアップ
LINE株式会社の公式サイトをご確認ください。
■自分でインストールしたアプリのデータのバックアップ
自分でインストールしたアプリのデータのバックアップは、事前に、ご使用のアプリのヘルプや公式サイトでバックアップ手順を確認してください。
ここではWi-Fiを使用する3つの移行方法についてご案内致します。
この機能を利用するためには、古いスマホで同期したいサービスを選択しておく必要があります。また、古いスマホでお使いのGoogle アカウントを新しいarrowsに設定する必要があります。
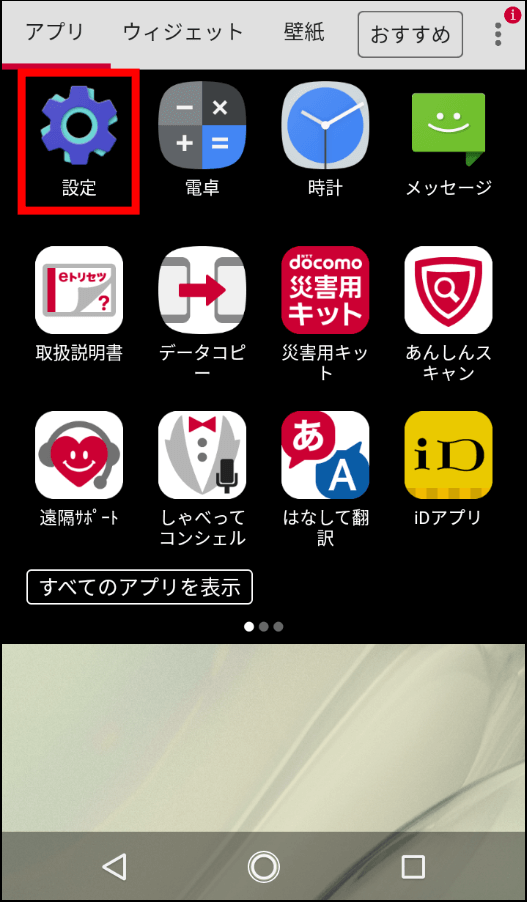
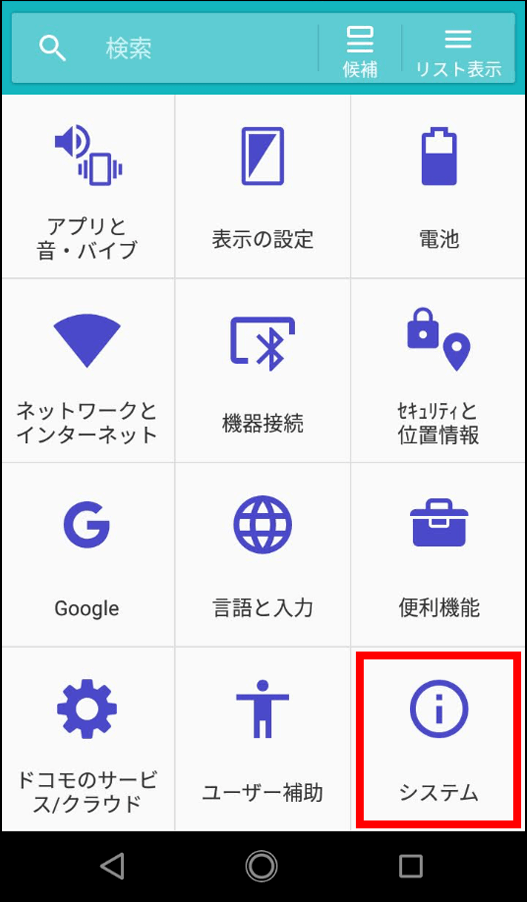
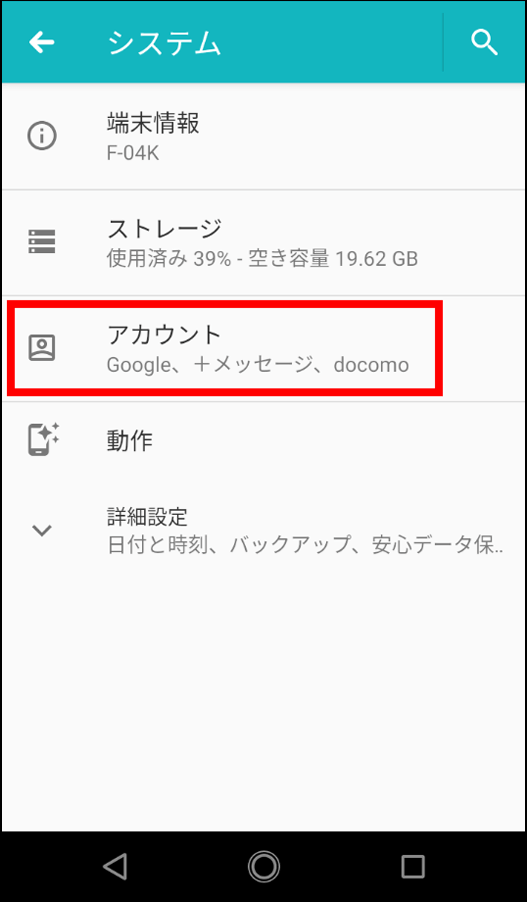
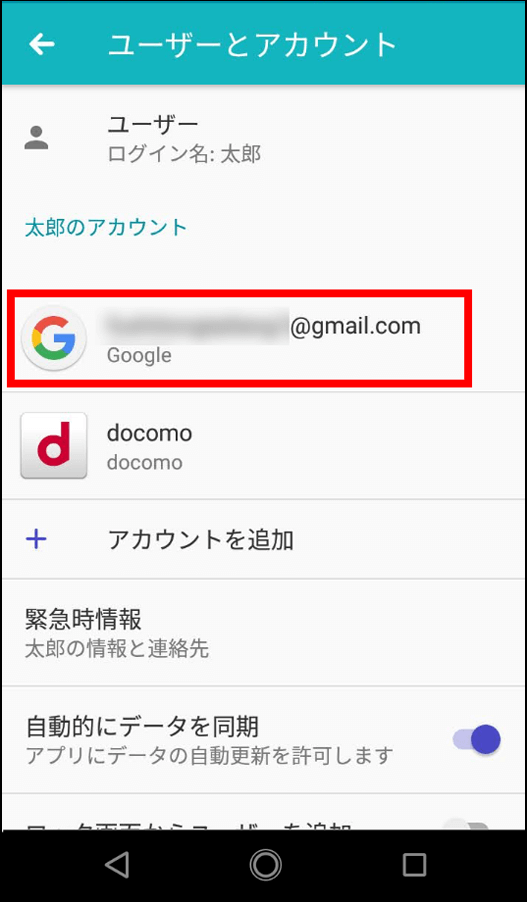
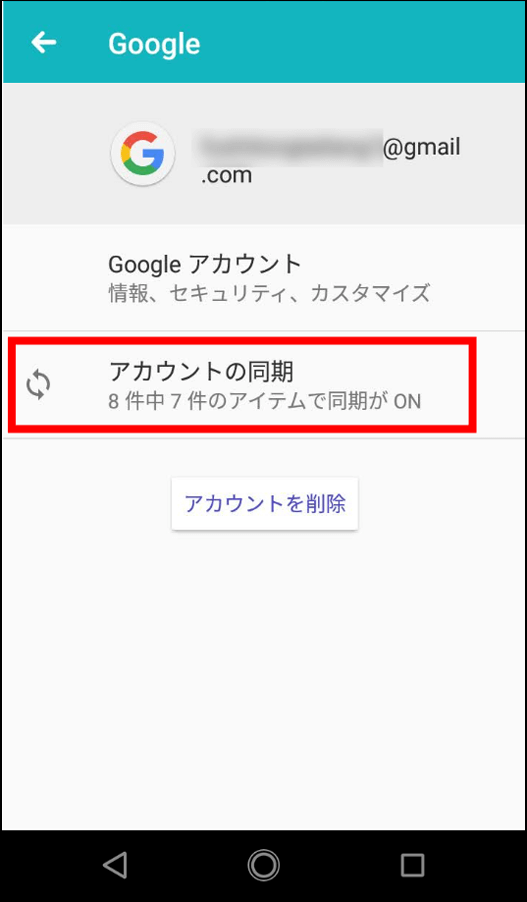
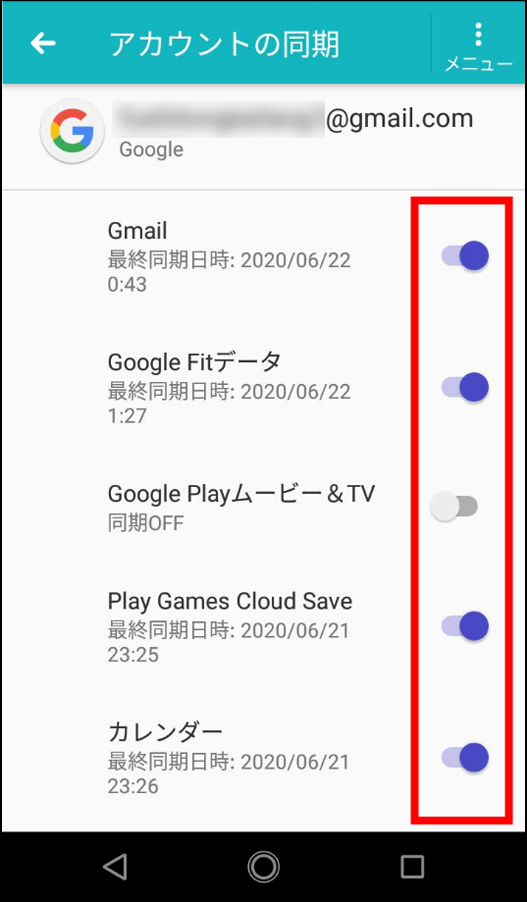
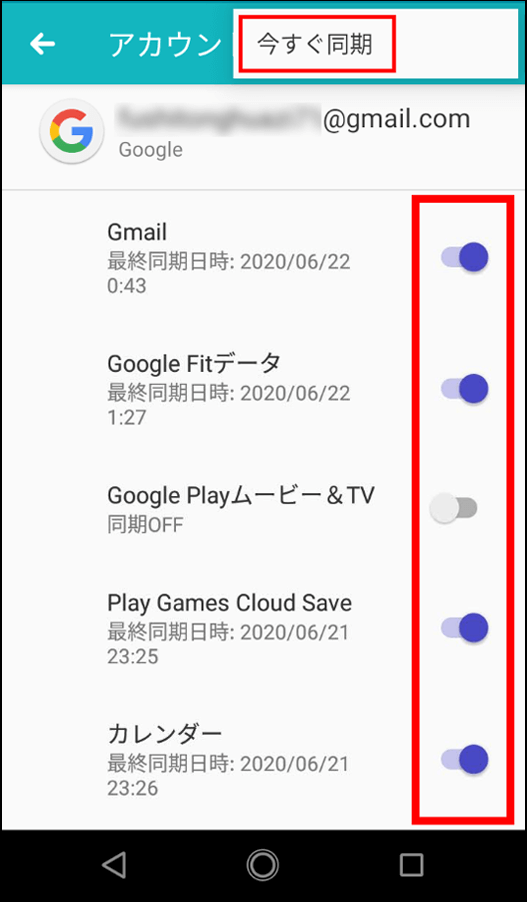
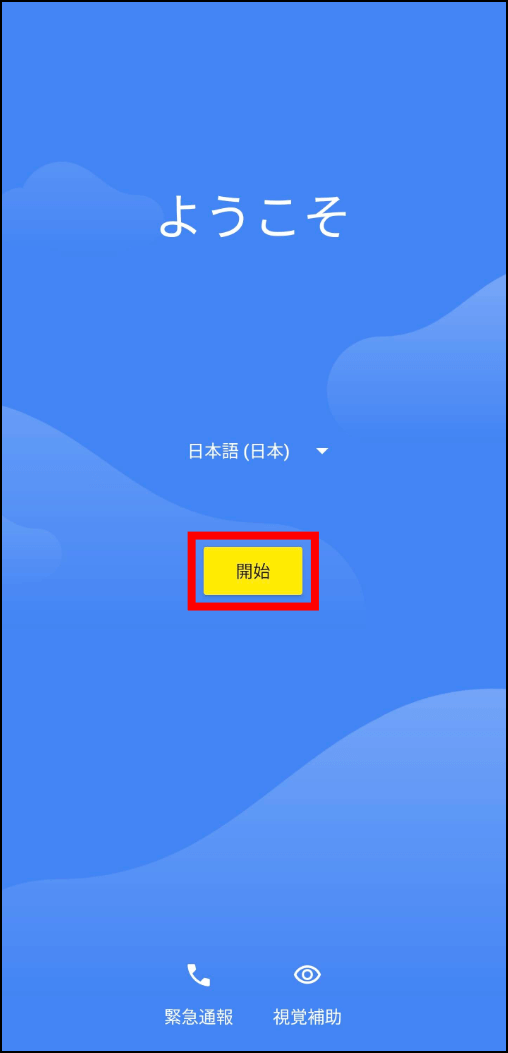
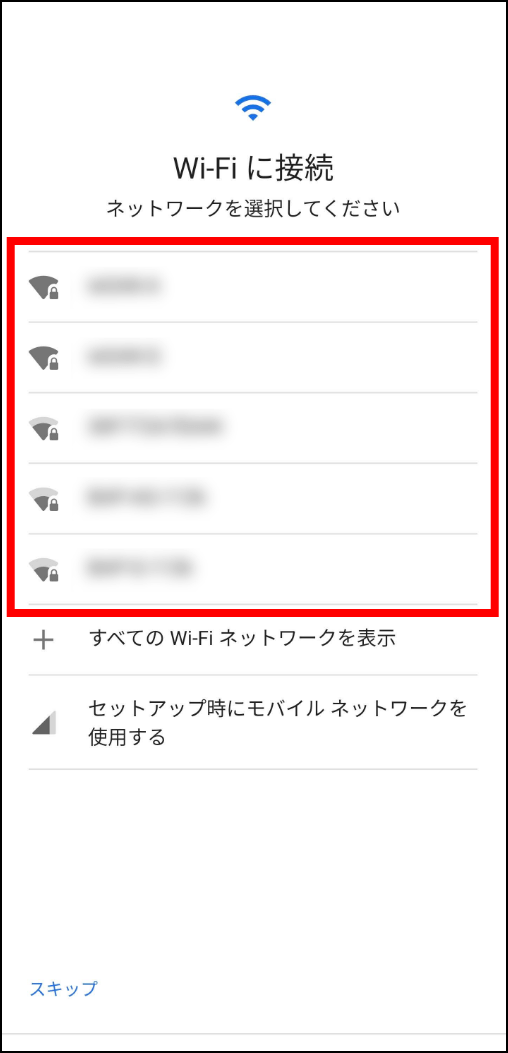
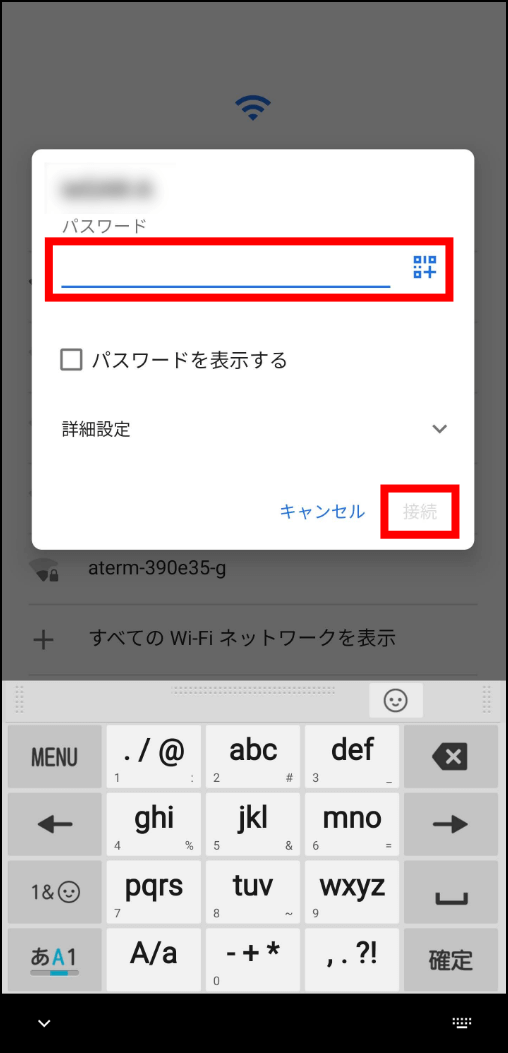
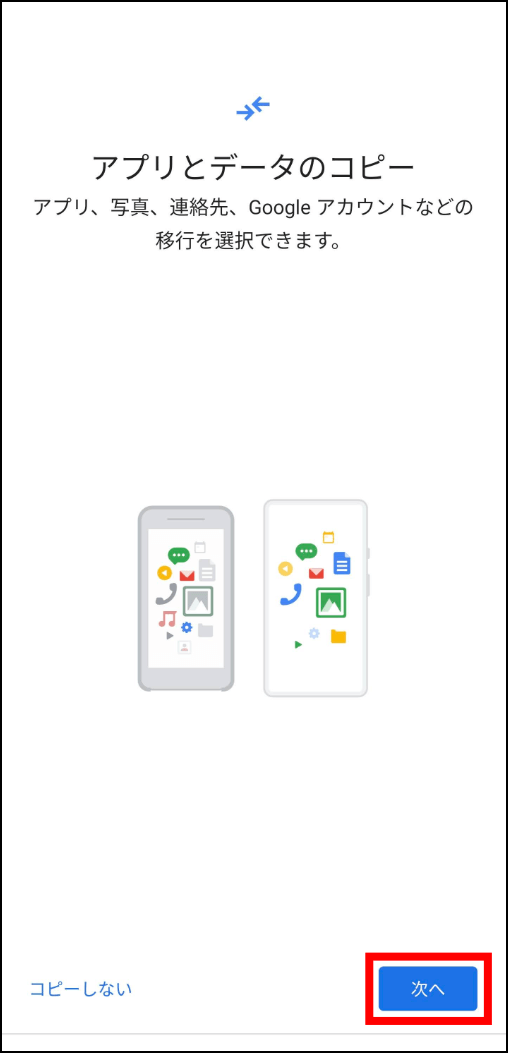
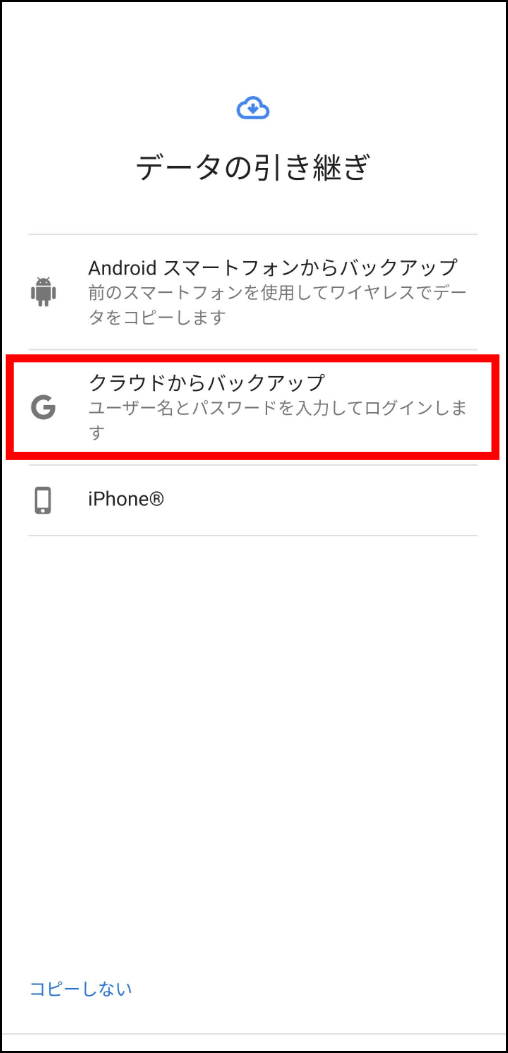
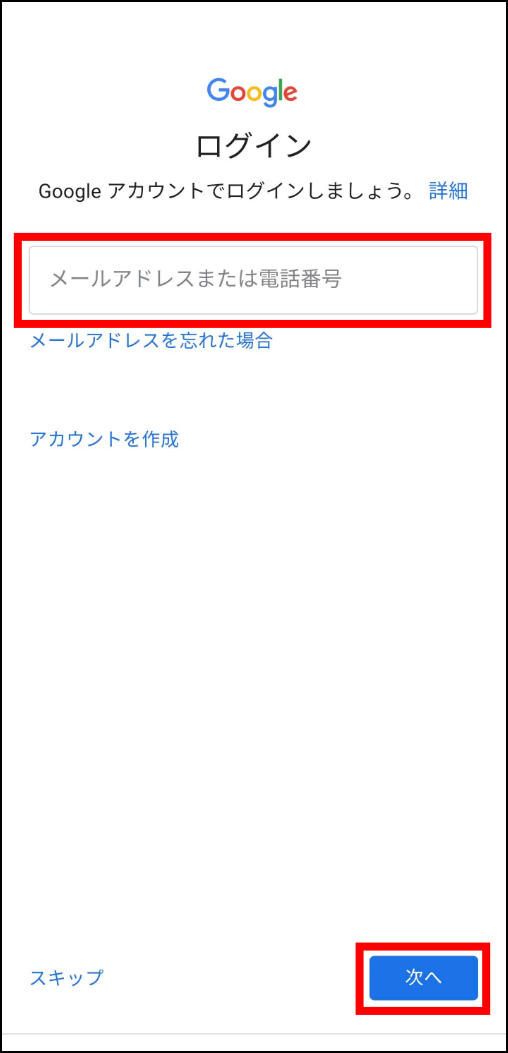
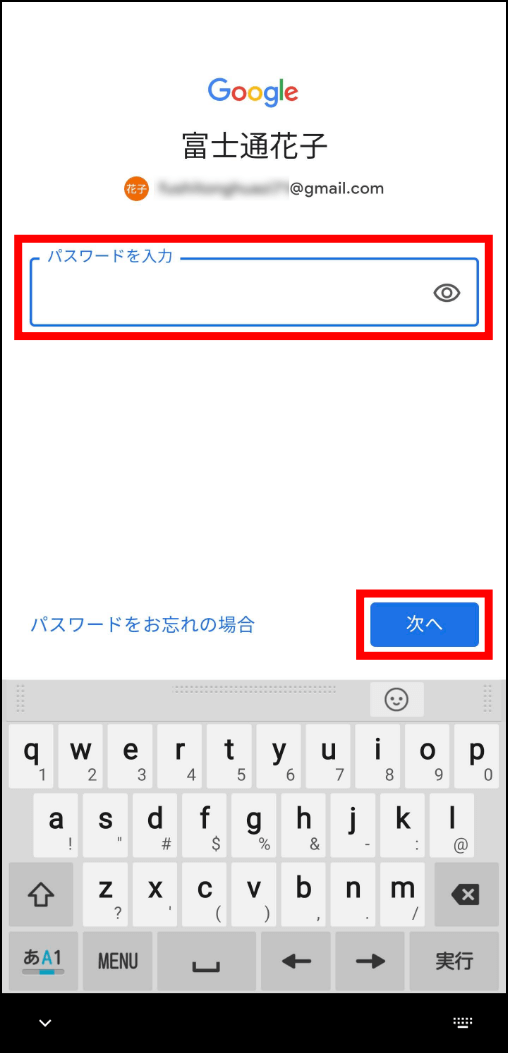
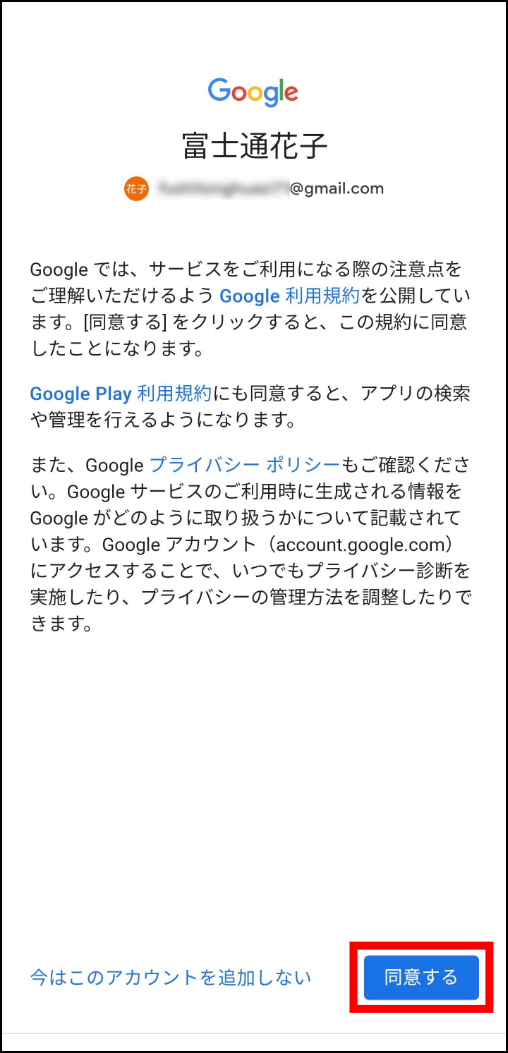
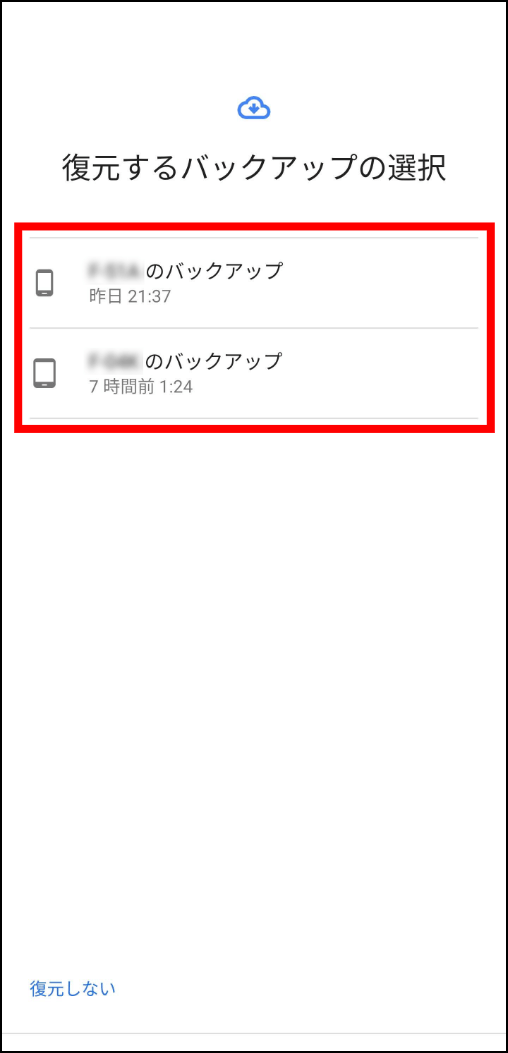
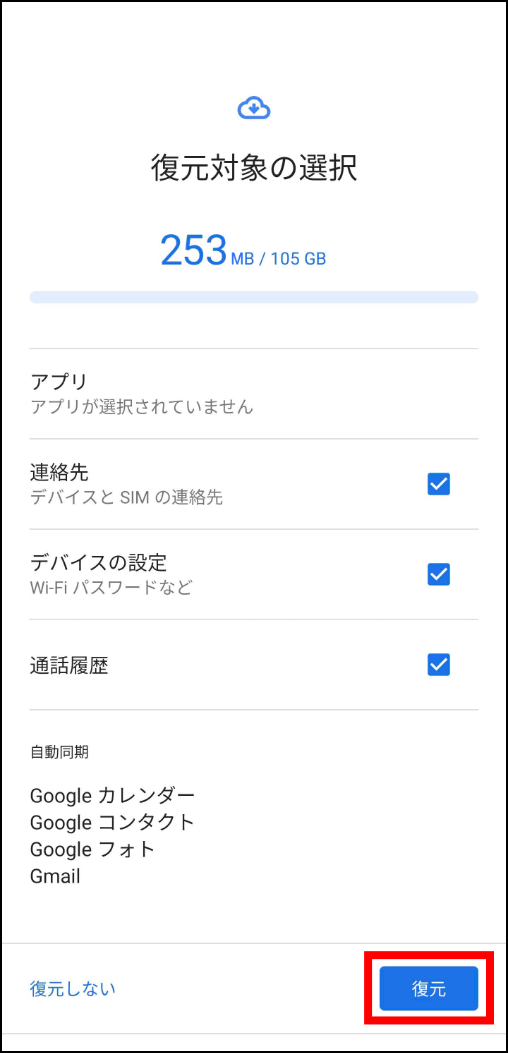
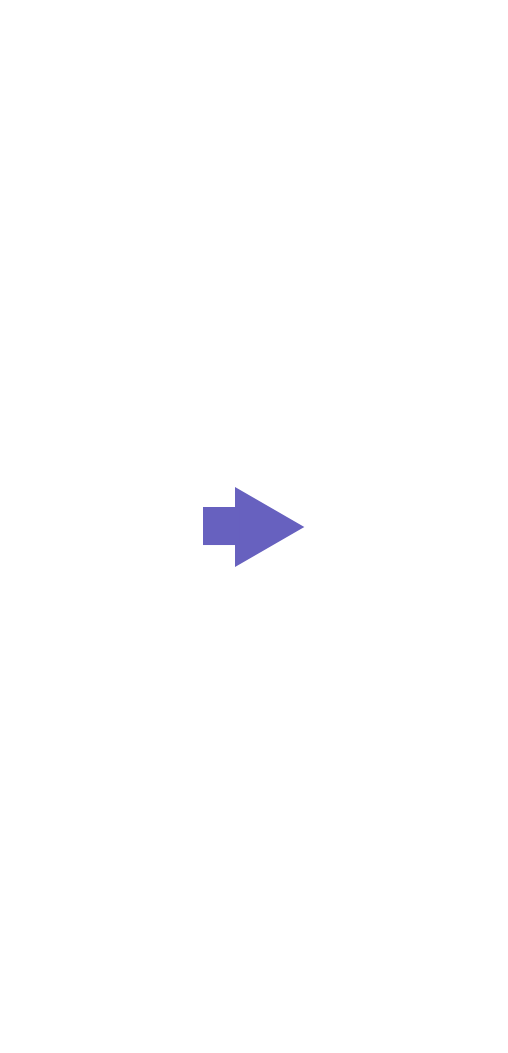
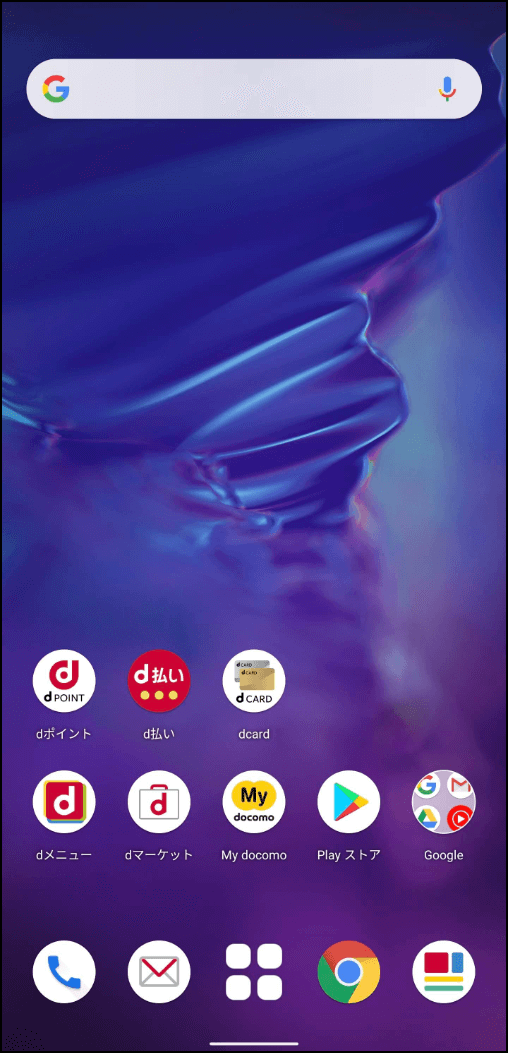
※ドコモスマートフォン・タブレット(Android 4.4以上)でご利用になれます。
※ドコモスマートフォンで「ドコモバックアップ」アプリをアップデートすると、「ドコモデータコピー」となります。
※サイズが大きいファイルは移行できない場合があります。
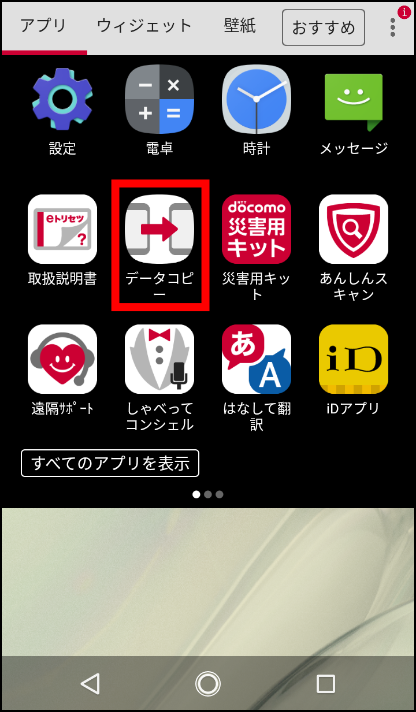
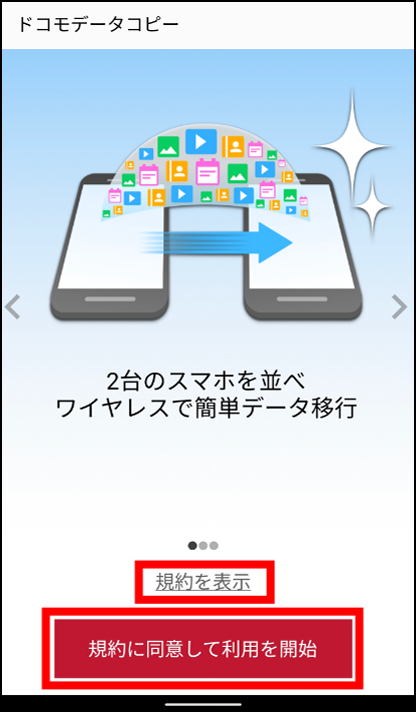
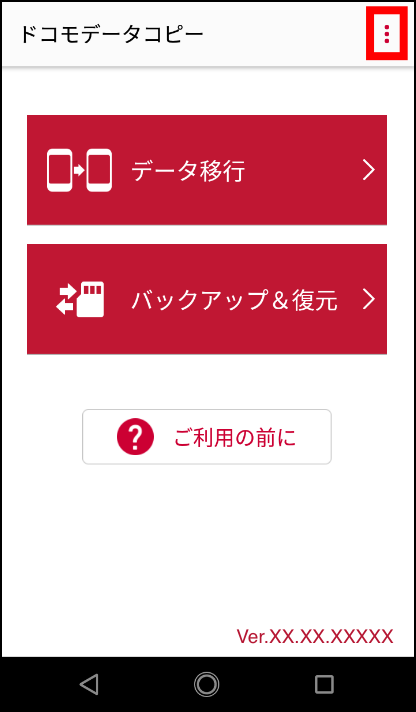
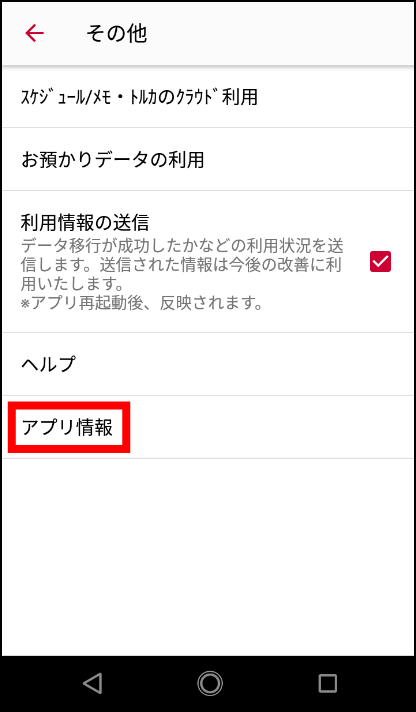
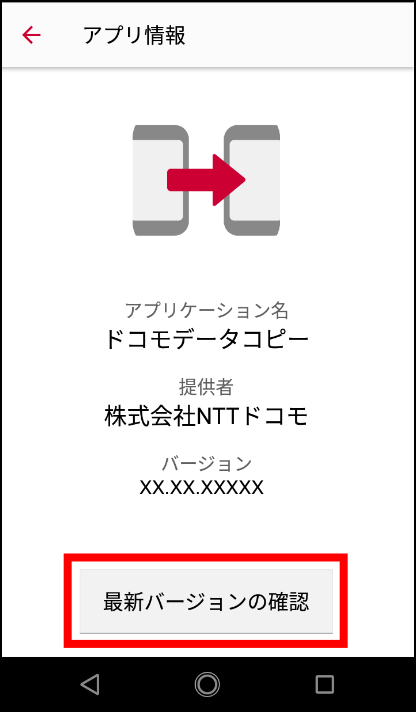
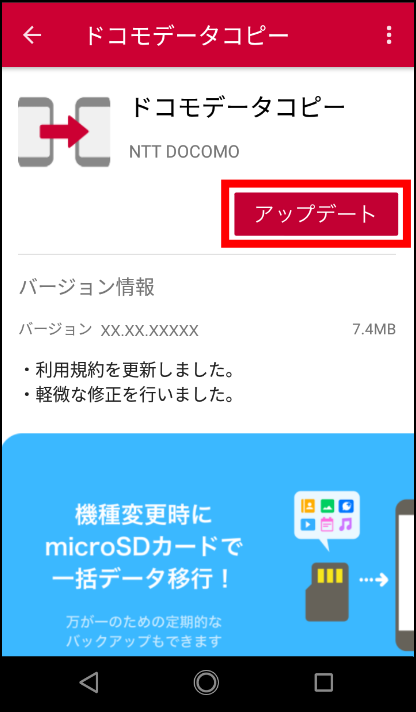
※「アプリ起動」が表示される場合は最新バージョン。
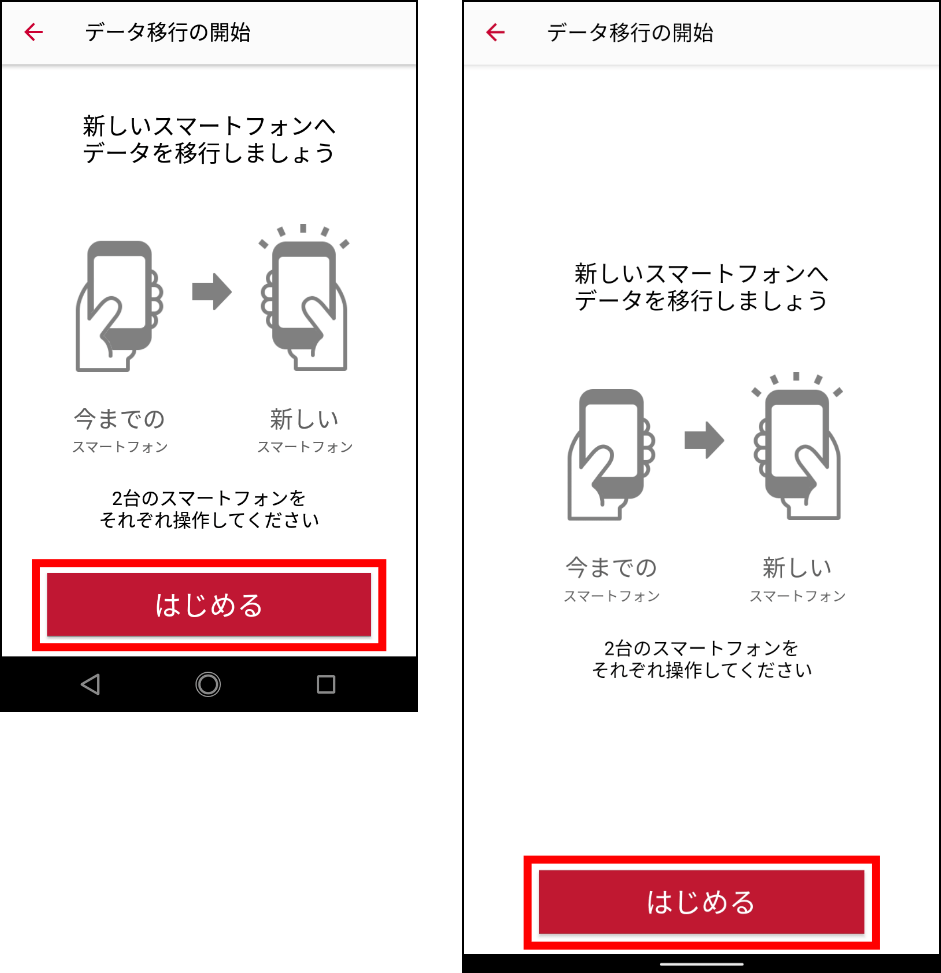
※アクセス許可画面が表示される場合は「許可」をタップしてください。
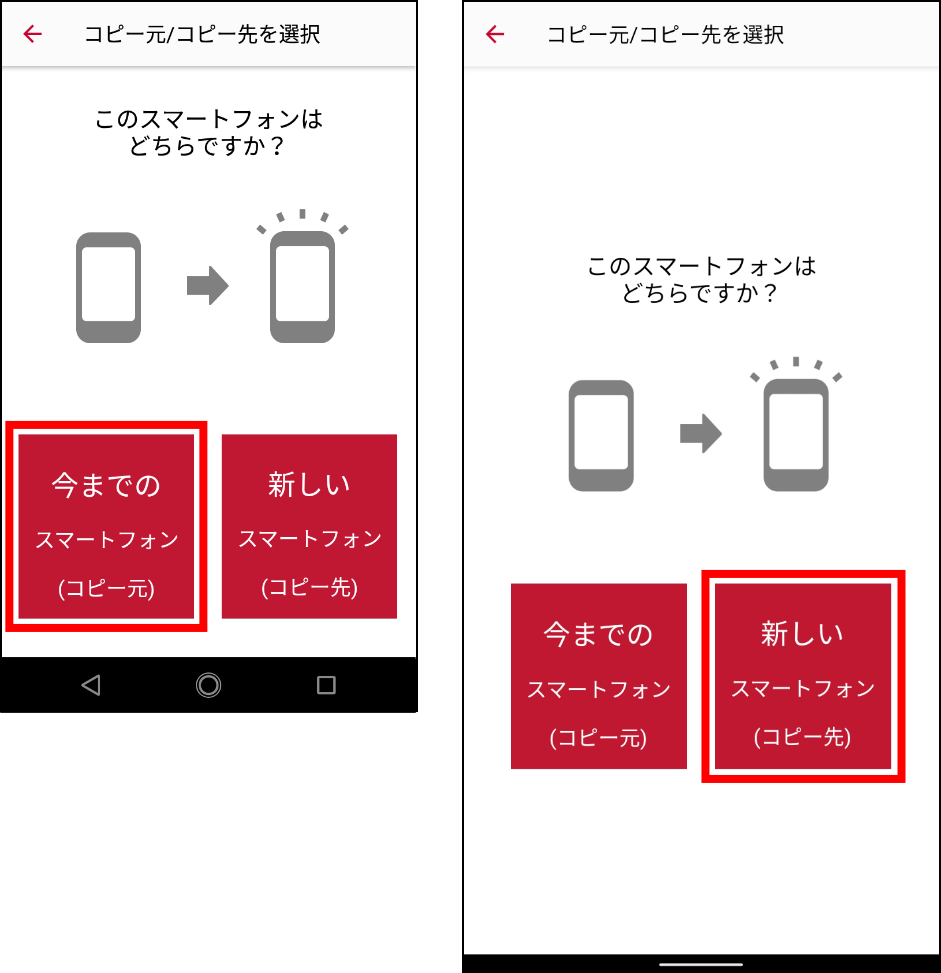
新しいarrows:「新しいスマートフォン(コピー先)」をタップ。
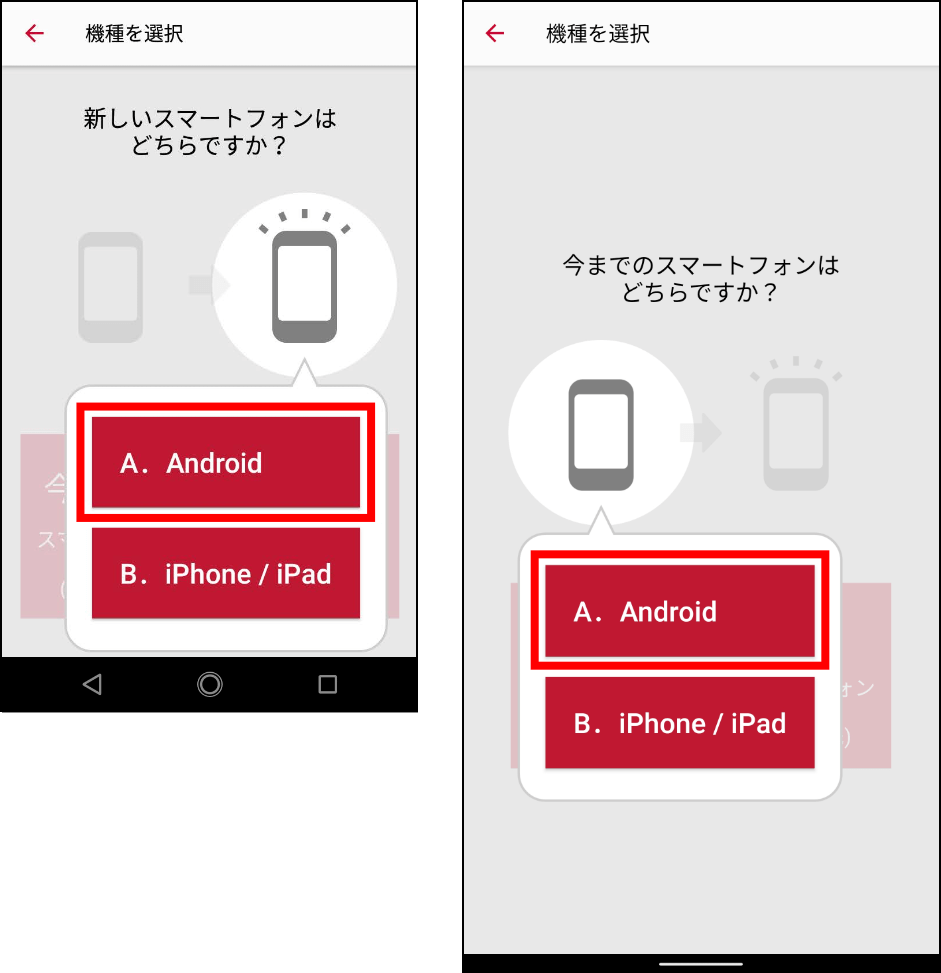
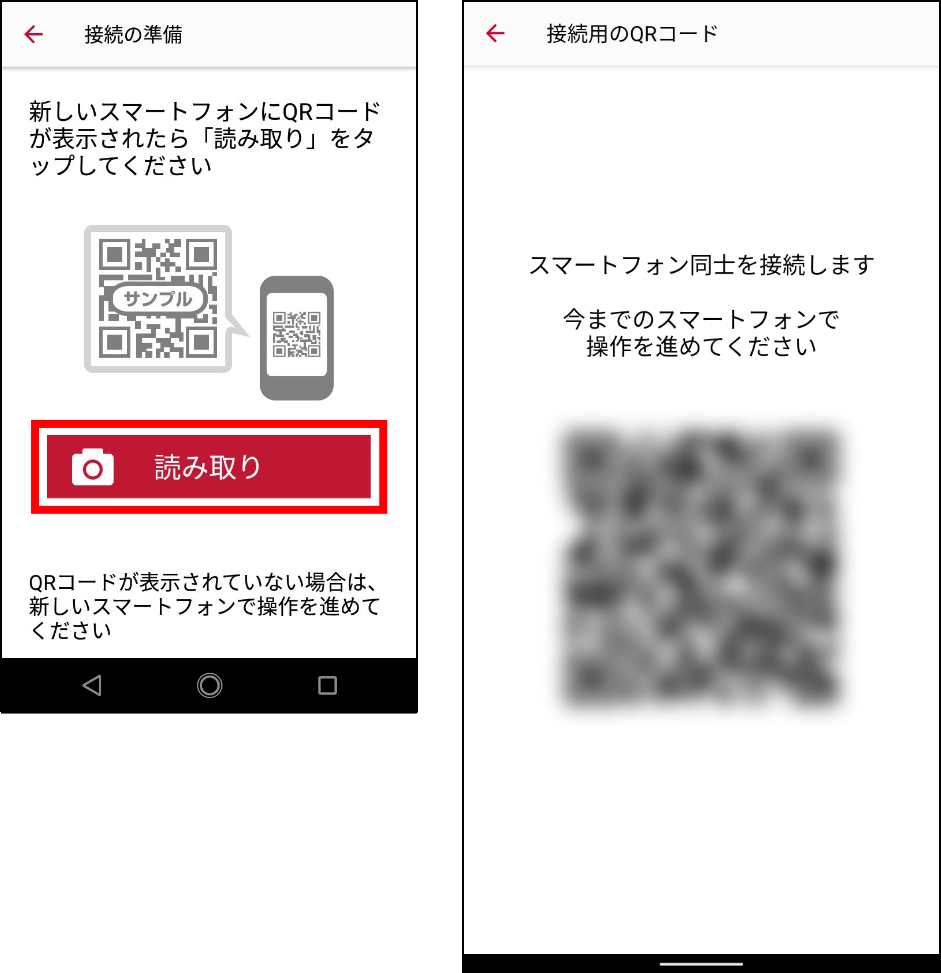
※OSによっては、カメラを利用するために位置情報の設定をオンにする必要があります。
※新しいarrowsで接続への招待画面が表示された場合は「同意する」をタップ。
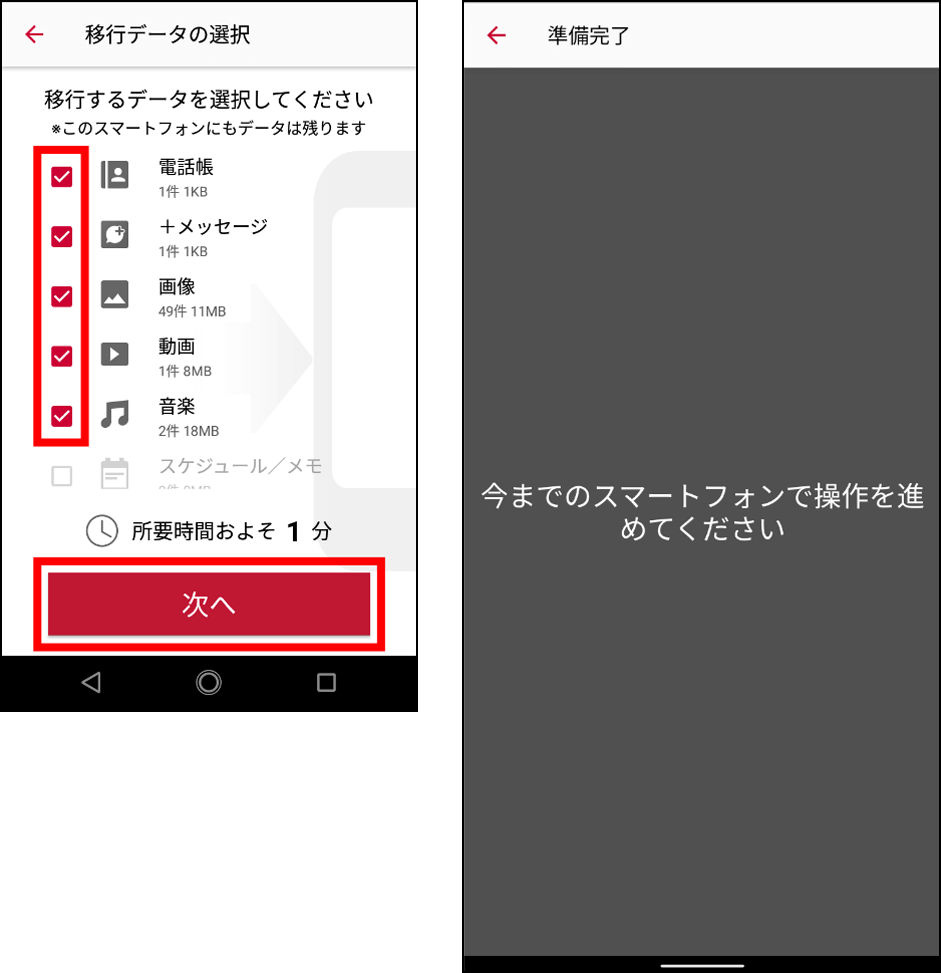
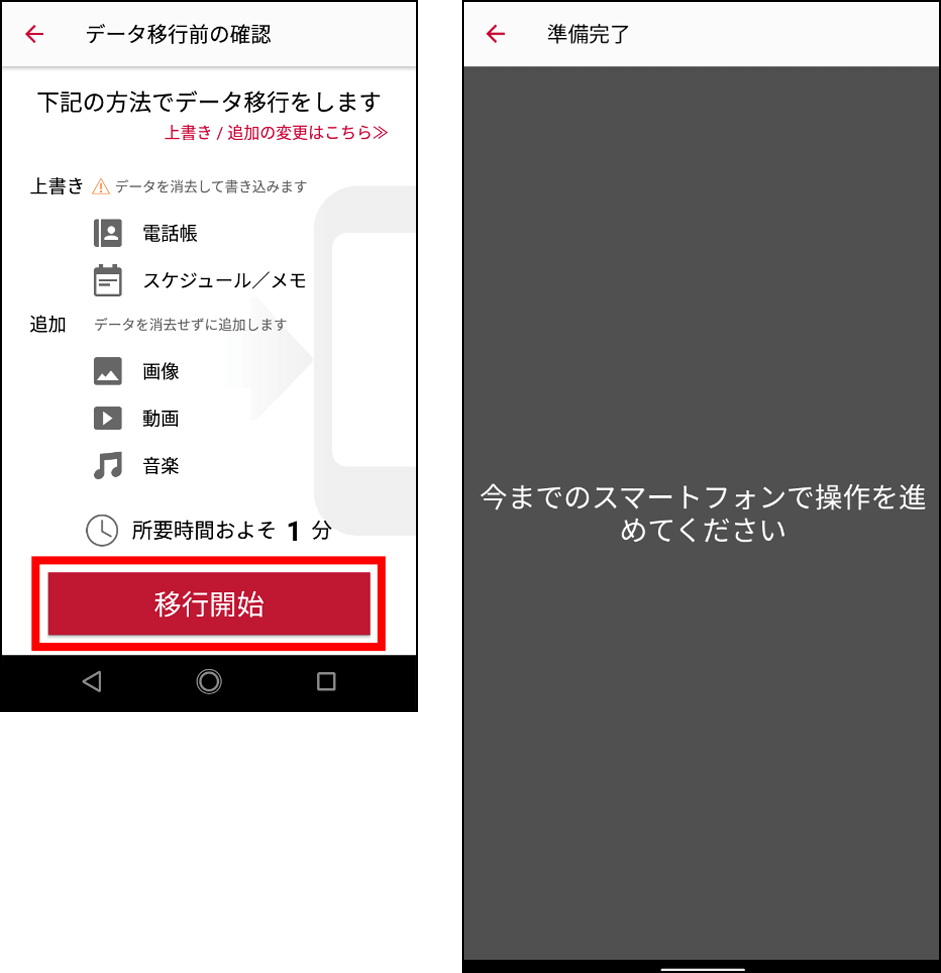
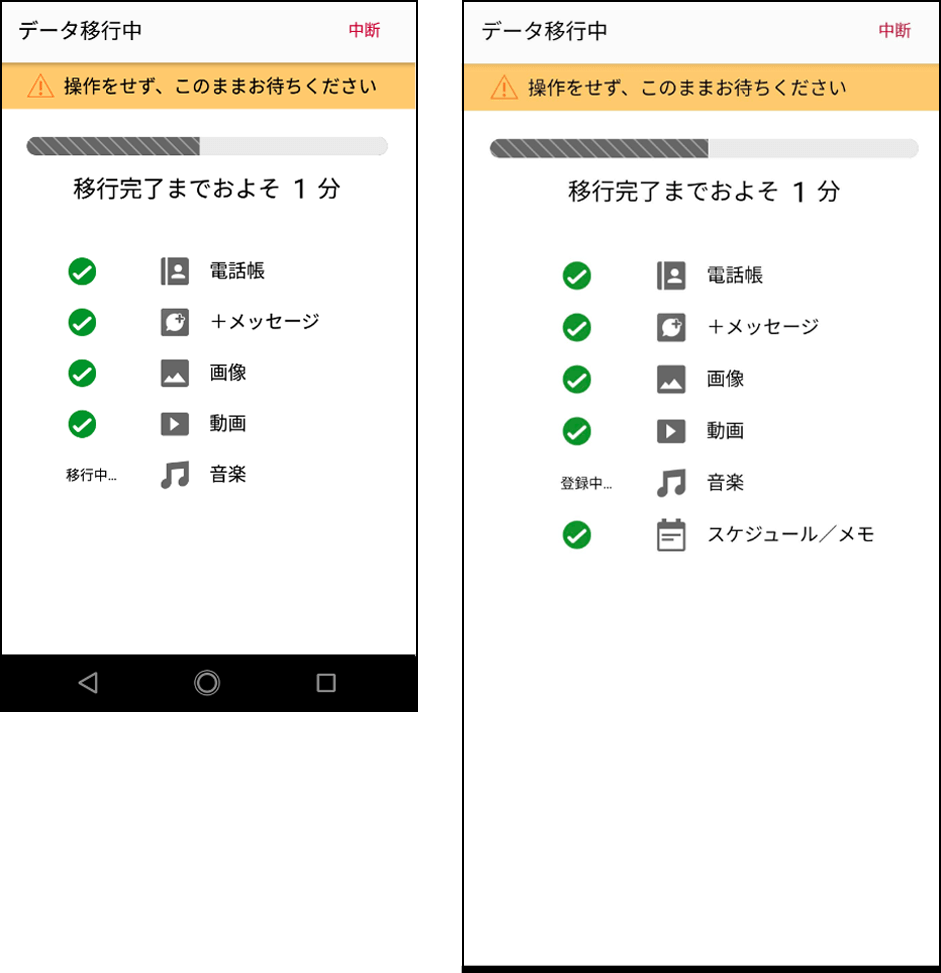
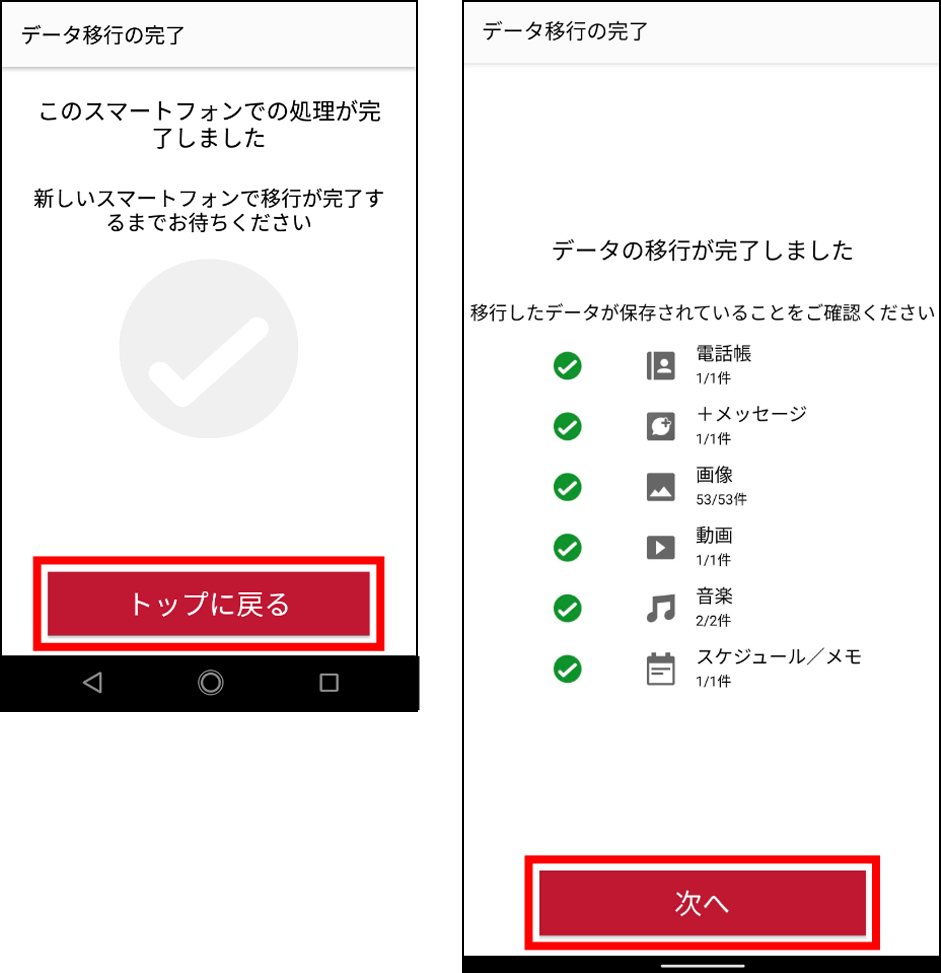
古いスマホ:「トップに戻る」をタップ。(※以上で古いスマホの操作は完了。)
新しいarrows:「次へ」をタップ。
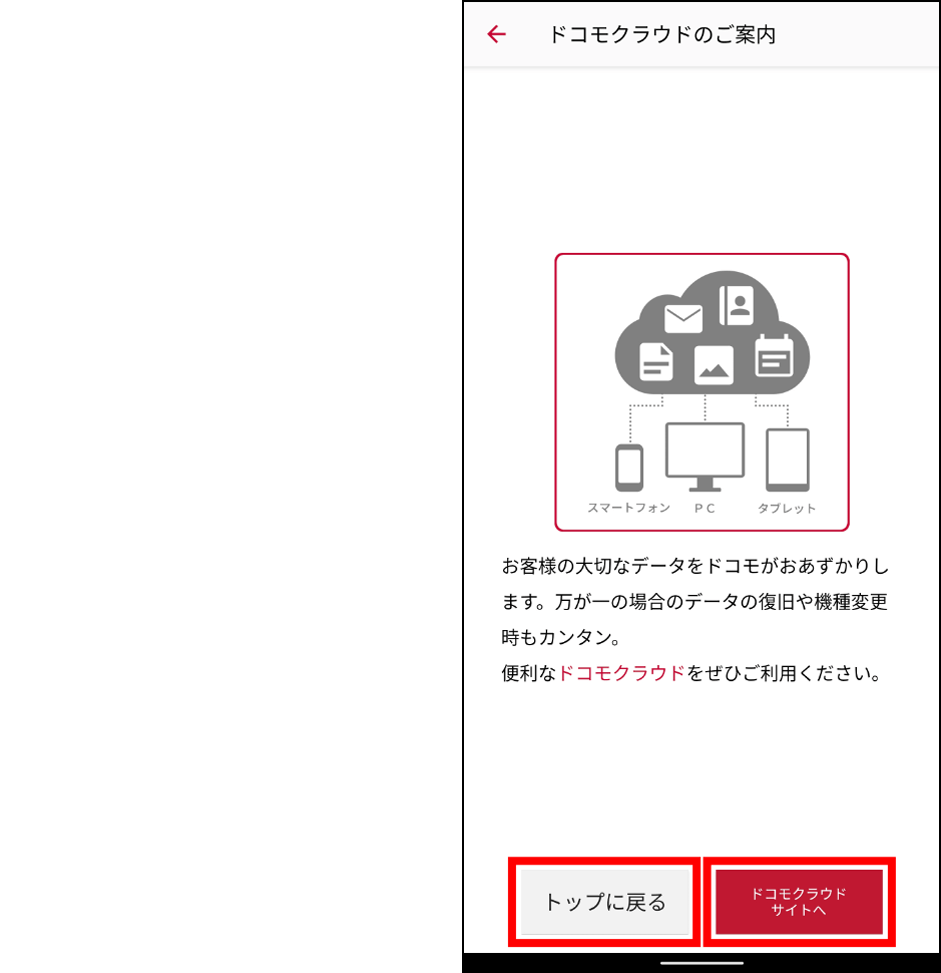
iPhoneからarrows(Android スマホ)に移行できないデータ
iPhoneで使用しているデータでarrowsに移行できないデータには、次のようなものがあります。
①SMS、MMS、キャリアメール送受信データ
通信事業者が提供するサービスのデータは、arrowsに移すことはできません。
②Apple Payからおサイフケータイ・モバイルSuica
iPhoneで使っていたSuicaは一度退会し、arrowsで新規登録をする必要があります。詳しくは東日本旅客鉄道株式会社のSuica公式サイトをご確認ください。
③LINEのトーク履歴
トーク履歴の引き継ぎはできませんが、バックアップを取ることはできます。
LINE株式会社の公式サイトをご確認ください。
④iPhoneアプリで作ったデータ
iPhoneアプリで作ったデータは基本的にarrowsでは使えません。
ゲームなどアプリによっては移行できたり、arrowsでは使えなくてもバックアップをパソコンに残せるものもありますので、事前に公式サイトなどで確認しておきましょう。
※iPhone・iPad(iOS 10.0以上)でご利用になれます。
※ドコモスマートフォンで「ドコモバックアップ」アプリをアップデートすると、「ドコモデータコピー」となります。
※サイズが大きいファイルは移行できない場合があります。
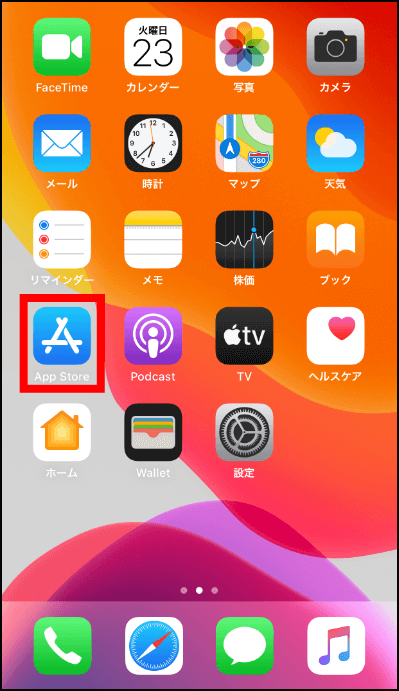
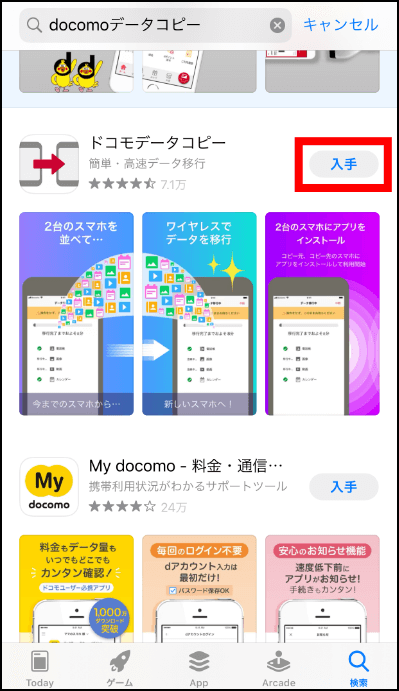
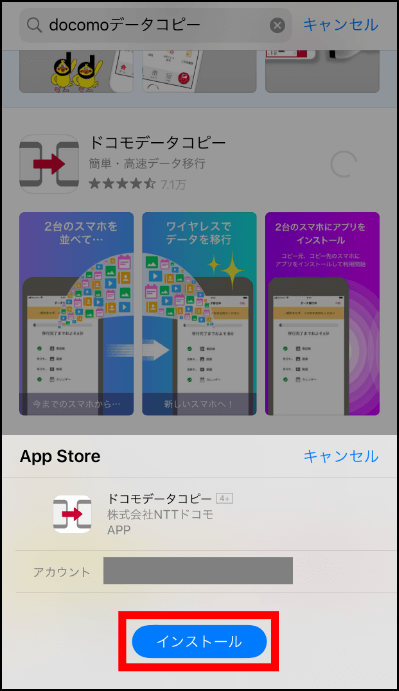
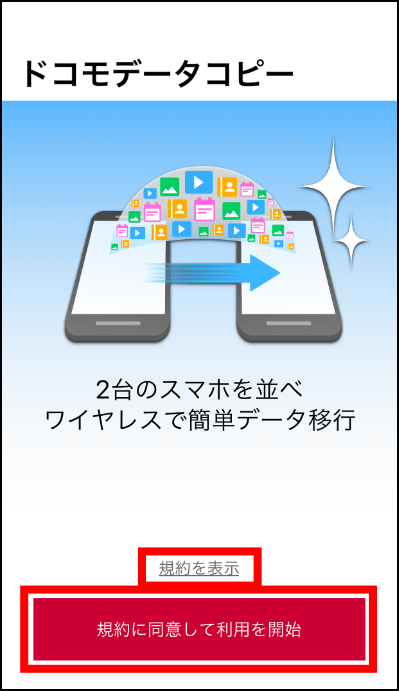
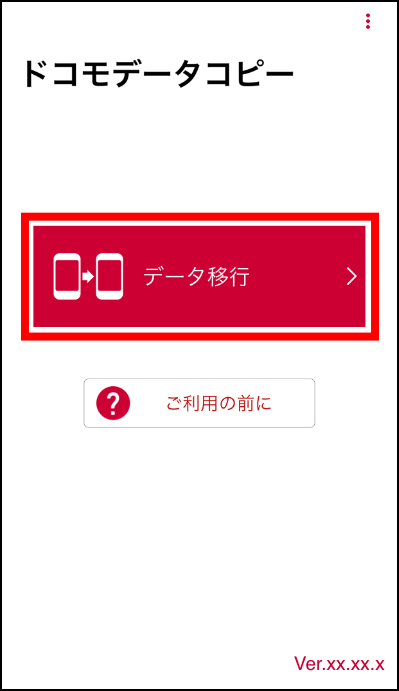
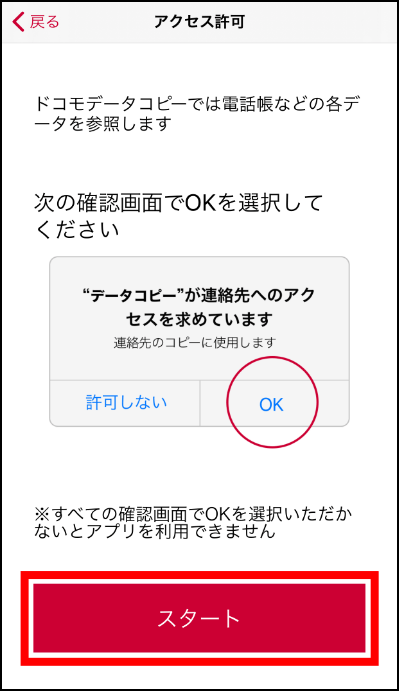
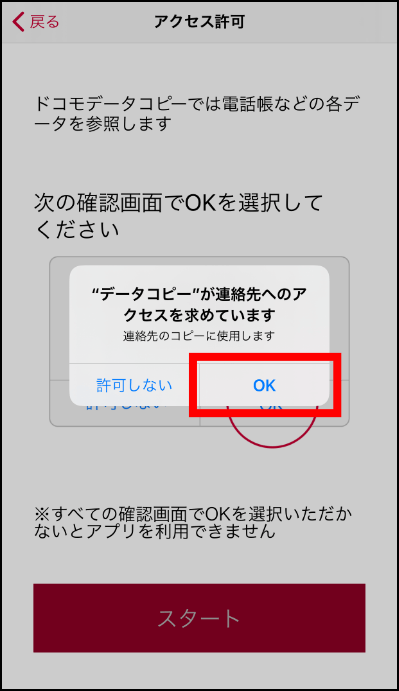
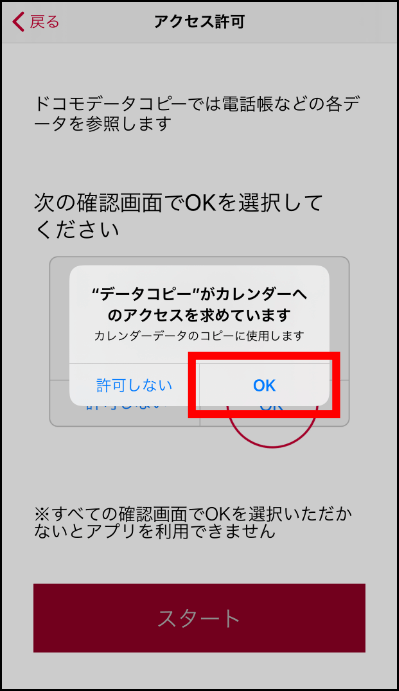
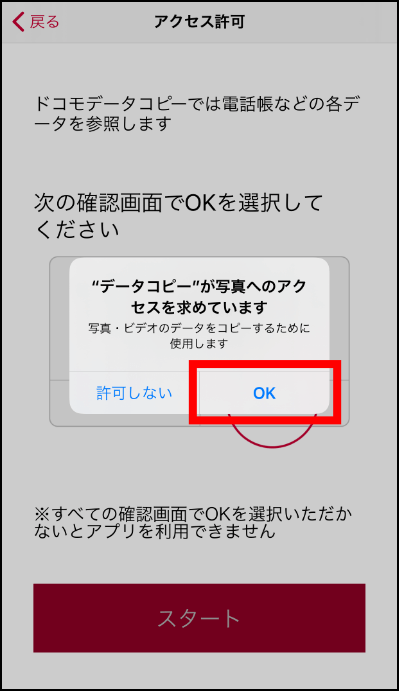
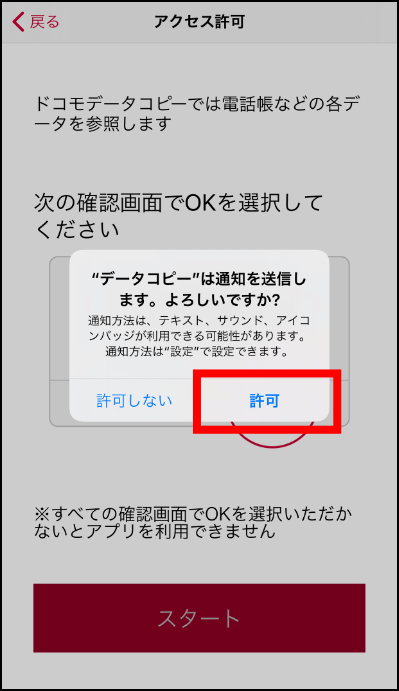
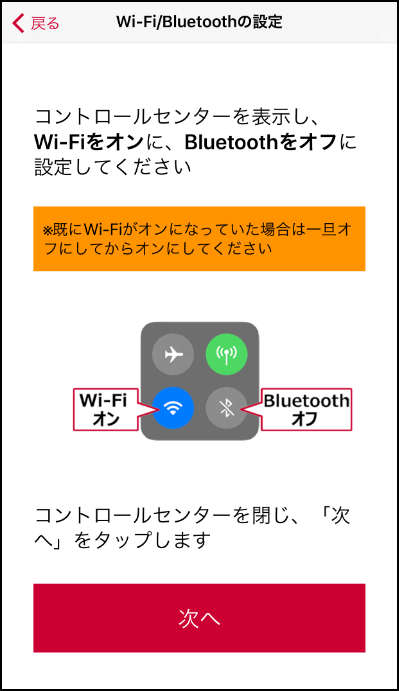
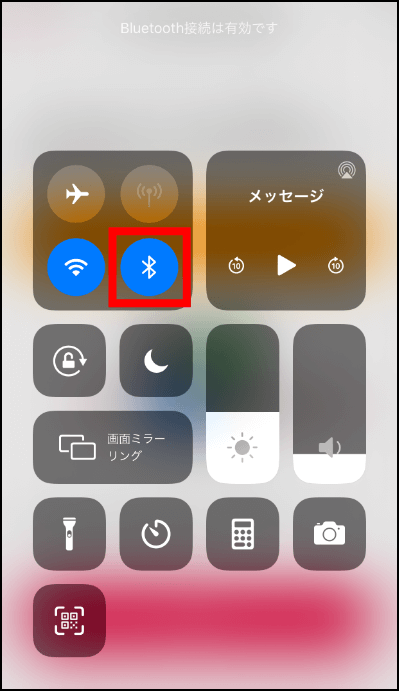
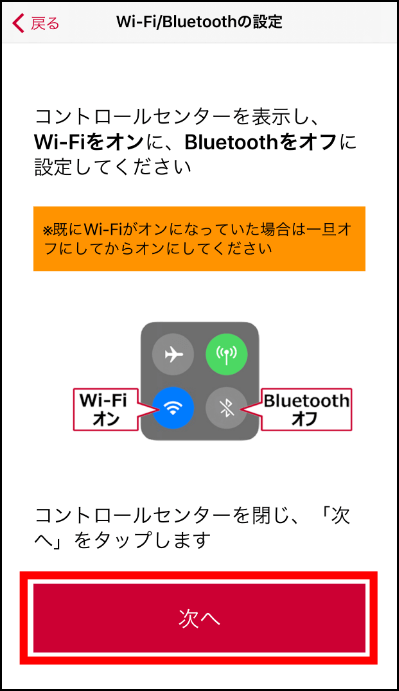
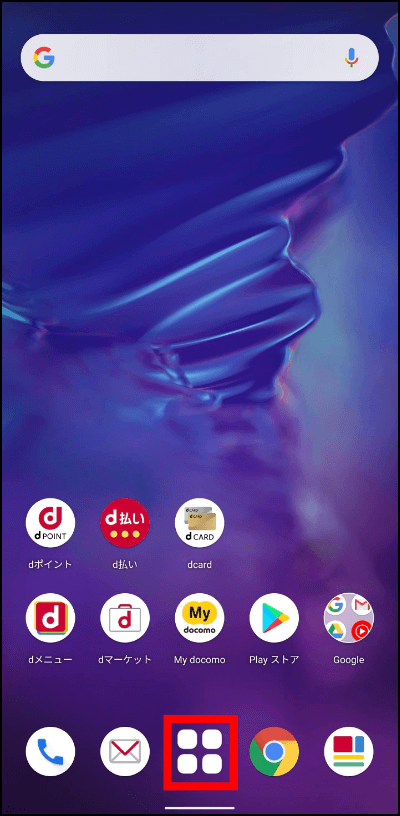
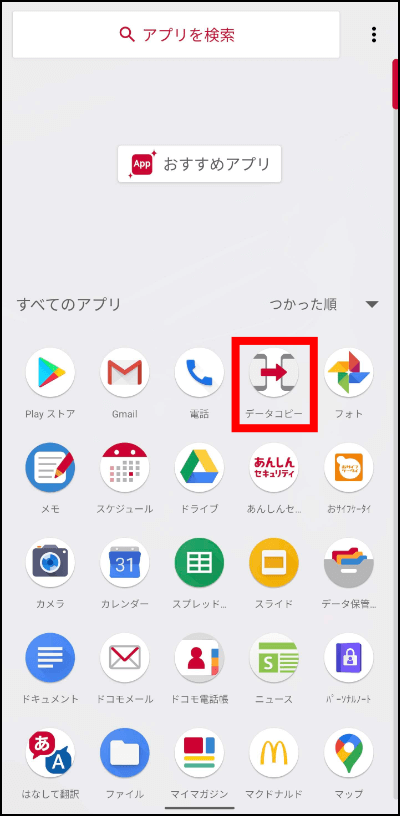
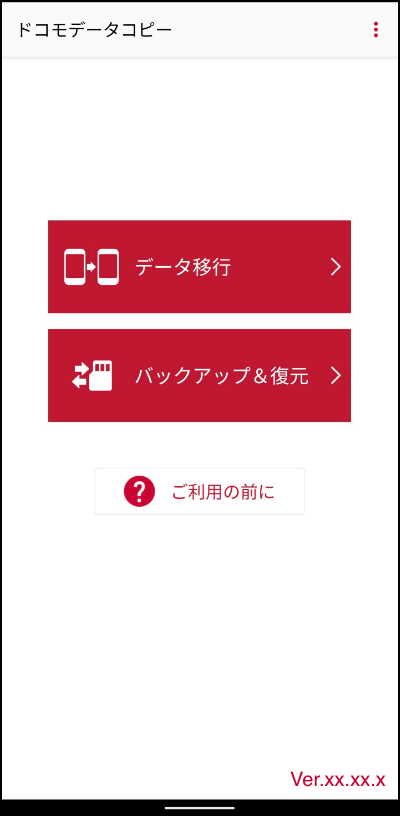
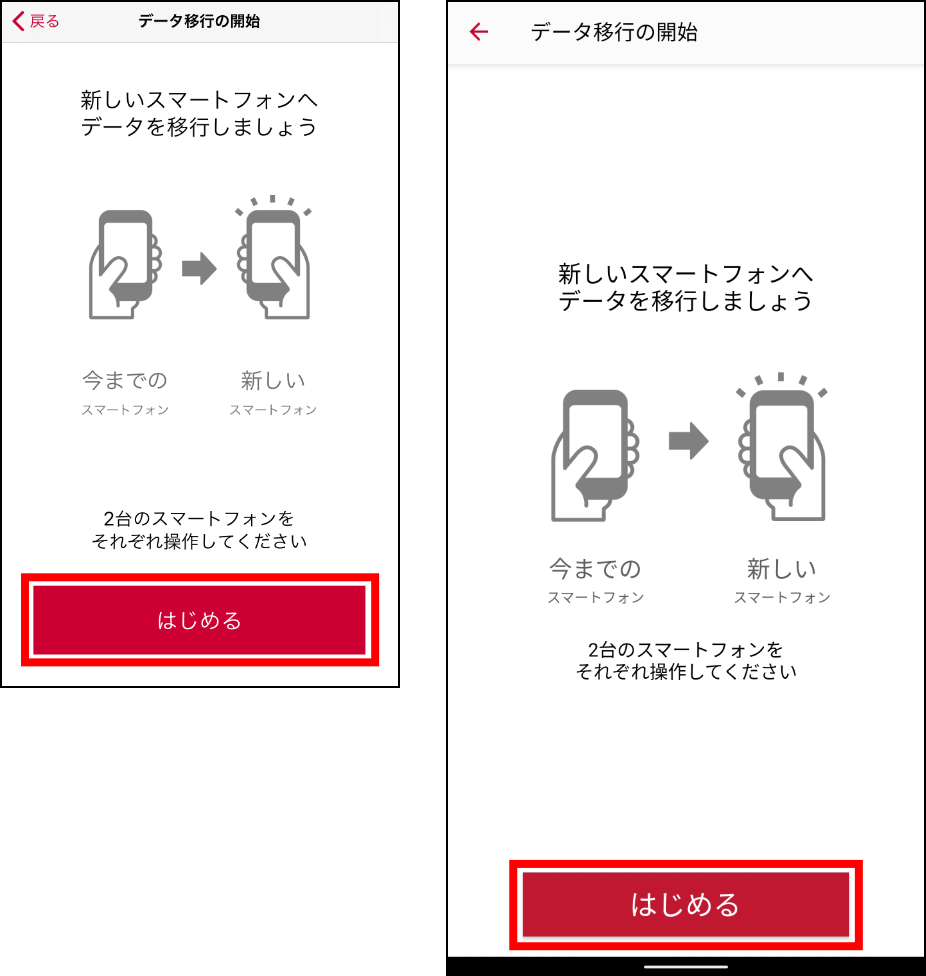
※iCloudの確認画面が表示される場合は、必要に応じ設定してください。
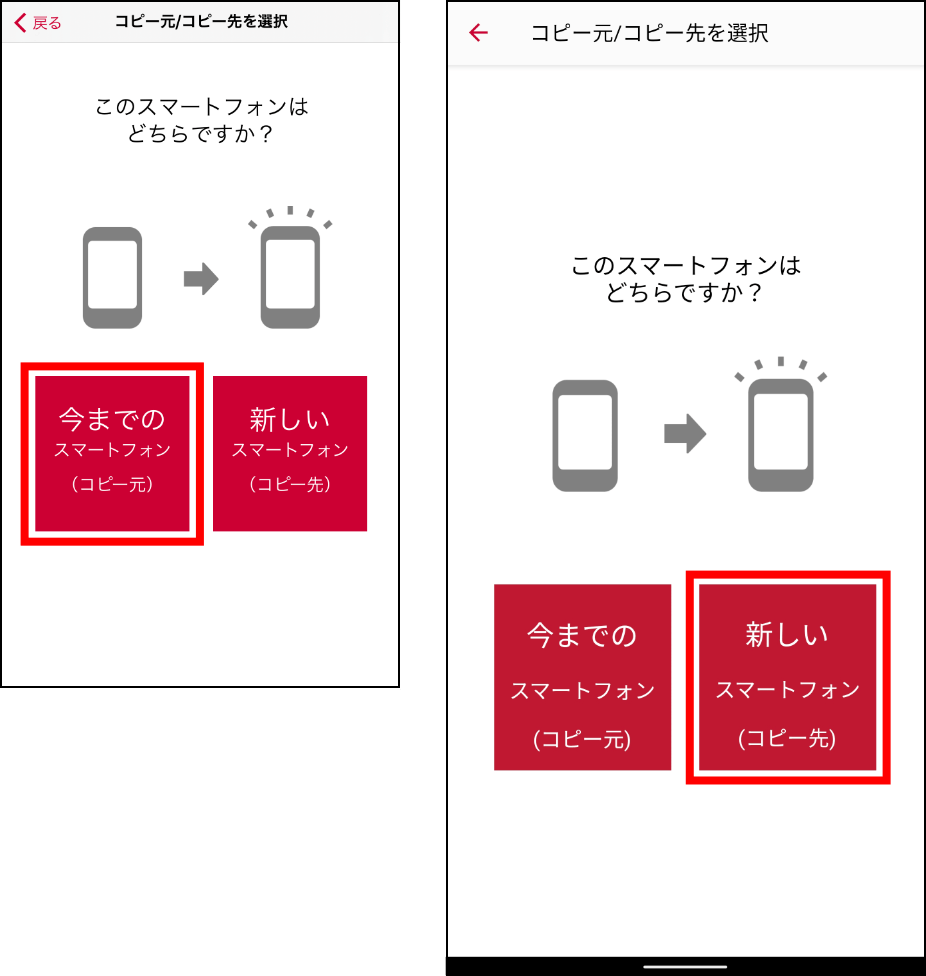
新しいarrows:「新しいスマートフォン(コピー先)」をタップ。
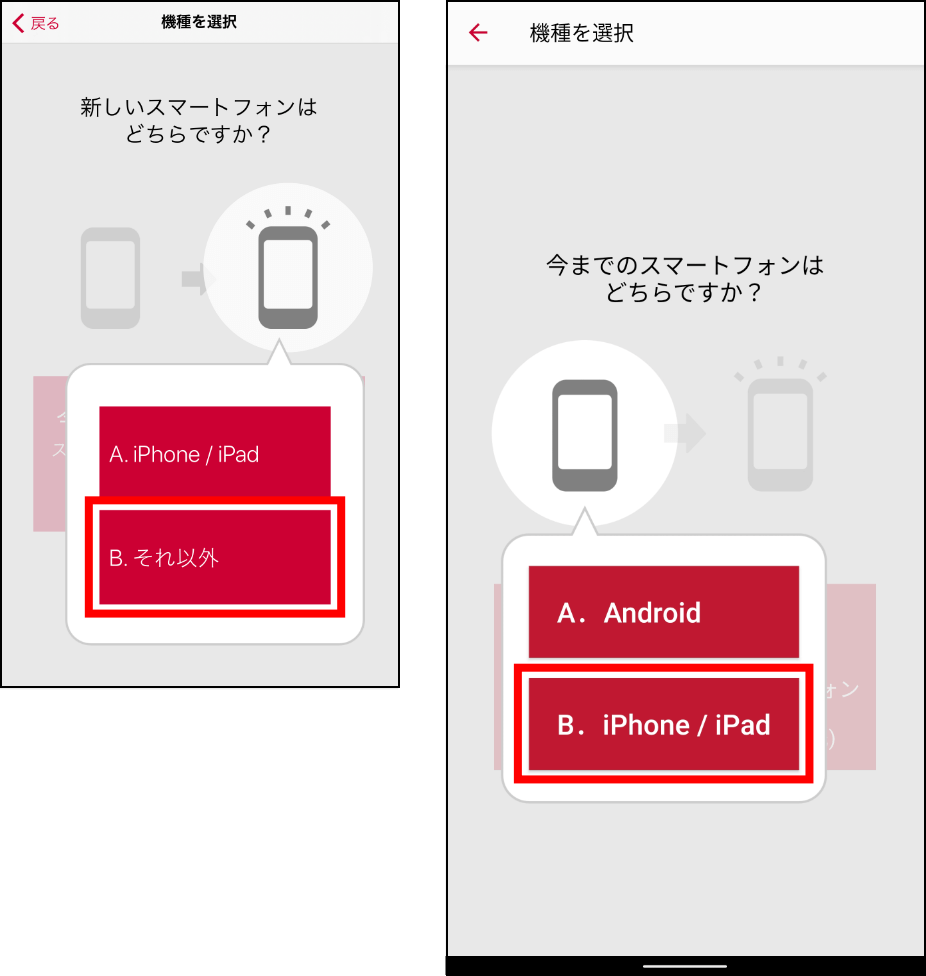
新しいarrows:「B. iPhone / iPad」をタップ。
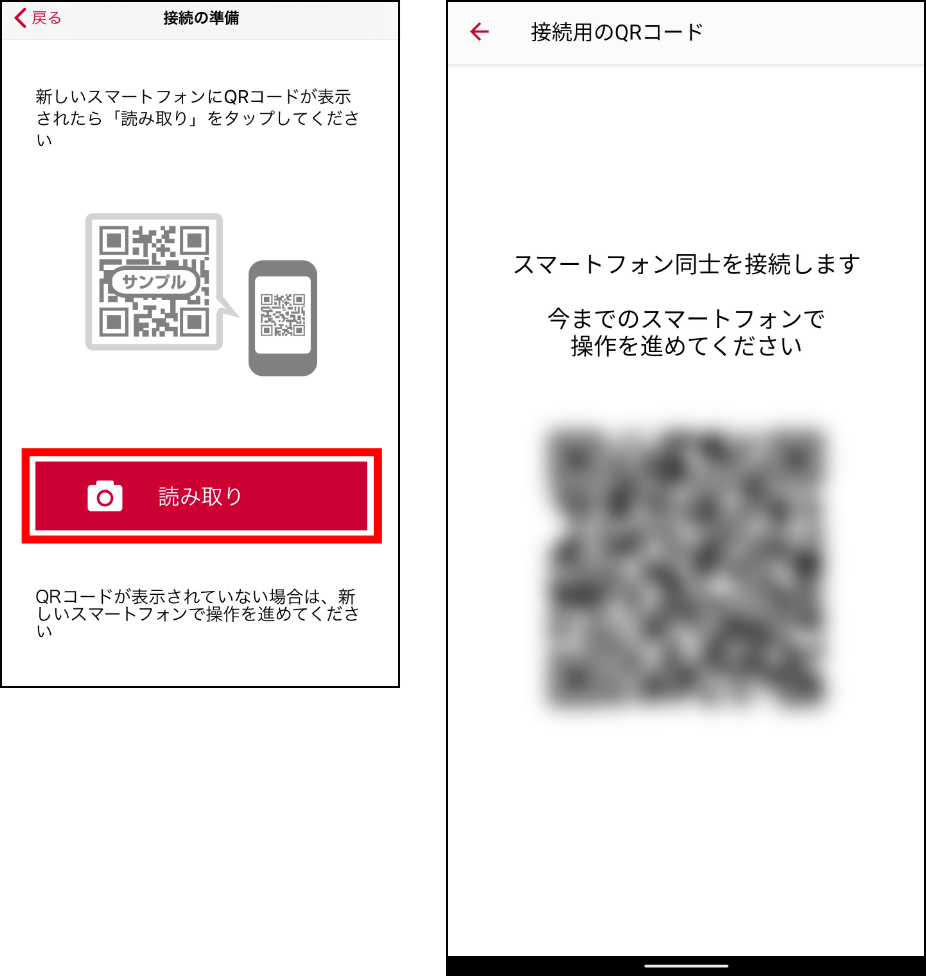
※OSによっては、カメラを利用するために位置情報の設定をオンにする必要があります。
※新しいarrowsで接続への招待画面が表示された場合は「同意する」をタップ。
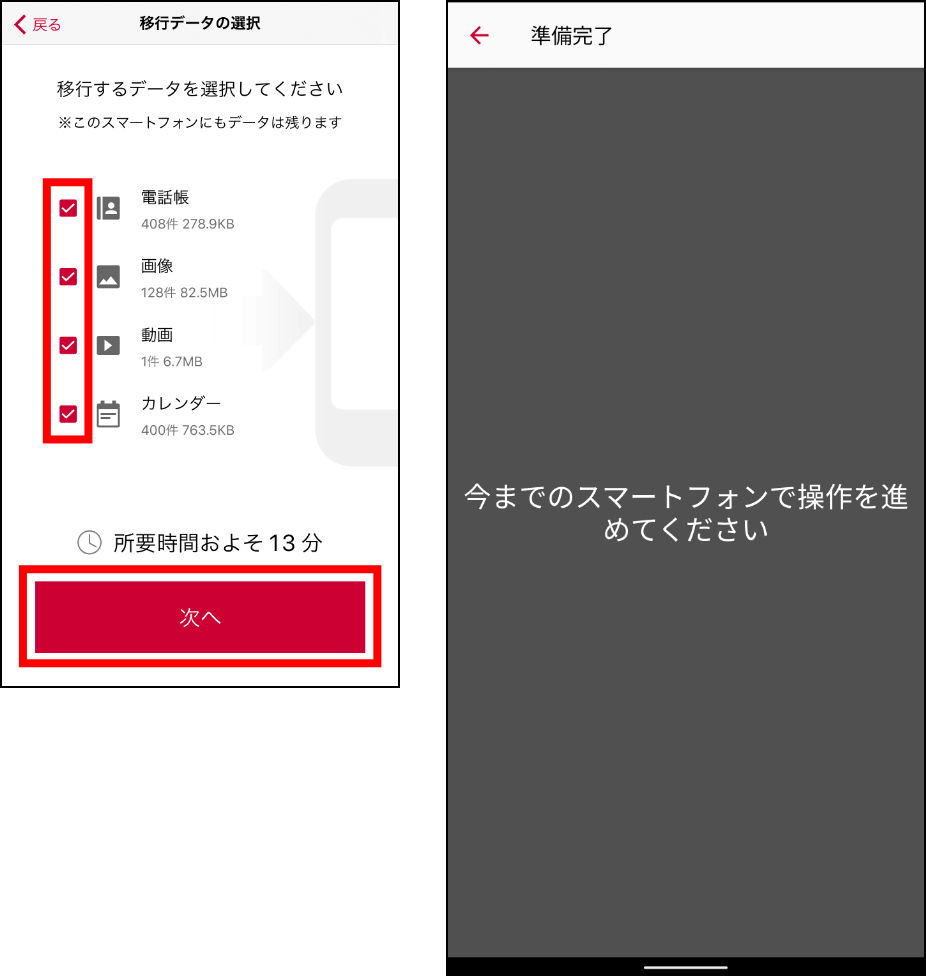
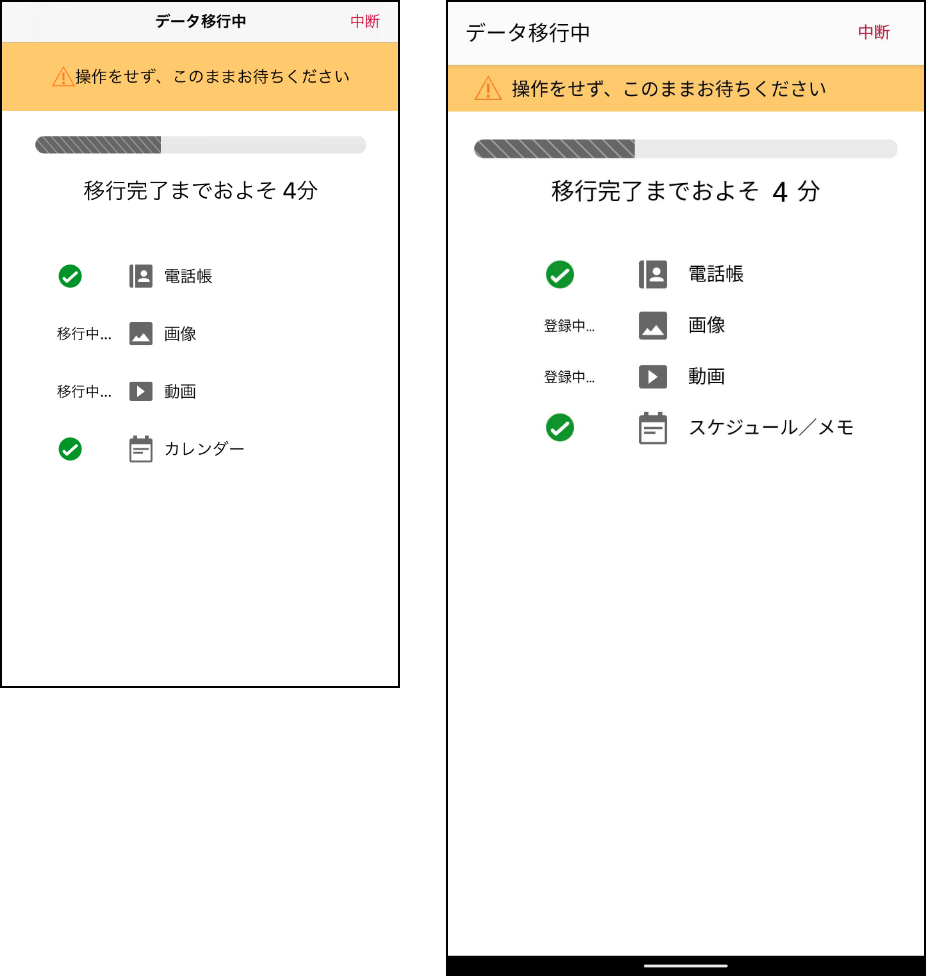
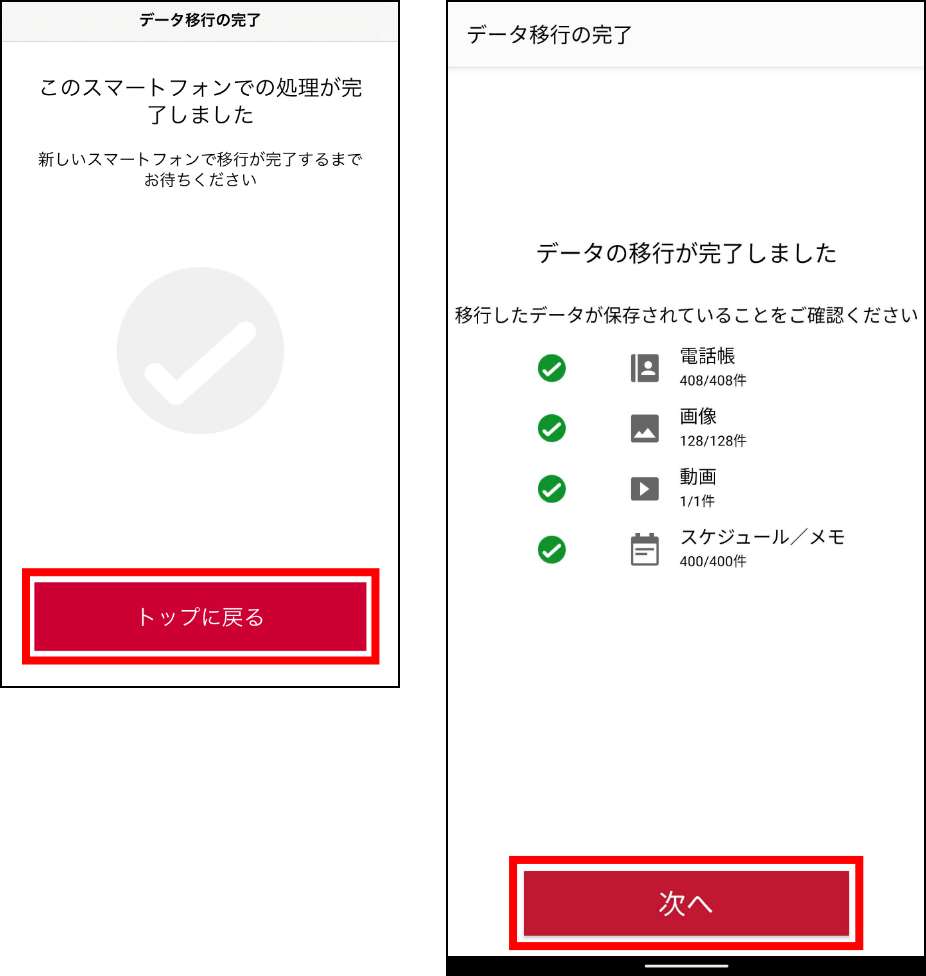
iPhone:「トップに戻る」をタップ。(※以上で古いスマホの操作は完了。)
新しいarrows:「次へ」をタップ。
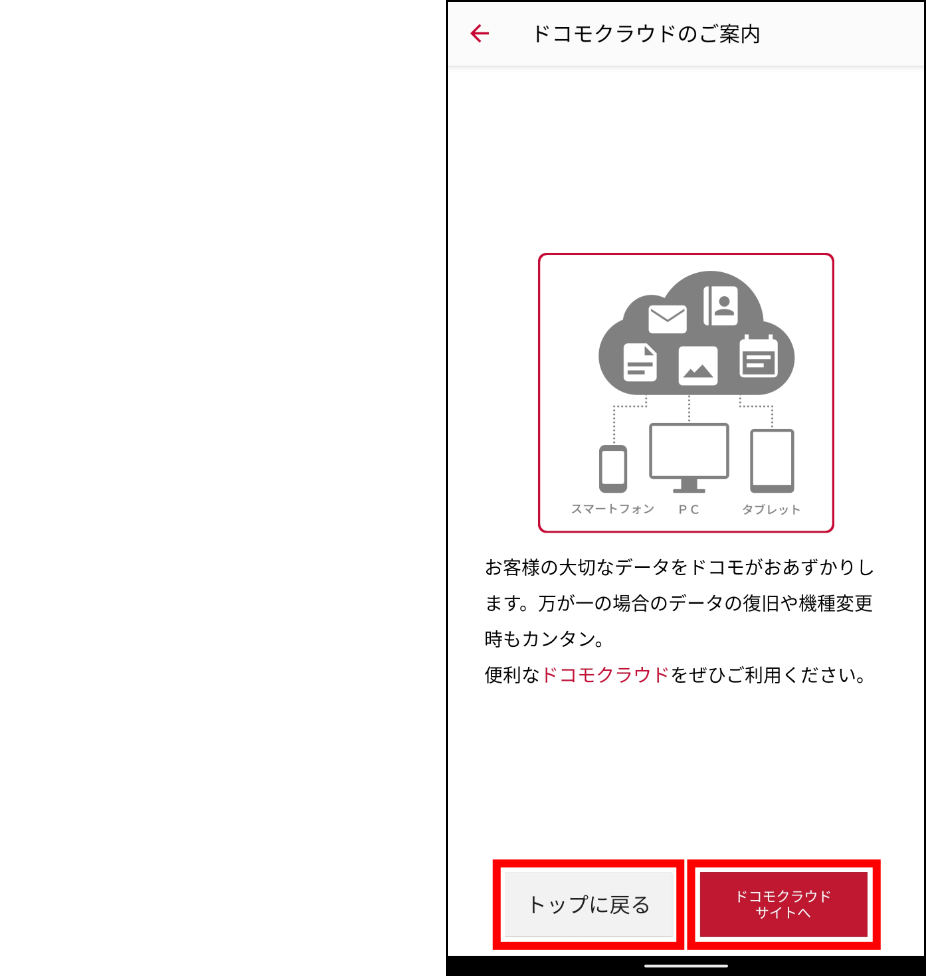
「トップに戻る」か「ドコモクラウドサイトへ」をタップ。
ご注意事項
・端末の動作確認は、2018年5⽉発売のドコモ arrows Be F-04K(Android 8.1)、2015年9⽉発売のドコモ iPhone 6s Plus(iOS13.5.1)から、2020年7月発売のドコモ arrows 5G F-51A(Android 10)、2020年6月発売のドコモ arrows Be4 F-41A(Android 10)へのデータ移行を確認しております。
・ネットワーク環境は、Wi-Fi接続を使用しております。
・端末及び各種アプリやサービスのバージョンアップにより、操作方法や画面内容が異なる場合がございます。
・記載されている内容は2020年7月時点で確認した情報です。
・Google Play ストアに掲載されるアプリケーションの内容等に関しては関知せず責任を負いません。お客様の責任でご利⽤ください。
・何らかのトラブルが発生した場合でも、当社は責任を負いません。
・掲載しているアプリケーションや各種ツールの使用方法などに関する質問は受け付けておりません。ご了承ください。
・掲載されている写真・記事・イラストなどの無断転載を禁じます。
・掲載した商品・サービスは性能・機能向上や内容拡充のために、仕様およびデザイン等を予告なく変更する場合があります。
・掲載した商品写真は、実際の色と異なる場合があります。
※Google、Android、Google Play、およびその他のマークは Google LLC の商標です。
※QRコードは株式会社デンソーウェーブの登録商標です。
※「LINE」はLINE株式会社の商標または登録商標です。
※「おサイフケータイ」および「おサイフケータイ」ロゴは、株式会社NTTドコモの登録商標です。


