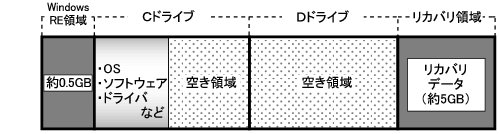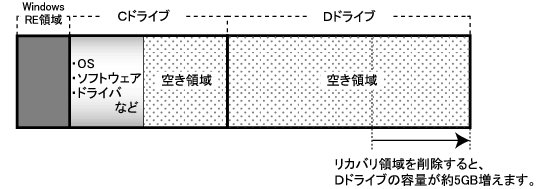リカバリ領域を削除することで、Dドライブの容量を約5GB増やすことができます。リカバリ領域の削除はリカバリ領域のデータのみ削除するため、Cドライブ、Dドライブのデータは残ります。
 |
 |
 |
 |
 |
- お手元に「リカバリディスク」がない場合は、リカバリ領域を削除する前に必ず「リカバリディスク」を作成してください。
- リカバリ領域を削除すると、リカバリ領域にあるデータがすべて消えてしまい、パソコンに不具合があったときにパソコンをご購入時の状態に戻すことができなくなります。
リカバリ領域を削除する前に、必ずリカバリ領域にあるWindows Vistaのリカバリデータを、CD-RやDVD-Rにコピーして、「リカバリディスク」を作成してください。
「リカバリディスク」の作成方法については、『取扱説明書』をご覧ください。
|
 |
 |
 |
 |
□ CD/DVDドライブが搭載されていないモデルをお使いの場合
次の手順をご覧になり、BIOSセットアップの設定を変更してください。
本パソコンに別売のポータブルCD/DVDドライブを接続します。
- ポータブルCD/DVDドライブは、「スーパーマルチドライブユニット(FMV-NSM52)」または「DVD-ROM&CD-R/RWドライブユニット(FMV-NCB53)」をお使いください。
本パソコンを起動し、「FUJITSU」ロゴが表示されている間に【F2】キーを押します。
- BIOSセットアップ画面が表示されます。
「詳細」メニューの「起動デバイスの優先順位」−「除外された起動デバイス」−「USB CD/DVD」を選択し、【x】キーを押します。
- 選択したドライブの名称が「起動デバイスリスト」の方に移動します。
【Esc】キーを2回押し、「終了」メニューの「変更を保存して終了する(電源OFF)」を実行します。
□ リカバリ領域を削除する
本パソコンを起動し、「FUJITSU」ロゴの下に文字が表示されている間に、【F12】キーを押します。
- 【F12】キーは軽く押しただけでは認識されない場合があります。しばらくの間押してください。
「起動メニュー」が表示されます。
 |
 |
 |
 |
 |
- ディスプレイの種類によっては画面の表示が遅く、「FUJITSU」ロゴやWindowsの起動時のロゴの表示が確認できない場合があります。
その場合は、「起動メニュー」を起動する際、本パソコンの再起動後に【F12】キーを数回押してください。
- 「起動メニュー」が表示されない場合は、本パソコンを再起動してもう一度操作してください。
|
 |
 |
 |
 |
「ドライバーズディスク&ユーティリティディスク」を、CD/DVDドライブにセットします。
【↓】キーまたは【↑】キーを押して「CD/DVD」または「USB CD/DVD」を選択し、【Enter】キーを押します。
- 「USB CD/DVD」は、CD/DVDドライブが内蔵されていないモデルをお使いの場合に選択してください。
- しばらくすると、「トラブル解決ナビ」が表示されます。
「トラブル解決ナビ」が表示されるまでの間、一時的に画面が真っ暗な状態になったり、画面に変化がなかったりすることがありますが、故障ではありません。電源を切らずにそのままお待ちください。
「ユーティリティ」タブの「リカバリ領域の削除」をクリックして選択します。
-
- 「ご使用上の注意」が表示されます。
内容を確認したら「同意する」を選択し、「次へ」をクリックします。
- 「削除の確認」が表示されます。
-
- リカバリ領域の削除が始まります。
「削除の完了」が表示されるまで、しばらくお待ちください。
「削除の完了」が表示されたら、「完了」をクリックします。
- 以上の手順で、リカバリ領域が削除されました。
-
-
パスワードを入力し、Windowsにログオンします。
「スタート」ボタン→「コンピュータ」または「マイコンピュータ」の順にクリックします。
-
- Dドライブが表示されない場合は、パソコンを再起動し、もう一度「コンピュータ」ウィンドウまたは「マイコンピュータ」ウィンドウで確認してください。