Windows 10プリインストールモデルのリカバリ方法
Windows 10プリインストールの法人向けパソコン・Windowsタブレット・ワークステーションについて、リカバリ(出荷時の状態に戻す)方法をご紹介します。
- リカバリに必要な準備や手順の一部は、機種ごとに異なります。詳細は、マニュアル『リカバリガイド』をご覧ください。
また、ARROWS Tab Q50xシリーズ/V56xシリーズのWindows 10プリインストールモデルでは、カスタムメイドで「リカバリUSBメモリ」を購入されていない場合、本ページの方法ではリカバリできません。各機種専用のマニュアル『リカバリガイド』をご覧ください。 法人向けパソコン/ワークステーションのマニュアル
法人向けパソコン/ワークステーションのマニュアル - 個人向けパソコン・タブレットは、本ページの方法ではリカバリできません。本体に添付されている『取扱説明書』をご覧ください。
 個人向けパソコン/タブレットのマニュアル(機種別サポート情報・ダウンロード)
個人向けパソコン/タブレットのマニュアル(機種別サポート情報・ダウンロード) - このページでご紹介する内容は、弊社から出荷したプリインストール環境に戻す方法です。
お客様専用マスタを作成し運用されている場合は、このページの方法だけではご利用環境に戻すことはできません。お客様組織内の情報システムご担当者様または、専用マスタ作成業者へご相談ください。
リカバリのおおまかな流れ
- リカバリに関する注意事項(実施前に必ずお読みください)
- データをバックアップする
- 周辺機器を取り外す
- リカバリに必要なディスクなどを用意する
- リカバリディスク・ドライバーズディスクなどを作成する
- リカバリディスクを使ってリカバリを実行する
- リカバリ実行後にWindowsをセットアップする
- セットアップ後にドライバーや必要なソフトウェアをインストールする
リカバリに関する注意事項(実施前に必ずお読みください)
- 事前に必ず、バックアップを行ってください。
リカバリを実施すると、内蔵ディスクのすべてのデータが削除されます。 - セキュリティチップ搭載機種やセキュリティ機能内蔵機種でフォルダーやファイルの暗号化を行っている場合は、内蔵ディスク全体をリカバリする前に復元用のバックアップをしてください。復元用のバックアップデータがないと、データが読み出せないことがあります。
デバイスの暗号化、またはBitLockerドライブ暗号化が行われている場合、暗号化を解除してください。
デバイスの暗号化を解除する方法- MicrosoftアカウントでWindowsにサインインします。
- 「スタート」ボタン→「設定」→「更新とセキュリティ」の順にクリックします。
- ウィンドウ左の「デバイスの暗号化」をクリックします。
「デバイスの暗号化」が表示されていない場合、対象装置ではありません。この後の操作は不要です。 - 「デバイスの暗号化が有効になっています。」と表示されている下にある「オフにする」ボタンをクリックします。
- リカバリディスクの作成および、リカバリの実施には時間がかかります。時間に余裕をもって作業してください。
このほかに、シリーズごとの注意事項もあわせてお読みください。
- LIFEBOOKシリーズの注意事項
- LIFEBOOK U シリーズ(コンバーチブル・タイプ)の場合は、次のようにノートブックモードの状態でリカバリを行ってください。
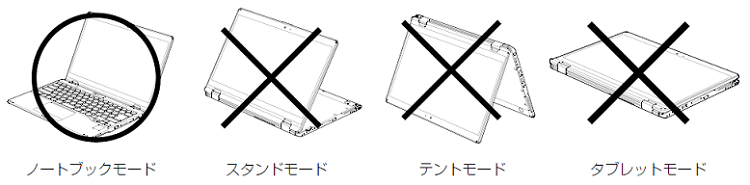
- タッチパネル搭載機種の場合、タッチパネルでの操作はできません。キーボードまたはマウスで操作してください。
- LIFEBOOK U シリーズ(コンバーチブル・タイプ)の場合は、次のようにノートブックモードの状態でリカバリを行ってください。
- ESPRIMO/CELSIUSシリーズの注意事項
- グラフィックスカードを搭載している場合、ご購入時に添付のディスクを使って内蔵ディスク全体のリカバリを行う時は、製品本体ではなく、グラフィックスカードのコネクタにディスプレイを接続してリカバリしてください。
データをバックアップする
内蔵ディスクに保存されている、必要なデータやファイルなどをバックアップしてください。
周辺機器を取り外す
- パソコン・タブレット・ワークステーション本体から、USB メモリ、外付けハードディスク、プリンタなどすべての周辺機器を、必ず取り外してください(リカバリ作業に必要なキーボード、マウス、光学ドライブを除く)。
- デバイスドライバーのインストールが必要な機器の場合、リカバリ作業に必要な機器であっても、リカバリ作業時に接続しているとリカバリに失敗する場合があります(例:指紋認証/手のひら静脈センサー付きキーボード、タッチ機能付きディスプレイなど)。この場合は、デバイスドライバーのインストールを必要としない機器を別途ご用意いただき、リカバリを実施してください。
- 外部メディアを接続したまま、リカバリ作業や内蔵ディスクの領域設定を行うと、外部メディアに保存されているデータが削除される場合があります。
リカバリに必要なディスクなどを用意する
必要なディスクの種類
DVD-R DL(8.5GB)またはDVD+R DL(8.5GB)が必要です。その他のディスクはお使いになれません。
実際に必要な枚数は、ディスク作成ユーティリティの画面に表示されます。
- 推奨ディスクをご利用ください。推奨ディスクは、各装置の製品ガイドまたは取扱説明書をご覧ください。
光学ドライブ
ディスクを作成するときには、書き込み可能な光学ドライブ(スーパーマルチドライブなど)が必要です。
また、リカバリを実行するときには、用意したディスク(DVD-R DLまたはDVD+R DL)の読み取りに対応した光学ドライブが必要です。
本体に搭載されていない場合は、外付けのスーパーマルチドライブユニットを用意してください。
リカバリディスク・ドライバーズディスクなどを作成する
カスタムメイドでリカバリデータディスクを選択していない場合、ドライバーズディスクは添付されていません(モデルやカスタムメイドの選択によっては、添付されている場合があります)。
リカバリを行う前にディスクを作成してください。
- できるだけ早い時期に、ディスクを作成してください。
- LIFEBOOK/ARROWS Tab/CELSIUS(モバイルワークステーション)の場合は、必ずACアダプタを接続してください。
作成するディスク
- リカバリデータディスク
内蔵ディスクをご購入時の状態に戻す場合に使用します。リカバリデータディスクの作成は、本製品1台につき1回のみ作成することができます。ただし、リカバリデータディスクをご購入された方は、リカバリデータディスクの作成はできません。 - リカバリ起動ディスク
リカバリを実行する場合、このディスクから起動します。 - ドライバーズディスク
アプリやドライバーをインストールする場合に使用します。
ご購入時に添付されているすべてのアプリやドライバーが、「ドライバダウンロード」ページに公開されているわけではありませんので、添付のアプリやドライバーをインストールしたい場合は、「ドライバーズディスク」を作成してください。 - 「Corel WinDVD」ディスク(一部機種を除く光学ドライブ搭載機種)
DVDを再生するときに必要なアプリ「Corel WinDVD」が格納されています。
ディスク作成前の準備
- 本体の型名を確認する
作成したディスクのレーベル面に記入します。あらかじめ、保証書などで本製品の型名を確認してください。 - ACアダプタを接続する(LIFEBOOX、ARROWS Tab)
ディスクを作成するときには、必ずACアダプタを接続してください。 - 光学ドライブを接続する(非搭載の機種)
ディスクを作成する前に、用意した外付け光学ドライブを接続してください。
ディスク作成ユーティリティのインストール
- 「スタート」ボタン→「FUJITSU - ドライバーズディスク検索」→「ドライバーズディスク検索(ハードディスク)」の順にクリックします。
「ユーザーアカウント制御」が表示された場合は、「はい」をクリックします。 - 「ハードディスクに保存されているソフトウェア一覧を表示します。」と表示されたら、「OK」をクリックします。
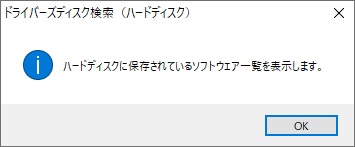
- 「機種名」「OS」の下のリストをそれぞれクリックし、お使いの機種名とOSをクリックします。
「種別」の下のリストをクリックし、「(すべて)」をクリックします。
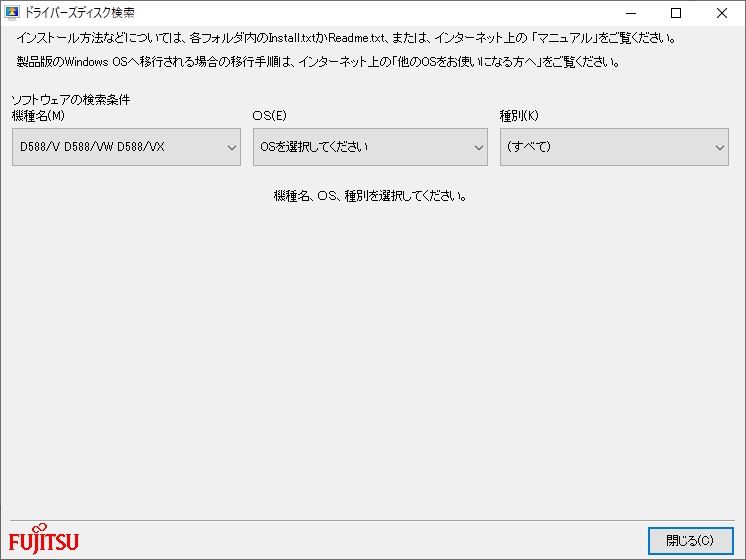
- 「ソフトウェア」の下の一覧に表示される「ディスク作成ユーティリティ」をクリックし、「インストール方法の確認」をクリックします。
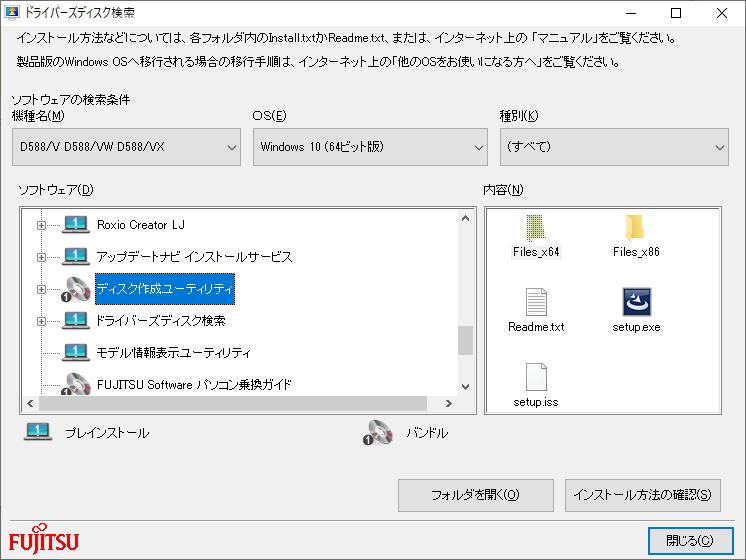
- テキストファイルを選択するウィンドウが表示されたら、「Readme.txt」をクリックし、「開く」をクリックします。
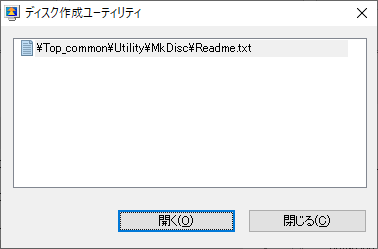
- Readme.txtが表示されます。
以降は、Readme.txtに記載されている手順に従って、「ディスク作成ユーティリティ」をインストールしてください。
ディスクの作成
- 「スタート」ボタン→「FUJITSU - ディスク作成ユーティリティ」→「ディスク作成ユーティリティ」の順にクリックします。
- 「ディスク作成ユーティリティ」ウィンドウが表示されたら、「必要枚数」に表示されるディスクの枚数を確認し、「次へ」をクリックします。
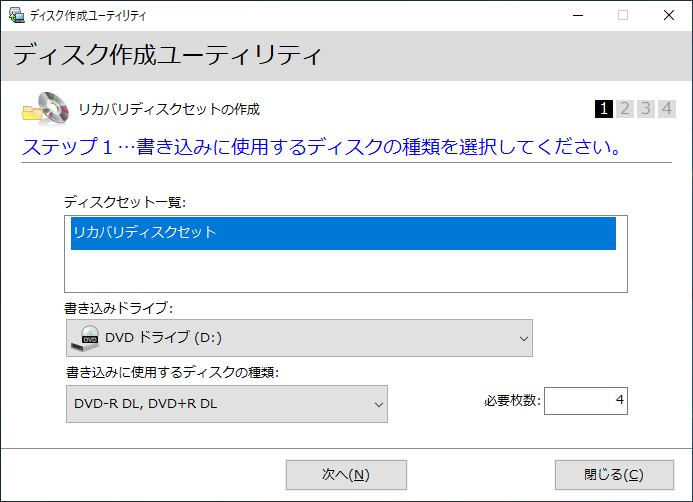
- 「ディスク一覧」の中から、作成したいディスクにチェックを付け、「次へ」をクリックします。
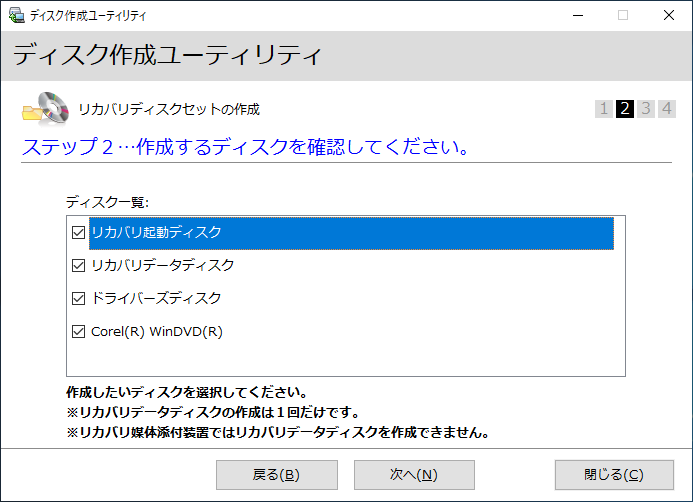

- リカバリデータディスクの作成は、本製品1台につき1回のみです。リカバリデータディスク作成後も、ディスク一覧に「リカバリデータディスク」と表示されますが、選択できなくなります。
- 画面の指示に従って、未使用のディスクのレーベル面にディスクの名前と機種名(型名)を記入します。
名前を記入したディスクを光学ドライブにセットし、「開始」をクリックします。
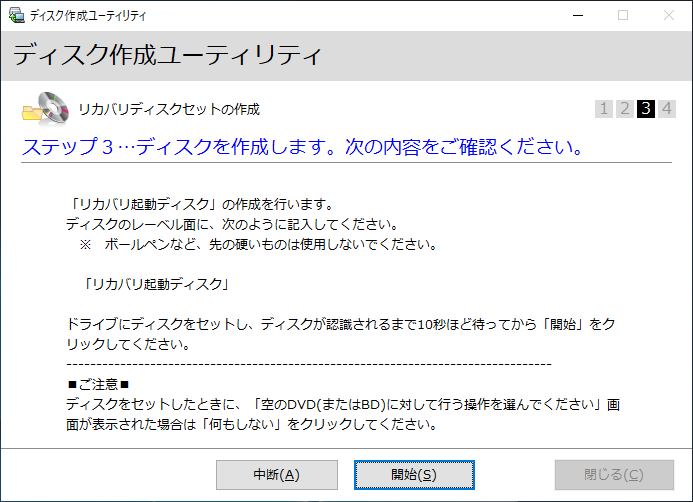

- レーベル面に記入するときは、ボールペンや鉛筆など、先の硬いものを使わないでください。ディスクに傷が付くおそれがあります。
- 「自動再生」ウィンドウが表示されたら、ウィンドウを閉じてください。
- 「書き込み可能なディスクをセットしてディスクが認識されるまで10 秒ほど待ってから「OK」ボタンをクリックしてください。」と表示された場合は、未使用のディスクがセットされていることを確認し、ディスクが認識されるまで(ディスクの回転が止まるまでの10 秒ほど)待ってから「OK」をクリックしてください。
- ディスクへの書き込みが完了するとトレーが開き、メッセージが表示されます。
複数枚のディスクを作成する場合は、2枚目以降のディスクを作成するよう、「(作成するディスク名)の作成を行います。」と表示されますで、書き込みが完了したディスクを取り出し、続けて次のディスクを作成します。
- 「(ディスク名)の作成に失敗しました。」というメッセージが表示された場合は、ディスクの不良が考えられます。新しいディスクを用意し、「再試行」をクリックしてください。
なお、複数枚のディスクを作成している途中でエラーが表示された場合は、手順3で、作成し直したいディスクにチェックを付け、ディスクの作成を行ってください。
- 「(ディスク名)の作成に失敗しました。」というメッセージが表示された場合は、ディスクの不良が考えられます。新しいディスクを用意し、「再試行」をクリックしてください。
- 「リカバリディスクセットの作成に成功しました。」と表示されたら、ディスクを取り出し、「閉じる」をクリックします。


- ここで「完了」をクリックすると、もう一度「ディスク作成ユーティリティ」画面が表示されます。
- 「ディスク作成ユーティリティを終了します。」と表示されたら、「OK」をクリックします。
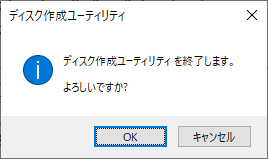
以上でディスクの作成は終了です。作成したディスクは、大切に保管してください。
リカバリディスクを使ってリカバリを実行する
内蔵ディスク全体をリカバリします。変更したドライブ構成を元に戻す場合にもこの作業が必要です。
- ESPRIMO/CELSIUS でグラフィックスカードを搭載している場合、ご購入時に添付のディスクを使って内蔵ディスク全体のリカバリを行う時は、製品本体ではなく、グラフィックスカードのコネクタにディスプレイを接続してリカバリしてください。
- タッチパネル搭載機種の場合、タッチパネルでの操作はできません。キーボードまたはマウスで操作してください。
- 内蔵ディスク全体をリカバリするには時間がかかります。時間に余裕をもって、作業してください。
ACアダプタの接続(LIFEBOOK/ARROWS Tab/CELSIUSモバイルワークステーションの場合)
内蔵ディスク全体をリカバリするときには、必ずAC アダプタを接続してください。
光学ドライブの接続(光学ドライブ非搭載機種の場合)
内蔵ディスク全体をリカバリするときには、必ず外付け光学ドライブを接続してください。
デバイスの暗号化設定
セキュリティチップ搭載機種やセキュリティ機能内蔵機種で、デバイスの暗号化が有効になっている場合は(手順3で確認できます)、次の手順でデバイス暗号化を無効にしてください。
- MicrosoftアカウントでWindowsにサインインします。
- 「スタート」ボタン→「設定」→「更新とセキュリティ」の順にクリックします。
- ウィンドウ左の「デバイスの暗号化」をクリックし、「デバイスの暗号化が有効になっています。」と表示されている下にある「オフにする」をクリックします。
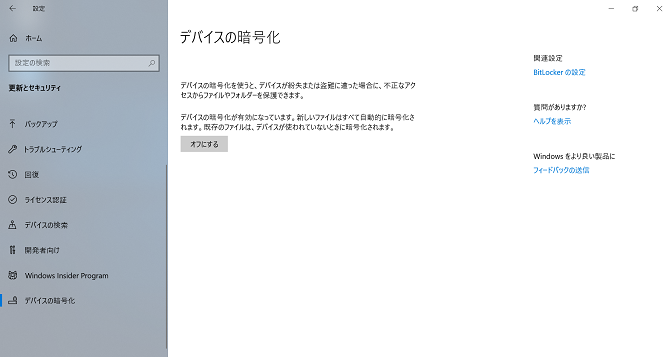

- 「デバイスの暗号化」が表示されない場合、対象装置ではありませんので、リカバリに進んでください。
- 「デバイスの暗号化の無効化」ウィンドウが表示されたら、「オフにする」をクリックします。
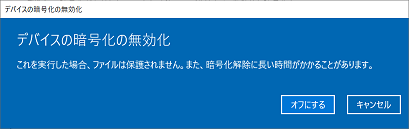
BIOSの設定
BIOSの設定をご購入時の状態に戻し、必要な設定変更を行います。
設定変更が必要な項目は、お使いの機種によって異なります。
各機種専用のマニュアル『リカバリガイド』をご覧ください。 法人向けパソコン/ワークステーションのマニュアル
法人向けパソコン/ワークステーションのマニュアル
- 設定が異なると、Windows 10 が起動しなかったり、正常にリカバリが完了しなかったりすることがありますので、必ず確認してください。
- 「 BIOSパスワード」や「管理者用パスワード」を設定されている場合は、BIOS セットアップを「管理者用パスワード」で起動する必要があります。
リカバリの実行
- 内蔵ディスク内のすべてのデータが削除されます。必要なデータをバックアップしたことを再度確認してください。
- 起動メニューを表示し、「リカバリ起動ディスク」をセットします。
起動メニューの表示のしかた、およびディスクをセットする場合の手順は、お使いの機種によって異なります。
各機種専用のマニュアル『リカバリガイド』をご覧ください。 法人向けパソコン/ワークステーションのマニュアル
法人向けパソコン/ワークステーションのマニュアル - データの読み込みが終了し光学ドライブが停止してから、カーソルキーでディスクをセットした光学ドライブを選択し、【Enter】キーを押します。
- 「ディスク全体をご購入時の状態に戻す」が表示されたら、「ご使用上の注意」をよく読み、「同意する」をクリックし、「次へ」をクリックします。
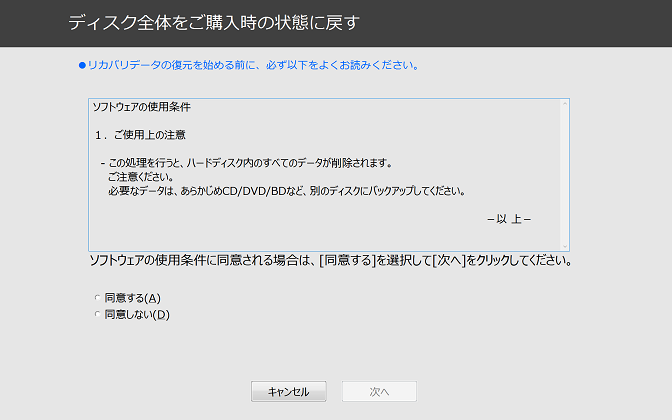
- 「リカバリを始める前に、ディスクがすべて揃っているか確認します。」と表示されたら、画面のメッセージで指定されたディスクを光学ドライブにセットし、「次へ」をクリックします。
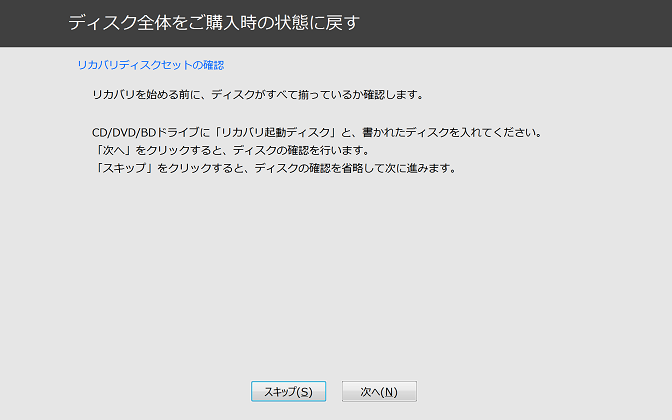
- 「これより先へ進むと、ハードディスク全体のデータが消えます。」と表示されたら、「次へ」をクリックします。
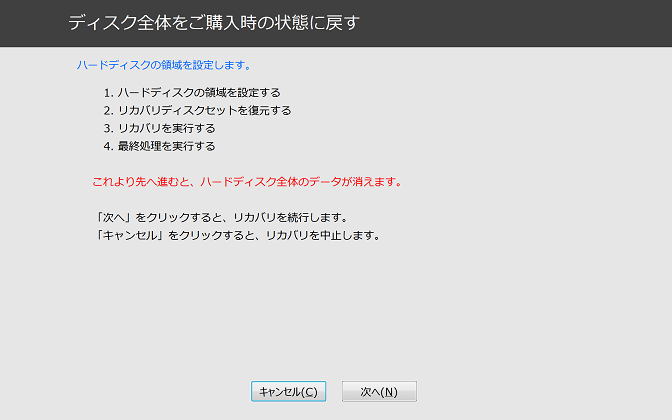

- リカバリを中止する場合は、ここで「キャンセル」をクリックしてください。
この先の手順でも「キャンセル」ボタンが表示されますが、すでにディスクの内容が消去されている状態になります。
- リカバリを中止する場合は、ここで「キャンセル」をクリックしてください。
- 「ハードディスクの領域を設定しています。」と表示されます。しばらくお待ちください。
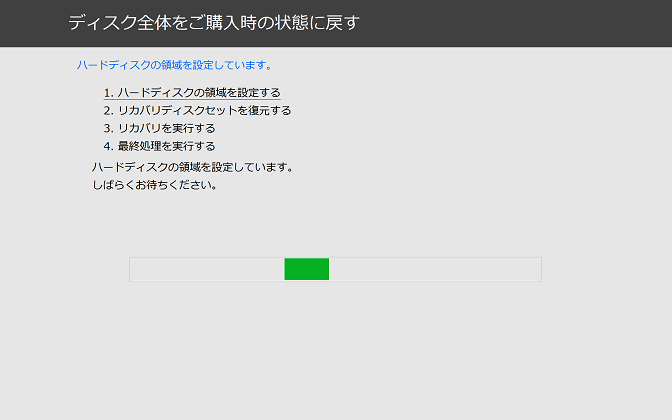
- 「リカバリディスクセットを復元しています。」と表示されたら、画面のメッセージで指定されたディスクを光学ドライブにセットし、「次へ」をクリックします。
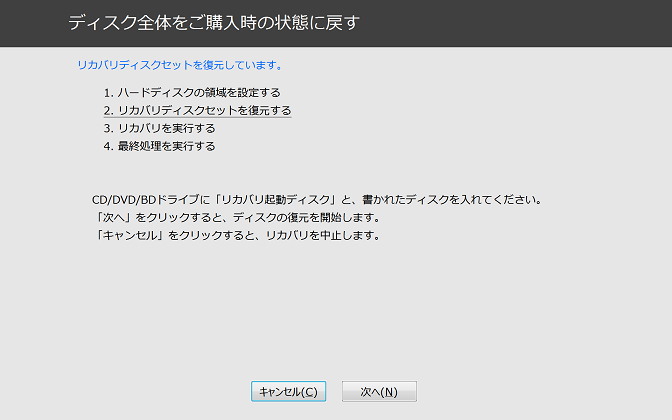
- 「リカバリを実行しています。」と表示され、しばらくすると「最終処理を実行しています。」と表示されます。しばらくお待ちください。
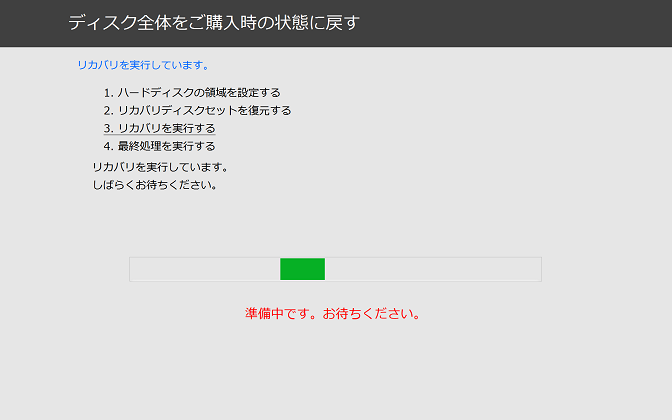
- 「リカバリが完了しました。」と表示されたら、光学ドライブからディスクを取り出し、「完了」をクリックします。
本体の電源が自動的に切れます。
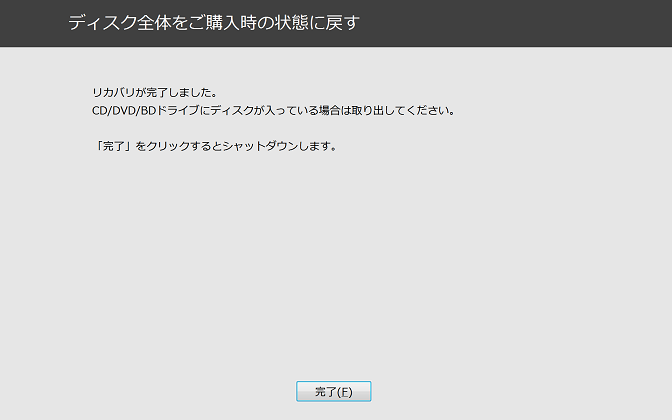
- 外付け光学ドライブを接続している場合は、取り外します。
以上で内蔵ディスク全体をリカバリする操作が終了しました。
リカバリ実行後にWindowsをセットアップする
マニュアル『取扱説明書』をご覧になり、セットアップを行ってください。
なお、本体の電源は30 秒以上待ってから入れてください。 法人向けパソコン/ワークステーションのマニュアル
法人向けパソコン/ワークステーションのマニュアル
- 詳しい手順や注意事項につきましては、マニュアル『取扱説明書』をご覧ください。
 法人向けパソコン/ワークステーションのマニュアル
法人向けパソコン/ワークステーションのマニュアル - ご購入後に追加した周辺機器などは、セットアップが完了するまでは接続しないでください。
- デバイスドライバーのインストールが必要な機器の場合、セットアップ作業に必要な機器であっても、セットアップ作業時に接続しているとセットアップに失敗する場合があります(例:指紋認証/手のひら静脈センサー付きキーボード、タッチ機能付きディスプレイなど)。この場合は、デバイスドライバーのインストールを必要としない機器を別途ご用意いただき、セットアップを実施してください。
- 外部メディアを接続したまま、セットアップ作業を行うと、外部メディアに保存されているデータが削除される場合があります。
- Windows セットアップの途中で、「新しいハードウェアの追加ウィザード」ウィンドウが表示された場合は、お使いのディスプレイに合わせたドライバーをインストールしてください。
- マルチディスプレイ機能搭載機種の場合は、セットアップを行い、ディスプレイドライバーをインストールした後に、2 台目のディスプレイを接続してください。マルチディスプレイ機能については、インターネット上のマニュアル『製品ガイド』をご覧ください。
- リカバリデータディスクからリカバリした場合は、セットアップに時間がかかります。時間に余裕をもって、操作してください。
セットアップ後にドライバーや必要なソフトウェアをインストールする
ドライバーのインストール
お使いの機種によっては、一部のアプリやドライバー(ESPRIMOやCELSIUSの場合、ディスプレイドライバー等)がインストールされていない状態です。各機種専用のマニュアル『リカバリガイド』をご覧になり、インストールを行ってください。 法人向けパソコン/ワークステーションのマニュアル
法人向けパソコン/ワークステーションのマニュアル
なお、一部の機能は、Windowsのセットアップ後、インターネットに接続することで利用可能になります。
Officeのインストール
Office 搭載モデルの場合、リカバリを行うとOffice 製品はインストールされません。次の操作が必要です。
マイクロソフト社のホームページからダウンロードしてインストールしてください。
インストール方法については次のホームページをご覧ください。
プレインストールされている Office をセットアップする![]() (マイクロソフト社)
(マイクロソフト社)
Windows Update
インターネットに接続し、Windowsを最新の状態に更新してください。
この後は、マニュアル『取扱説明書』をご覧になり、セットアップの後に必要な操作を行ってください。