- ホーム >
- コンピュータプラットフォーム >
- 法人向けPC・タブレット・スマートフォン >
- サポート(法人向けパソコン) >
- OS関連情報 >
- Windows 7 情報 >
- Windows 7を新規インストールする手順(CELSIUS M770/R970)
富士通 法人向けPCワークステーション CELSIUS M770/R970
Windows 7を新規インストールする手順
2017年9月以降モデル(2017年下期)の富士通ワークステーションCELSIUS M770およびCELSIUS R970において、Windows 7を新規インストールする場合の手順をご案内します。
Windows 7を新規インストールする前に
Windows 7を新規インストールする場合の問題点
- Windows 7のインストールディスクで起動すると、USB3.0コネクタに接続した機器(キーボード、マウス、光学ドライブ)が動作しません。また、M.2フラッシュメモリディスク(NVMe)(以降、NVMeストレージ)を検出できません。
CELSIUS M770およびCELSIUS R970では、USB3.0ドライバーおよびNVMeストレージに対応するためのソフトウェアが必要になります。
一方、マイクロソフト社から提供されているWindows 7のインストールディスクには、USB3.0ドライバー及びNVMeストレージに対応するためのソフトウェアが含まれていません。
このため、Windows 7の新規インストールを行う際に、Windows 7のインストールディスクを使ってワークステーションを起動すると、USB3.0インターフェースが動作せず、USB3.0コネクタに接続した機器も動作しません。また、NVMeストレージを検出できません。
したがいまして、このページでご紹介する方法で新規インストールを行ってください。
該当する機種
CELSIUS M770/R970
お使いの機種がこのページでご紹介する問題に該当する場合、お使いの機種のインターネット上のマニュアル『製品ガイド』に記載されています。
『製品ガイド』は、法人向けパソコン・PCワークステーションのマニュアルのページで、お使いの機種名を検索してご覧ください。
新規インストールの準備作業
必要なもの
- Windows 7のインストールディスク
マイクロソフト社から販売された、Windows 7のパッケージです。
※Service Pack 1が適用されているパッケージが必要です。 - 作業用PC
Windows 7 64bit Service Pack 1がインストールされたPCで、DVDドライブが必要です。 - ブランク DVD-Rメディア(作業用)
新規インストールの準備作業で必要になります。 - ブランク DVD-Rメディア(インストール用)
Windows 7を新規インストールするための媒体になります。 - 新規インストールを行う対象機種で作成した「ドライバーズディスク」
「ドライバーズディスク」を作成する方法は、「リカバリガイド」をご覧ください。 - 修正プログラム
マイクロソフト社から提供される、修正プログラムです。
必要なフォルダーやドライバーをそろえる
- 作業用PCのハードディスクのCドライブに、作業用フォルダーを5つ作成します。
(例)これ以降の手順では、次の例で説明します。C:\wim C:\wim\mount C:\usbdrv C:\instwin C:\QFEs
- 作業用PCに、「Windows 7用のWindows 自動インストールキット(AIK)」をインストールします。
次のサイトにアクセスし、KB3AIK_JA.iso ファイルをダウンロードします。
https://www.microsoft.com/ja-JP/download/details.aspx?id=5753 - ダウンロードした KB3AIK_JA.iso ファイルを、DVD書き込みアプリなどを使って、DVD-Rディスクに書き出します。
- 作業用PCのDVDドライブに、前の手順で作成したDVD-Rディスクをセットします。
- ディスク内の「StartCD.exe」を実行します。
「ユーザーアカウント制御」が表示されたら、「はい」をクリックします。
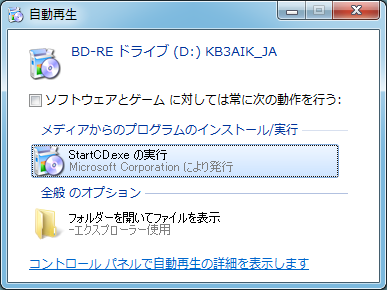
- 「Windows 自動インストールキットの開始」ウィンドウの左側にある「Windows AIK セットアップ」をクリックします。
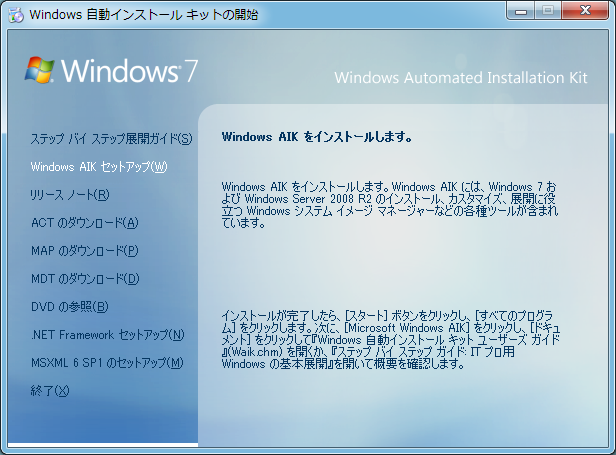
- 「Windows Automated Installation Kit セットアップ ウィザードの開始」と表示されたら、「次へ」をクリックします。
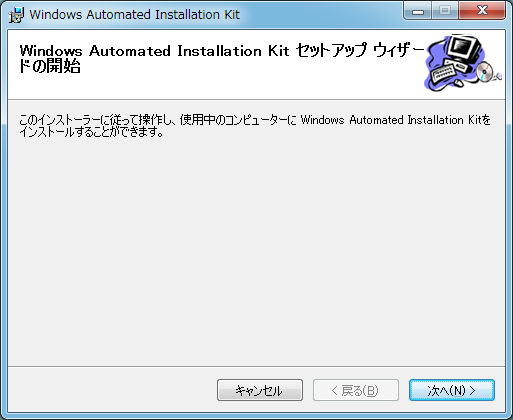
- 「ライセンス条項」と表示されたら、「同意します」をクリックし、「次へ」をクリックします。
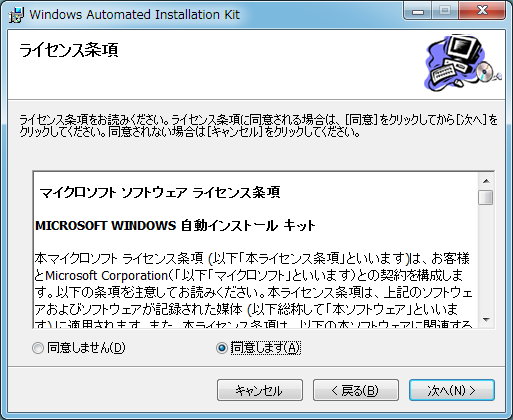
- 「インストール フォルダーを選択します」と表示されたら、「次へ」をクリックします。
通常は、フォルダーやユーザーの設定を変更する必要はありません。
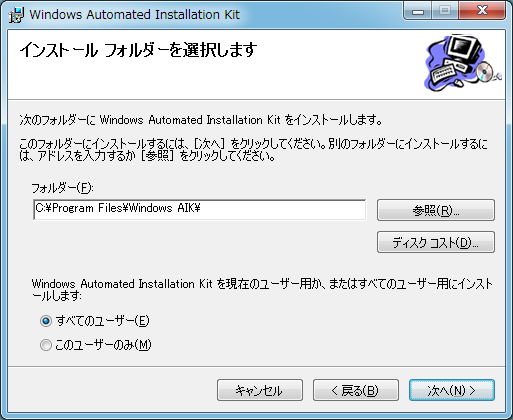
- 「インストールを確認します」と表示されたら、「次へ」をクリックします。
Windows 自動インストールキットのインストールが始まります。 - 「インストールを完了しました」と表示されたら、「閉じる」をクリックします。
- 「Windows 自動インストールキットの開始」ウィンドウの左下にある「終了」をクリックします。
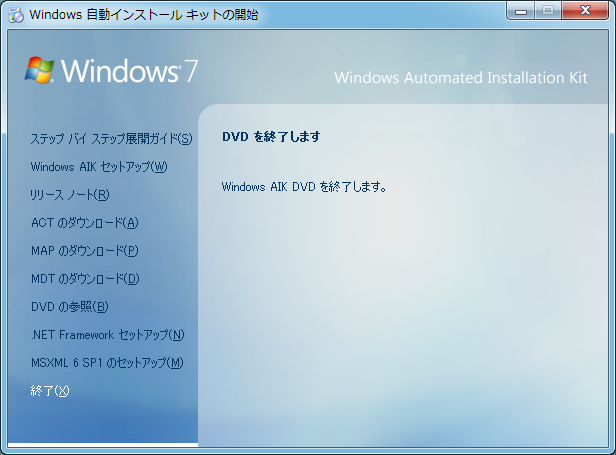
- 作業用PCのDVDドライブから、DVDディスクを取り出します。
- 作業用PCのDVDドライブに、Windows 7 インストールディスクをセットし、ディスクの内容をすべて、C:\instwinフォルダーにコピーします。
- 作業用PCのDVDドライブから、Windows 7 インストールディスクを取り出します。
- 作業用PCのDVDドライブに、新規インストールを行う対象機種で作成した「ドライバーズディスク」をセットします。
- ドライバーズディスク内の「DRVCDSRC.exe」を実行します。
「ユーザーアカウント制御」が表示されたら、「はい」をクリックします。
「ご使用中の機種にかかわらず、選択した機種の全てのソフトウェアが表示されます。」と表示されたら、「OK」をクリックします。
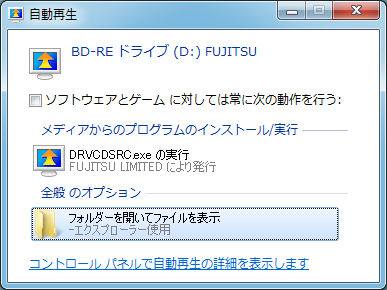
- 「ドライバーズディスク検索」の画面で、「OS」の下のリストをクリックし、「Windows 7(64ビット版)」をクリックします。
- 「ソフトウェア」の一覧から「インテル(R)USB 3.0 ホスト・コントローラー・ドライバー」をクリックし、「フォルダを開く」をクリックします。
ディスク内のファイルが一時フォルダーに展開され、「IntelUSB」フォルダーが開きます。
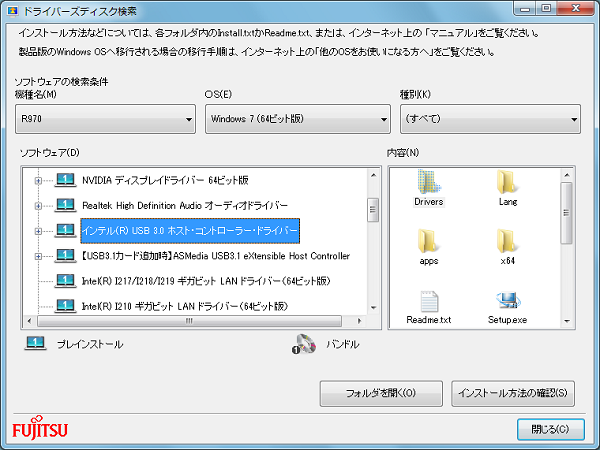
- 前の手順で開いた一時フォルダー内の、「Drivers」フォルダーを開き、中にある「Win7」フォルダーを、C:\usbdrvフォルダーにコピーします。
- 「ドライバーズディスク検索」ウィンドウの「閉じる」をクリックし、作業用PCのDVDドライブから「ドライバーズディスク」を取り出します。
- C:\instwin\source フォルダー内にある、install.wim ファイルおよび boot.wim ファイル を、C:\wim フォルダーにコピーします。
- 次のサイトにアクセスします。
https://support.microsoft.com/ja-jp/help/2990941/update-to-add-native-driver-support-in-nvm-express-in-windows-7-and-wi - 「修正プログラムのダウンロード」を選択し、画面の指示に従って修正プログラムKB2990941をダウンロードします。
- ダウンロードした修正プログラム(Windows6.1-KB2990941-v3-x64.msu)を、C:\QFEsフォルダーにコピーします。
- 次のサイトにアクセスします。
https://support.microsoft.com/ja-jp/help/3087873/-0x0000007e-stop-error-after-you-install-hotfix-2990941-in-windows-7-s - 「修正プログラムのダウンロード」を選択し、画面の指示に従って修正プログラムKB3087873をダウンロードします。
- ダウンロードした修正プログラム(Windows6.1-KB3087873-v2-x64.msu)を、C:\QFEsフォルダーにコピーします。
- 「スタート」ボタン→「すべてのプログラム」→「アクセサリ」の順にクリックし、「コマンドプロンプト」を右クリックし、表示されたメニューから「管理者として実行」をクリックします。
「ユーザーアカウント制御」が表示されたら、「はい」をクリックします。
「管理者:コマンド プロンプト」が表示されます。 - 次のコマンドを実行し、MSUおよびCABファイルを抽出します。
cd c:\QFEs MD KB3087873 expand f:* Windows6.1-KB3087873-v2-x64.msu .\KB3087873 CD KB3087873 expand f:* Windows6.1-KB3087873-v2-x64.cab . del Windows6.1-KB3087873-v2-x64.cab
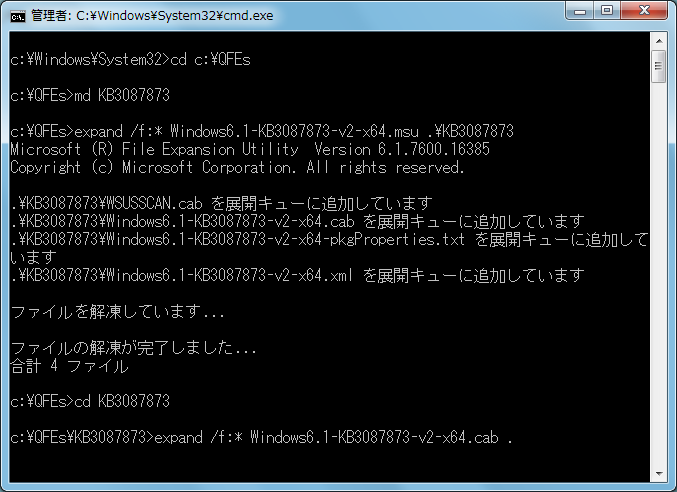
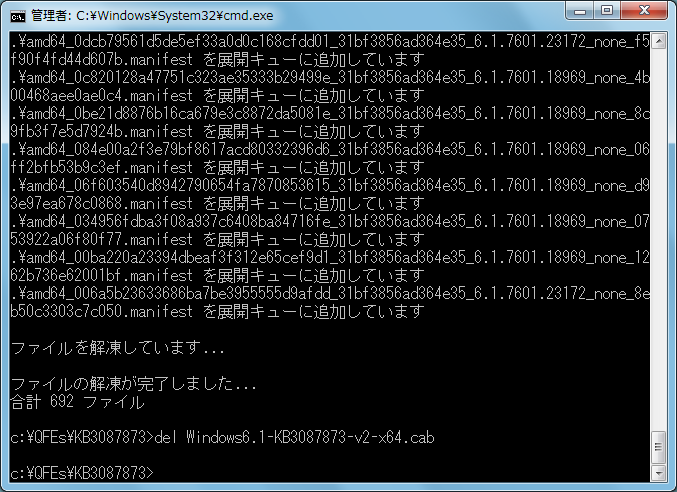
インストール用イメージにUSB3.0ドライバーと修正プログラムを書き込む
- 「スタート」ボタン→「すべてのプログラム」→「Microsoft Windows AIK」をクリックし、「Deploymentツールのコマンドプロンプト」を右クリックし、表示されたメニューから「管理者として実行」をクリックします。
「ユーザーアカウント制御」が表示されたら、「はい」をクリックします。
「管理者:Deploymentツールのコマンド プロンプト」が表示されます。
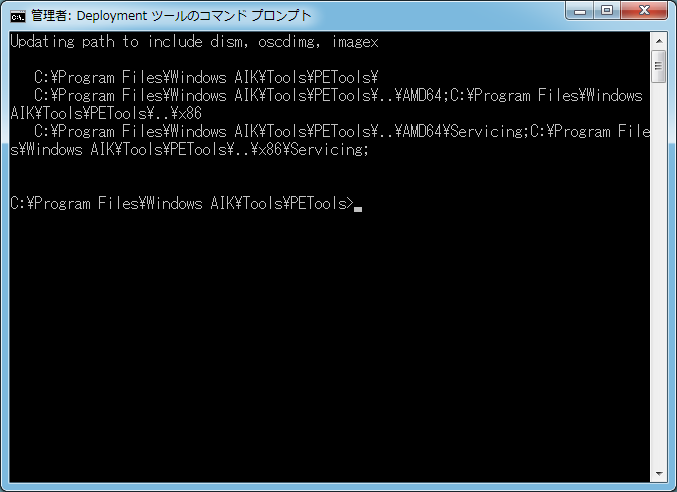
- 「管理者:Deploymentツールのコマンドプロンプト」のウィンドウで、次のコマンドを実行し、新規インストールするWindows 7のエディションに対応した番号を調べます。
cd c:\wim imagex /info c:\wim\install.wim
表示された <IMAGE INDEX="x">の項目の配下に、<DESCRIPTION>の項目があります。新規インストールしたいエディション名が書かれている<DESCRIPTION>項目を含む<IMAGE INDEX="x">の番号を、次の手順で使用します。
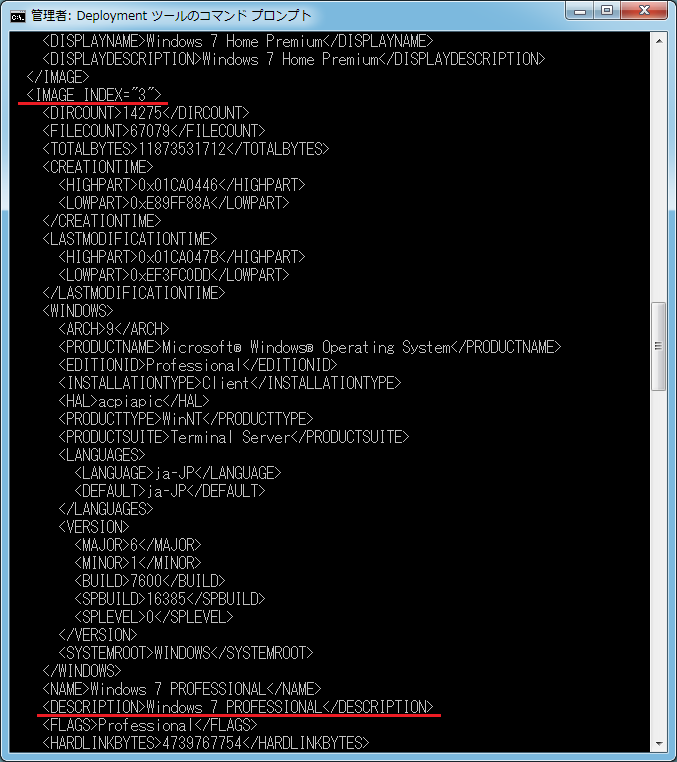
- 次のコマンドを実行し、インストール用イメージをマウントします。
cd c:\wim imagex /mountrw install.wim エディション番号 c:\wim\mount
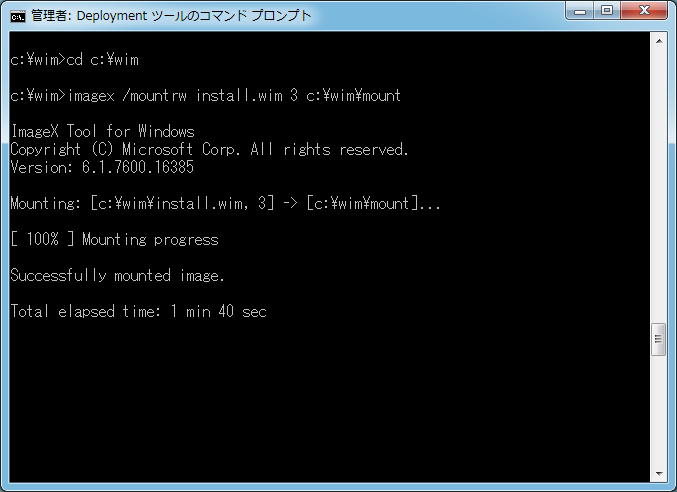
- USB3.0ドライバーのフォルダーへ移動します。
cd c:\usbdrv\win7\x64 - 次のコマンドを実行し、マウントしたイメージにUSB3.0ドライバーを追加します。
dism /image:c:\wim\mount /add-driver /driver:. /recurse
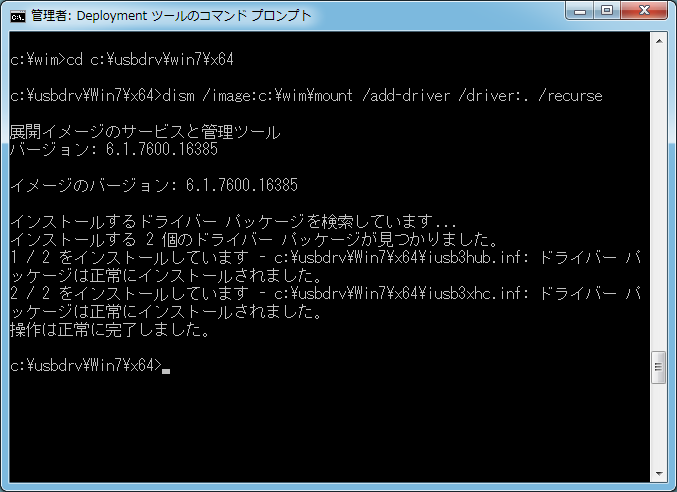
- 修正プログラムのフォルダーへ移動します。
cd c:\QFEs
- 次のコマンドを実行し、マウントしたイメージに修正プログラムKB2990941を追加します。
dism /image:c:\wim\mount /add-Package /PackagePath:./Windows6.1-KB2990941-v3-x64.msu
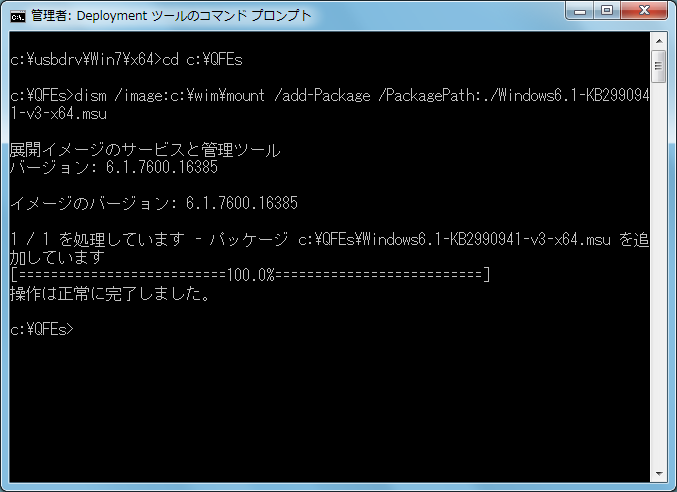
- 続けて、次のコマンドを実行し、マウントしたイメージに修正プログラムKB3087873を追加します。
dism /image:c:\wim\mount /add-Package /PackagePath:./KB3087873/update-bf.mum
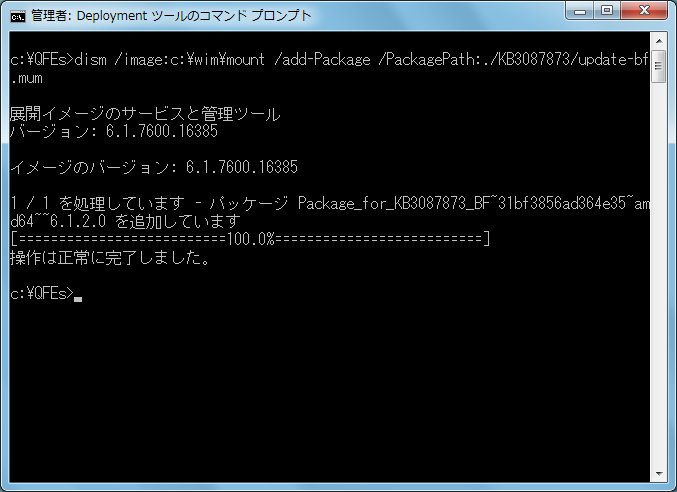
- 次のコマンドを実行し、編集したイメージを保存します。
imagex /unmount /commit c:\wim\mount
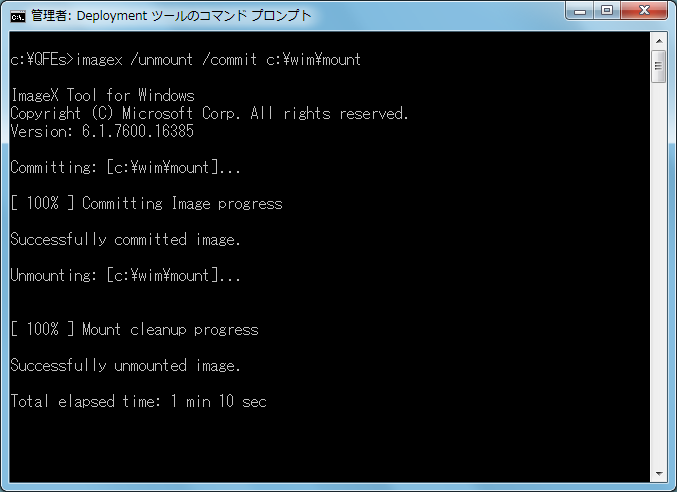
- 次のコマンドを実行し、起動用イメージ(1)をマウントします。
cd c:\wim imagex /mountrw boot.wim 1 c:\wim\mount
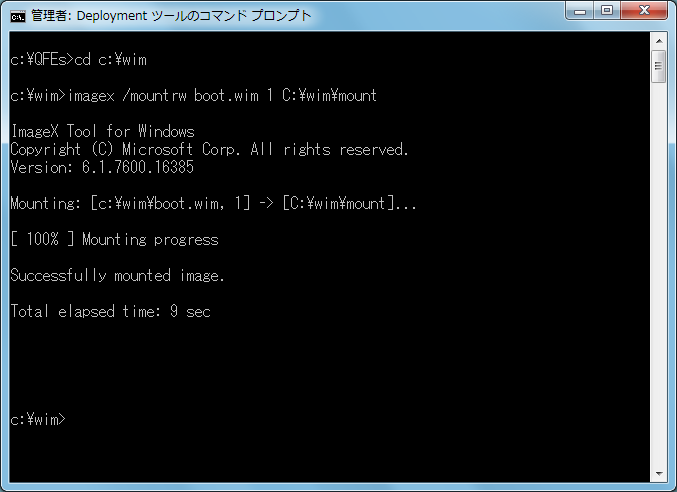
- USB3.0ドライバーのフォルダーへ移動します。
cd c:\usbdrv\win7\x64 - 次のコマンドを実行し、マウントしたイメージにUSB3.0ドライバーを追加します。
dism /image:c:\wim\mount /add-driver /driver:. /recurse
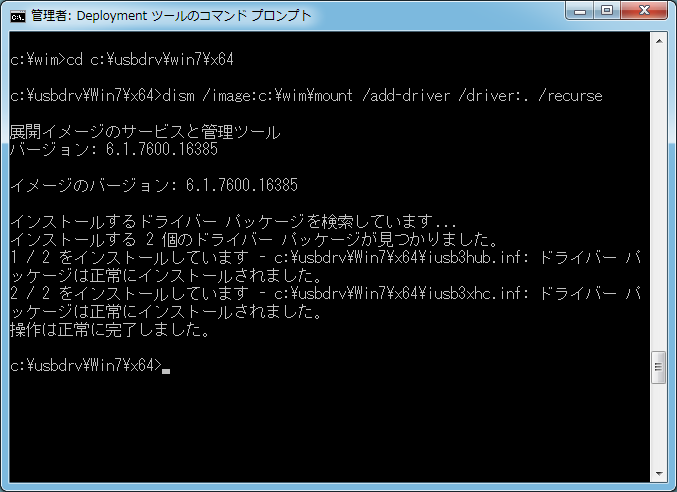
- 修正プログラムのフォルダーへ移動します。
cd c:\QFEs
- 次のコマンドを実行し、マウントしたイメージに修正プログラムKB2990941を追加します。
dism /image:c:\wim\mount /add-Package /PackagePath:./Windows6.1-KB2990941-v3-x64.msu
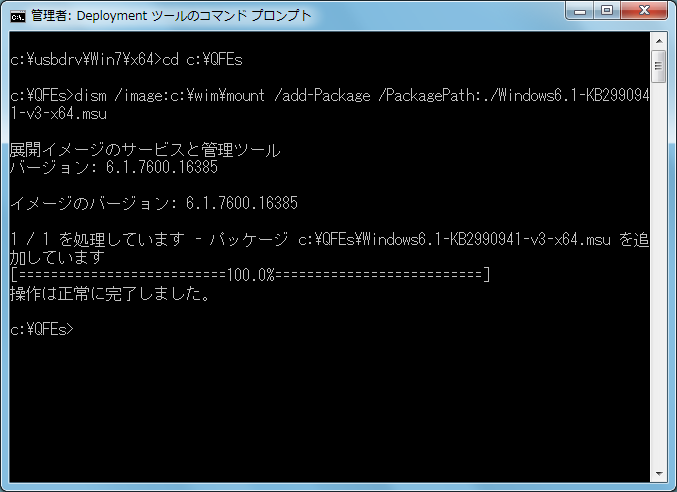
- 続けて、次のコマンドを実行し、マウントしたイメージに修正プログラムKB3087873を追加します。
dism /image:c:\wim\mount /add-Package /PackagePath:./KB3087873/update-bf.mum
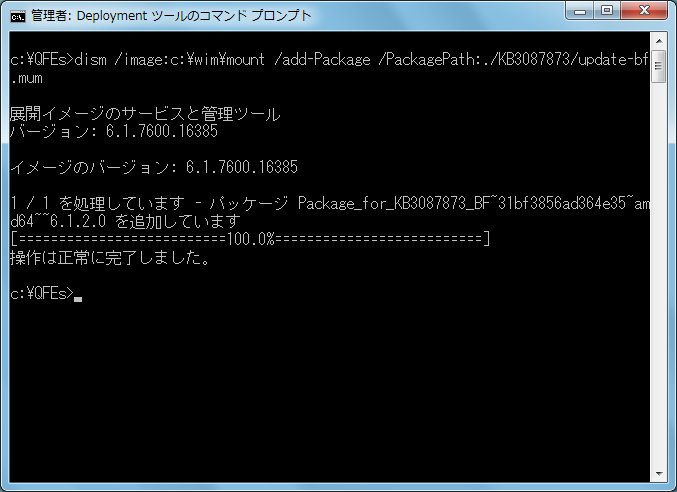
- 次のコマンドを実行し、編集したイメージを保存します。
imagex /unmount /commit c:\wim\mount
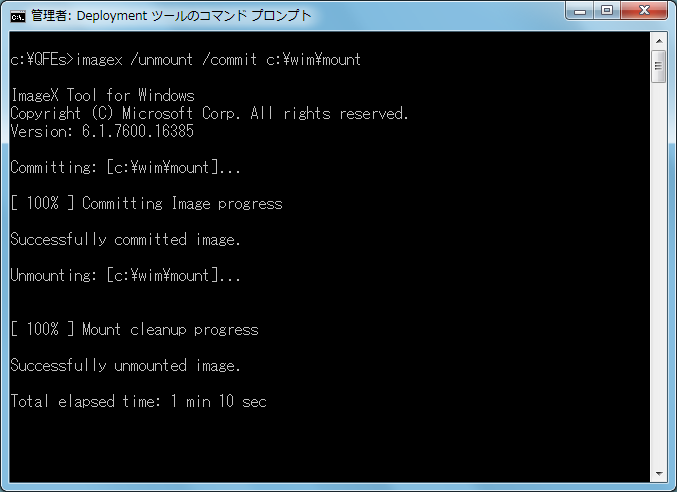
- 次のコマンドを実行し、起動用イメージ(2)をマウントします。
cd c:\wim imagex /mountrw boot.wim 2 c:\wim\mount
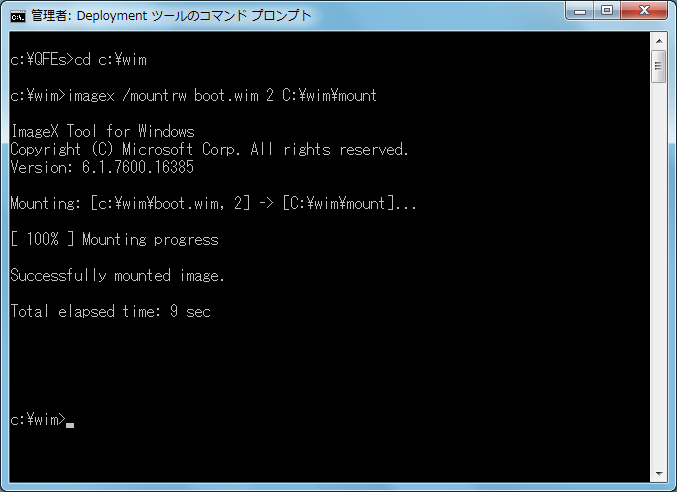
- USB3.0ドライバーのフォルダーへ移動します。
cd c:\usbdrv\win7\x64 - 次のコマンドを実行し、マウントしたイメージにUSB3.0ドライバーを追加します。
dism /image:c:\wim\mount /add-driver /driver:. /recurse
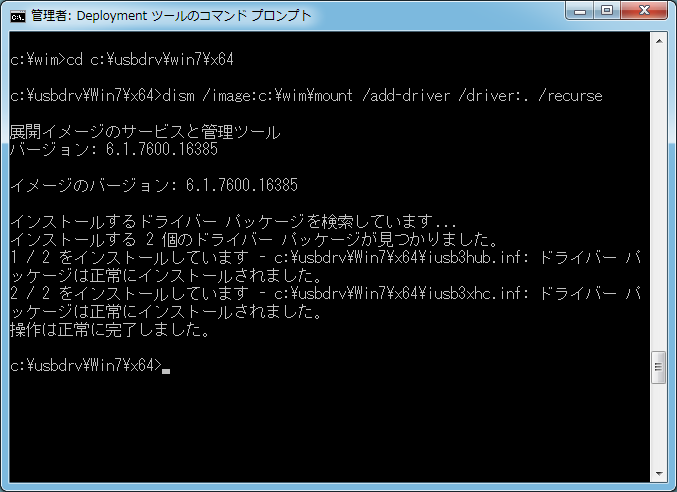
- 修正プログラムのフォルダーへ移動します。
cd c:\QFEs
- 次のコマンドを実行し、マウントしたイメージに修正プログラムKB2990941を追加します。
dism /image:c:\wim\mount /add-Package /PackagePath:./Windows6.1-KB2990941-v3-x64.msu
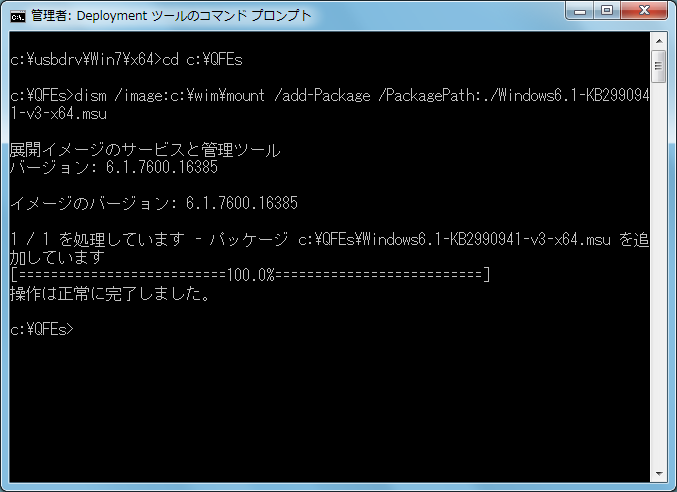
- 続けて、次のコマンドを実行し、マウントしたイメージに修正プログラムKB3087873を追加します。
dism /image:c:\wim\mount /add-Package /PackagePath:./KB3087873/update-bf.mum
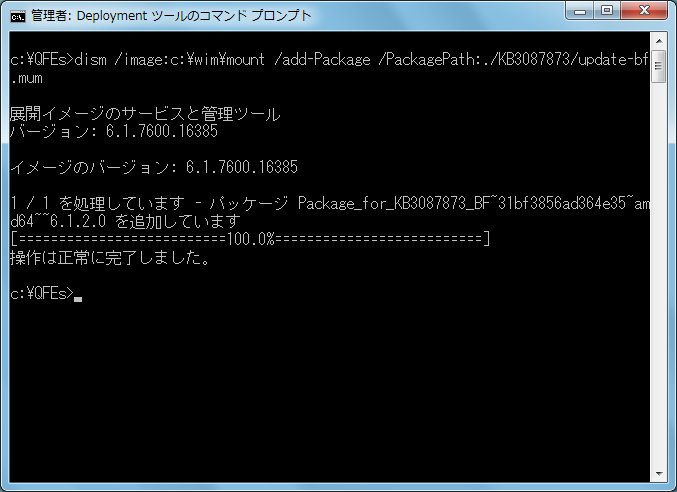
- 次のコマンドを実行します。
xcopy C:\wim\mount\Sources\*.* c:\instwim\sources\ /s/e/v/y
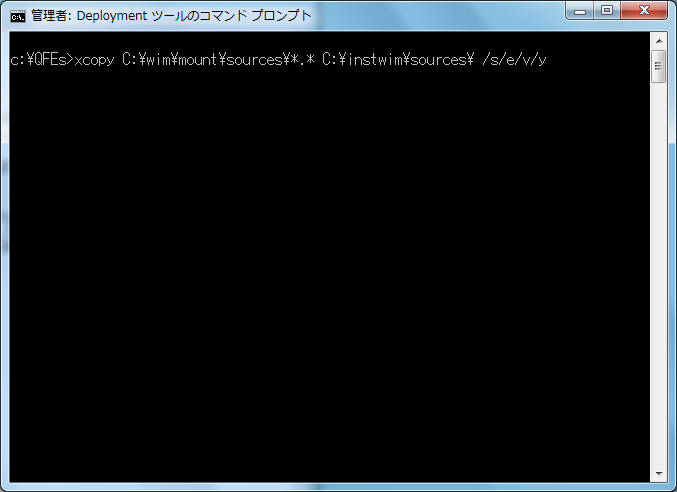
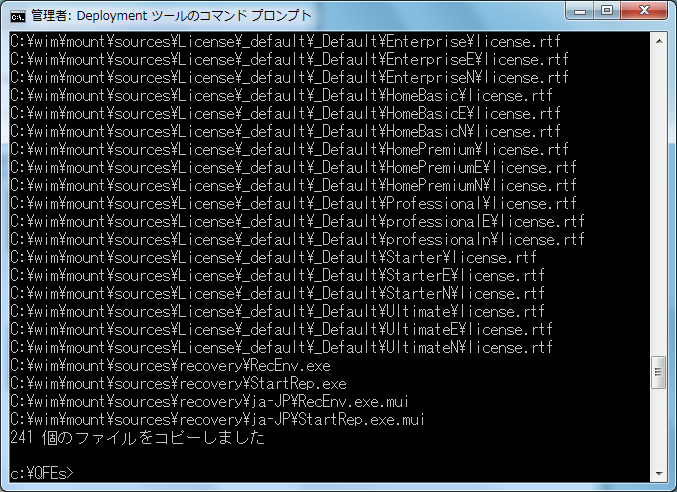
- 次のコマンドを実行し、編集したイメージを保存します。
imagex /unmount /commit c:\wim\mount
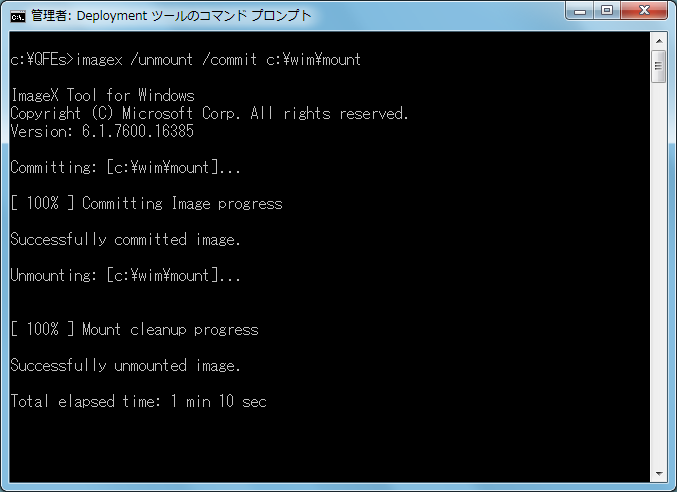
- C:\wim フォルダー内にある、編集した install.wim ファイルおよび boot.wim ファイルを、C:\instwin\source フォルダーに上書きコピーします。
インストール用ディスクを作成する
- 「スタート」ボタン→「すべてのプログラム」→「アクセサリ」の順にクリックし、「コマンドプロンプト」を右クリックし、表示されたメニューから「管理者として実行」をクリックします。
「ユーザーアカウント制御」が表示されたら、「はい」をクリックします。
「管理者:コマンド プロンプト」が表示されます。 - 次のコマンドを実行し、準備したデータをディスクイメージファイル(.iso)にします。
(例)この例では、Cドライブ直下に Win7Pro.iso ファイルが作成されます。cd C:\Program Files\Windows AIK\Tools\amd64 oscdimg -m -o -u2 -udfver102 -bootdata:2#p0,e,bC:\instwin\boot\etfsboot.com#pEF,e,bC:\instwin\efi\microsoft\boot\efisys.bin C:\instwin C:\Win7Pro.iso
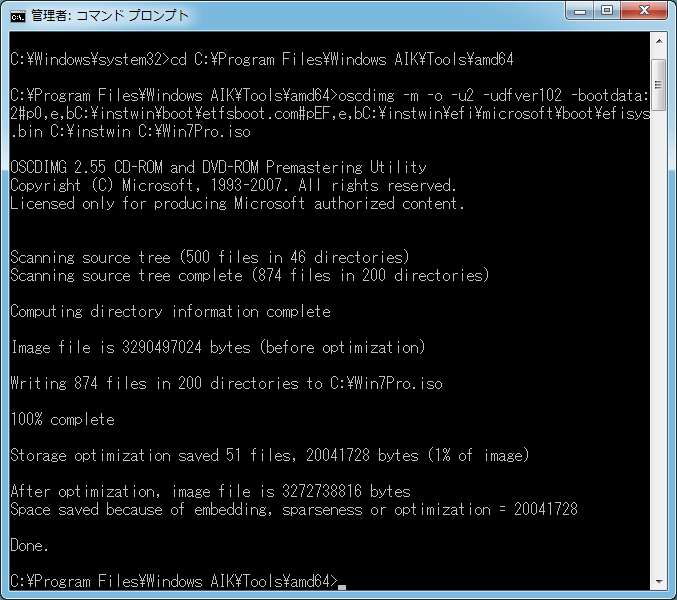
- 作成されたディスクイメージファイルを、DVD書き込みアプリなどを使って、DVD-Rディスクに書き出します。
Windows 7の新規インストール
作成したインストール用ディスクで、新規インストールを行う機種を起動し、Windows 7の新規インストールを行います。
USB 3.0ドライバーが自動的に読み込まれ、USB 3.0コネクタに接続した周辺機器を、新規インストール中やインストール後に使用することができます。