- ホーム >
- コンピュータプラットフォーム >
- 法人向けPC・タブレット・スマートフォン >
- サポート(法人向けパソコン) >
- OS関連情報 >
- Windows Vista 動作確認情報 >
- インストール手順

Windows Vista 新規インストール手順
Windows Vista 新規インストール手順
※新規インストールを行なうと、ご購入後お客様が作成したファイル、追加したアプリケーションなどがすべて消えてしまいます。お客様が作成したファイルは必ずご自身でバックアップしてください。バックアップについては、マニュアルをご覧ください。
- パソコンを起動し「FUJITSU」ロゴの下に文字が表示されている間に、[F12] キーを押し、起動メニューを表示させます。
- Windows Vista の ディスクを DVD-ROM ドライブに挿入し、起動メニューの「CD / DVD Drive」を選択します。
「Press any key to boot from CD/DVD...」と表示されたらすぐに [Enter] キーを押します。
「Windows is loading files...」というメッセージが表示されますので、しばらく待ちます。 - 「Windows Vista」という画面が表示されますので、以下の各項目についてプルダウンメニューより選択します。日本国内で日本語版として使用する場合は、初期設定のまま「次へ」をクリックします。
- 「インストールする言語」:日本語
- 「時刻と通貨の形式」:日本語(日本)
- 「キーボードまたは入力方式」:Microsoft IME
- 「キーボードの種類」:日本語キーボード(106/109キー)
- 「今すぐインストールする」をクリックします。
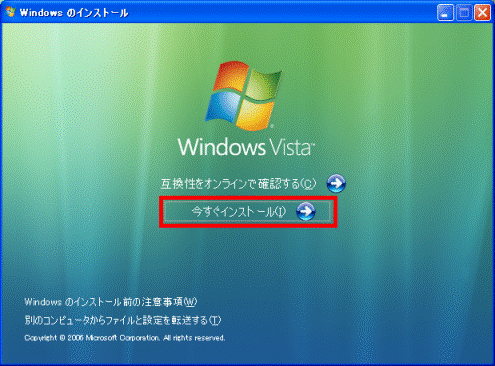
「お待ちください…」というメッセージが表示されますので、しばらく待ちます。 - 「ライセンス認証のためのプロダクトキーの入力」という画面が表示されます。
「次へ」をクリックします。
- 「ここでプロダクト キーを入力しますか」というメッセージが表示されます。「はい」をクリックし、25桁のプロダクトキーを入力して「次へ」をクリックします。
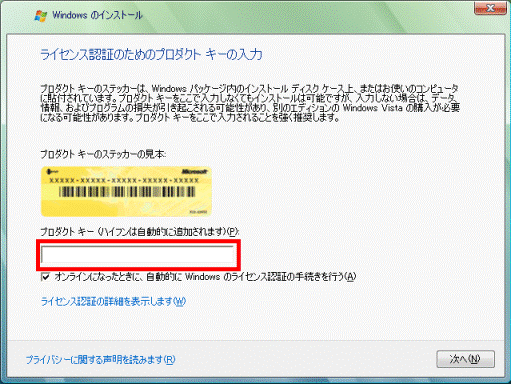
- 「ライセンス条項をお読みください」という画面が表示されます。使用承諾契約の内容をよくお読みになり、「条項に同意します」をチェックして、「次へ」をクリックします。
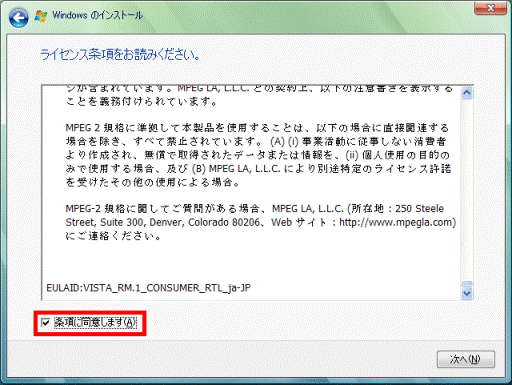
- 「インストールの種類」という画面が表示されますので、「カスタム(詳細)」を選択します。
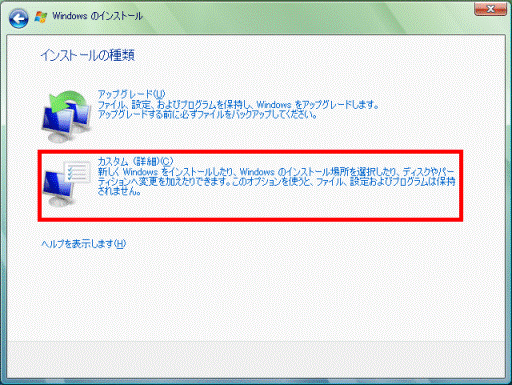
- 「Windows のインストール場所を選択してください。」という画面が表示されます。インストール先のディスク(パーティション)を選択し、「次へ」をクリックします。
※Windows Vista をインストールするには、15GBのディスク容量が必要です。
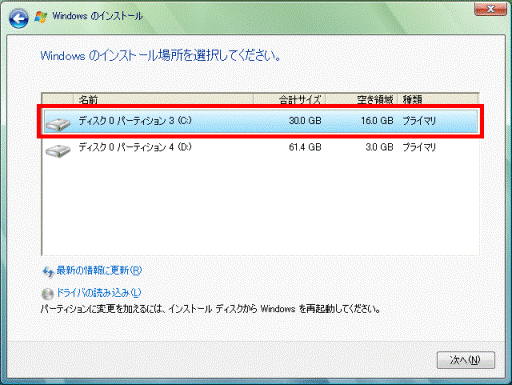
- 「選択したパーティションには、以前の Windows のインストールからのファイルが含まれている可能性があります。…」というメッセージが表示されますので、「OK」をクリックします。
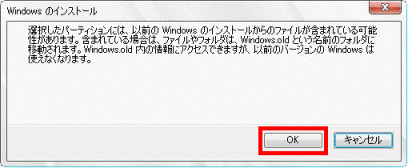
Windows Vista のインストールが開始されます。数十分かかってファイルのコピーが行なわれます。インストールの完了まで、コンピュータが何回か自動的に再起動します。 - 「ユーザー名と画像の選択」という画面が表示されますので、以下の各項目を設定します。
- 「ユーザー名を入力してください」:ユーザー名(名前などで結構です)を入力します。
- 「パスワードを入力してください(推奨)」:パスワードを入力します。
「パスワードをもう一度入力してください」:パスワードを再度入力します。
「パスワードのヒントを入力してください(省略可能)」:パスワードのヒントを入力します。 - 「このユーザーアカウントで使用する画像を選択してください」というメッセージが表示されていますので、アイコンの画像を選択します。
- 「コンピュータ名を入力して、デスクトップの背景を選択してください。」という画面が表示されます。
- 「コンピュータ名を入力してください」の下側のボックスにコンピュータ名を入力します。変更する必要はとくにありません。
- 「デスクトップの背景を選択してください」というメッセージが表示されていますので、デスクトップの背景(壁紙)として使用する画像を選択します。
- 「Windows を自動的に保護するよう設定してください」という画面が表示されます。「推奨設定を使用します」をクリックします。
- 「時刻と日付の設定の確認」という画面が表示されます。「タイムゾーン」と「日付」が正しく表示されていることを確認し、「次へ」をクリックします。
- 「ありがとうございます」という画面が表示されますので、画面右下の「開始」をクリックします。
しばらくすると、「コンピュータのパフォーマンスの確認中…」という画面が表示されます。個人用設定の適用、コンピュータのデバイス構成にあわせたパフォーマンスチューニングが実行されます(画面の下側に「しばらくお待ちください。コンピュータのパフォーマンスを確認しています。」というメッセージと、進行状況を示すインジケータが表示されますので、終了するまで待ちます)。 - ログオン画面が表示されます。選択したアイコンの画像、ユーザーアカウントが表示されていることを確認してパスワードを入力し、「→」をクリックします。
しばらくすると、「ようこそ」という画面や「デスクトップの準備をしています…」という画面が表示されます。 - Windows Vista のデスクトップ画面と「ウェルカムセンター」が表示されます。引き続きドライバのインストールなどを実施してください。