LXメニュー
LXメニューは、事前に登録しておいたアプリケーションを簡単に起動するためのアプリケーションです。よく使うアプリケーションを、自分の使いやすい分類に登録できます。また、画面の背景に、好きな画像を壁紙として表示することもできます。
起動
起動は、  メニューから行う方法と、アプリケーションボタンから行う方法の2種類があります。
メニューから行う方法と、アプリケーションボタンから行う方法の2種類があります。

 メニューからの起動
メニューからの起動
 →「プログラム」→「LXメニュー」の順にタップします。
→「プログラム」→「LXメニュー」の順にタップします。
 アプリケーションボタンからの起動
アプリケーションボタンからの起動
カーソルボタンの右下にあるアプリケーションボタンを押してすぐ離します。

画面構成

- 登録されているアプリケーションです。
- タップすると、アプリケーションが起動します。タップしたまま押さえると、ポップアップメニューが表示され、アプリケーションの登録/削除や編集ができます。
- 編集
- タブまたはアプリケーションの登録や削除、壁紙の設定などができます。
- アプリケーションアイコンを大きなものに切り替えます。
- アプリケーションアイコンを小さなものに切り替えます。
- 動作中の他のアプリケーションへ切り替えたり、終了したりするための画面を表示します。
- 「現在実行中のタスク」から切り替えたいアプリケーションをタップして「切り替え」をタップすると、選択したアプリケーションに切り替わります。
「現在実行中のタスク」から終了したいアプリケーションをタップして「終了」をタップすると、選択したアプリケーションが終了します。「全て終了」をタップすると、表示されているすべてのアプリケーションが終了します。
-

- ワイヤレスネットワーク機能の切り替え、停止などを行います。
- タップすると次の画面が表示され、ワイヤレスネットワーク機能の切り替えや停止、ワイヤレスネットワーク機能の設定画面の起動を行うことができます。
-


- 「ワイヤレスLANの設定」をタップすると、「設定」→「接続」タブにある接続アイコンをタップすると表示される画面と同じ画面が表示されます。
- 「Bluetoothの設定」をタップするとLX Plugfreeが起動し、LX Plugfreeの初期画面が表示されます。
|
- アプリケーション分類を切り替えます。
- 隠れているタブを表示するときは、
 をタップして、タブをスクロールします。
をタップして、タブをスクロールします。
- バッテリ残量が表示されます。
- アイコンとバッテリ残量の関係は、次の通りです。
表:バッテリ残量アイコン一覧
- アイコンをタップすると次の画面が表示され、詳細な残量を知ることができます。
-

登録/削除
 タブの登録
タブの登録
- 「編集」メニュー→「タブの追加、削除」の順にタップします。
- 次のように操作します。
-

- タブを追加したい位置を指定します。
- タブ名を入力します。
- 「追加」をタップします。
-
 をタップします。
をタップします。
- 選択したタブの次に新規タブが追加されます。
 タブの削除
タブの削除
- 「編集」メニュー→「タブの追加、削除」の順にタップします。
- タブ一覧から削除したいタブをタップし、「削除」をタップします。
- 「タブを削除します。タブに登録されている起動アプリケーションの情報は全て失われます。よろしいですか?」と表示されます。
- 「はい」をタップします。
-
 をタップします。
をタップします。
 アプリケーションの登録
アプリケーションの登録
- 「編集」メニュー→「アイテムの追加、削除」の順にタップします。
- 次のように操作します。
-
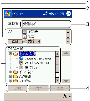
- 「アイテム一覧」から、アプリケーションを登録するタブを選択します。
- 登録するアプリケーションを選択します。アプリケーションに関連付けられているファイルを直接開く場合や、インターネット上のページをPocket Internet Explorerで参照する場合は、「詳細」をタップして設定を行います。
- 表示するアプリケーション名を入力します。
- 「追加」をタップします。
-
 をタップします。
をタップします。
 登録アプリケーションの削除
登録アプリケーションの削除
- 「編集」メニュー→「アイテムの追加、削除」の順にタップします。
- アイテム一覧から削除したいアプリケーションのアイコンをタップし、「削除」をタップします。
- 「アイテムを削除します。よろしいですか?」と表示されます。
- 「はい」をタップします。
-
 をタップします。
をタップします。
 壁紙の設定
壁紙の設定
- 「編集」メニュー→「タブの壁紙設定」の順にタップします。
- 次のように操作します。
-

- 壁紙を設定するタブを選択します。
-
 をタップして、画像ファイルを選択します。LXイメージビューアで保存したファイルは、ここに表示されます。「壁紙」をタップすると、ファイル一覧が表示されます。
をタップして、画像ファイルを選択します。LXイメージビューアで保存したファイルは、ここに表示されます。「壁紙」をタップすると、ファイル一覧が表示されます。
- フォントの色を選択します。
- 「設定」をタップします。

壁紙の設定を元に戻す場合
「設定」をタップして行った変更をタップする前の状態に戻すには、「戻す」をタップします。「壁紙の設定を元に戻しますか?」と表示されますので、「はい」をタップします。
|
-
 をタップします。
をタップします。
↑ ページトップ
| |
[トップ][目次][索引][< 前][次 >] |
All Rights Reserved, Copyright© FUJITSU LIMITED 2003 |
![]() └ LXメニュー
└ LXメニュー![]() メニューから行う方法と、アプリケーションボタンから行う方法の2種類があります。
メニューから行う方法と、アプリケーションボタンから行う方法の2種類があります。![]() →「プログラム」→「LXメニュー」の順にタップします。
→「プログラム」→「LXメニュー」の順にタップします。