このQ&Aは、2017年5月発表モデル〜2020年6月・7月・9月発表モデルで、ATOK 2017が付属している機種向けのものです。
付属している機種は、次のQ&Aで確認できます。 ATOK について教えてください。
ATOK について教えてください。
Q&Aナンバー【6911-1370】更新日:2023年6月7日
このページをブックマークする(ログイン中のみ利用可)
[ATOK 2017] 再インストール方法を教えてください。
| 対象機種 | すべて |
|---|---|
| 対象OS |
|
 質問
質問
 回答
回答
ATOK 2017は「プログラムと機能」からアンインストールし、@メニューからインストールします。
次の項目を順番に確認してください。
手順1アンインストール手順
ATOK 2017をアンインストールする方法は、次のとおりです。
ATOKをアンインストールすると、辞書ファイルを含め、すべての設定が削除されます。
再インストール後も使用したい場合は、必ずバックアップを行ってください。
手順は、次のQ&Aをご覧ください。 [ATOK] 登録した単語をバックアップする / 復元する方法を教えてください。
[ATOK] 登録した単語をバックアップする / 復元する方法を教えてください。

お使いの環境によっては、表示される画面が異なります。
- 作業中のアプリケーションをすべて終了します。
作業中のファイルがある場合は、ファイルを保存します。  「スタート」ボタンをクリックし、すべてのアプリの一覧から「ATOK」→「ATOK 2017のアンインストール」の順にクリックします。
「スタート」ボタンをクリックし、すべてのアプリの一覧から「ATOK」→「ATOK 2017のアンインストール」の順にクリックします。- 「ATOK 2017 セットアップ」が表示されます。
「次へ」ボタンをクリックします。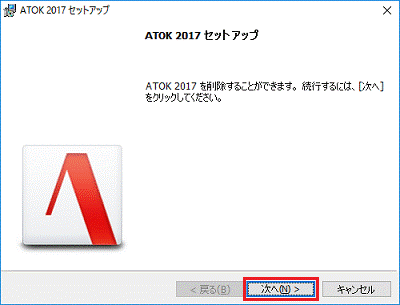
- 「プログラムの削除」と表示されます。
「削除」ボタンをクリックします。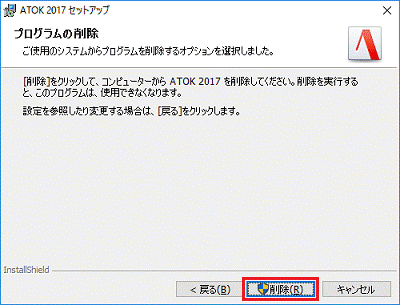
- 「ユーザーアカウント制御」が表示されます。
「はい」ボタンをクリックします。 - アンインストールが始まります。
完了するまで、しばらく待ちます。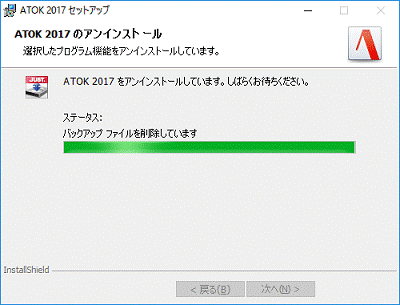
- 「ATOK 2017 セットアップを完了しました」と表示されます。
「完了」ボタンをクリックします。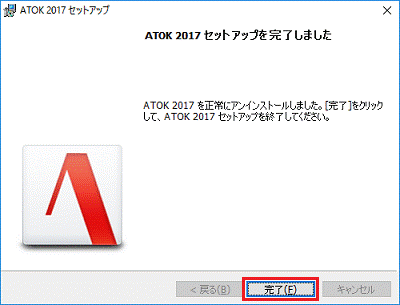
- 「ATOK 2017 に対する設定変更を有効にするには、システムを再起動する必要があります。」と表示されます。
「はい」ボタンをクリックします。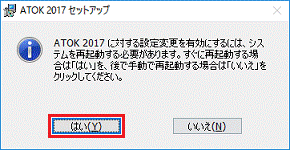
パソコンが再起動します。
手順2インストール手順
ATOK 2017をインストールする方法は、次のとおりです。
通常は、「@メニューからインストールする方法」の項目をクリックしてご覧ください。
@メニューからインストールする方法
(通常はこちらの手順をご覧ください)
ATOK 2017をインストールする方法は、次のとおりです。

お使いの環境によっては、表示される画面が異なります。
 「スタート」ボタンをクリックし、すべてのアプリの一覧から「@メニュー」→「@メニュー」の順にクリックします。
「スタート」ボタンをクリックし、すべてのアプリの一覧から「@メニュー」→「@メニュー」の順にクリックします。- 「@メニュー」が表示されます。
「アプリ・サービス」→「はがき・Office」→「名前でさがす」→「ATOKのインストール」の順にクリックします。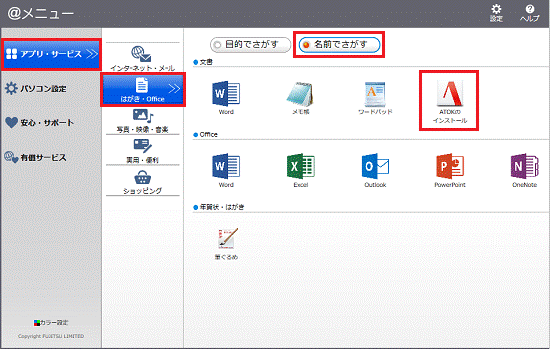 アドバイス
アドバイス「ATOKのインストール」が無い場合は、「@メニューにATOKが無い場合」に進みます。
- 「ユーザーアカウント制御」が表示されます。
「はい」ボタンをクリックします。 - 「「ATOK」のインストール」と表示されます。
「「ATOK」をインストールします。」をクリックします。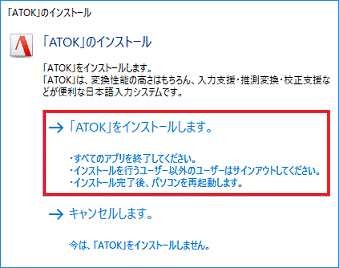
- 「「ATOK」のインストールを実行中です。」と表示されます。
完了するまでしばらく待ちます。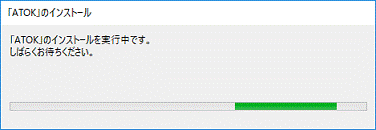
- 「「ATOK」のインストールを完了するには、パソコンを再起動する必要があります。」と表示されます。
「はい」ボタンをクリックします。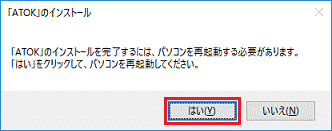
パソコンが再起動します。
再起動後、「このユーザーではATOK 2017が使用可能になっていません。」と表示された場合は、ATOK 2017を既定の言語に設定するときは「はい」ボタン、既定の言語に設定しないときは「いいえ」ボタンをクリックします。
また、「次回からこのメッセージは表示しない」をクリックし、チェックを付けてからボタンをクリックすると、再表示されなくなります。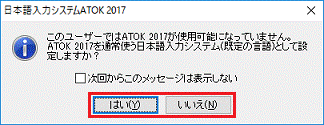
@メニューにATOKが無い場合
@メニューに「ATOKのインストール」が無い場合は、「ドライバ・ソフトウェア検索ユーティリティ」または「ソフトウェアディスク検索」からATOKをインストールします。
ATOK 2017をインストールする方法は、次のとおりです。

お使いの環境によっては、表示される画面が異なります。
- 次のQ&Aをご覧になり、「ドライバ・ソフトウェア検索ユーティリティ」または「ソフトウェアディスク検索」を起動します。
 添付のアプリを削除した後に、もう一度インストールする方法を教えてください。(2015年9月・10月・12月発表モデル〜2021年6月・7月発表モデル)
添付のアプリを削除した後に、もう一度インストールする方法を教えてください。(2015年9月・10月・12月発表モデル〜2021年6月・7月発表モデル) - 「機種名」欄に、お使いの機種名が表示されていることを確認します。
異なる機種名が表示されている場合は、「 」ボタンをクリックし、表示されるメニューからお使いの機種をクリックします。
」ボタンをクリックし、表示されるメニューからお使いの機種をクリックします。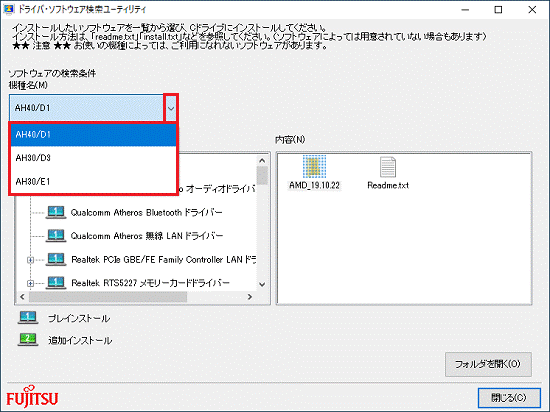
- 「ソフトウェア」欄にある「ATOK 2017 for Windows」の左側にある「+」をクリックします。
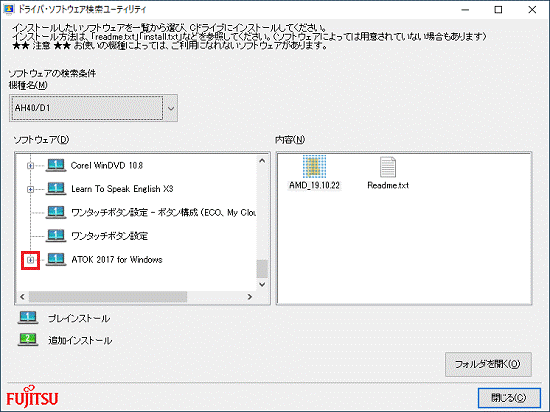
- 「SerialAgent」フォルダーをクリックします。
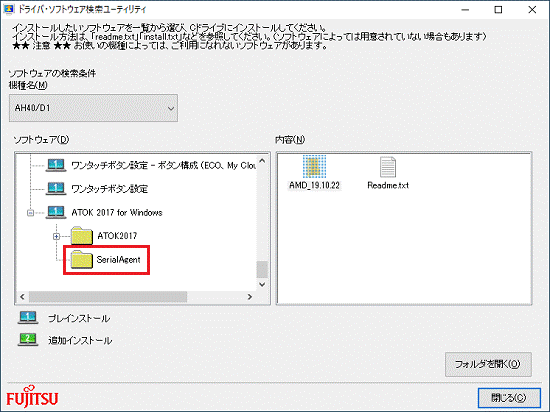
- 右側の「内容」欄にある「setup.exe」アイコンをダブルクリックします。
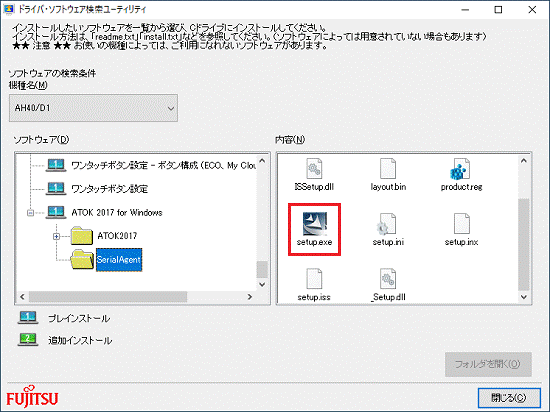
- セットアップが始まります。
完了するまで、しばらく待ちます。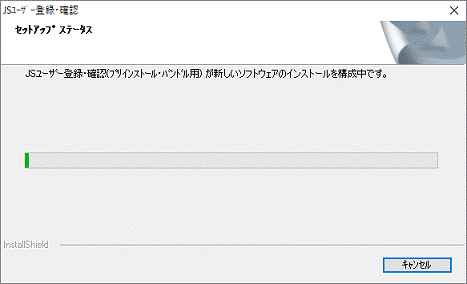
- 「JSユーザー登録・確認のセットアップが完了しました。」と表示されます。
「OK」ボタンをクリックします。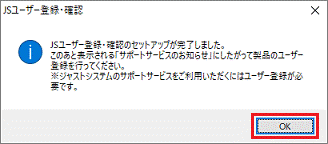
- 「サポートサービスのお知らせ」が表示されます。
内容を確認したあと、「×」ボタンをクリックして閉じます。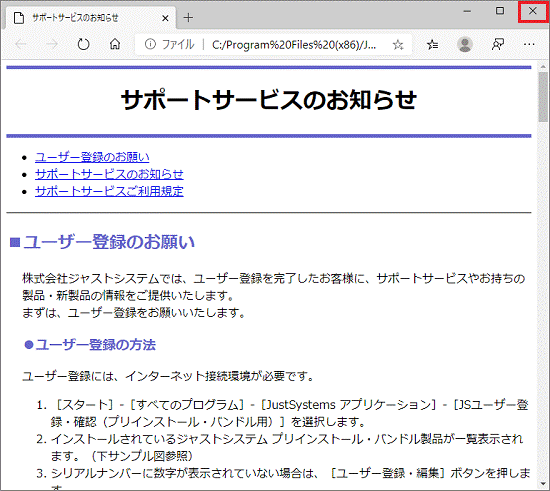
- 「ATOK 2017」フォルダーをクリックします。
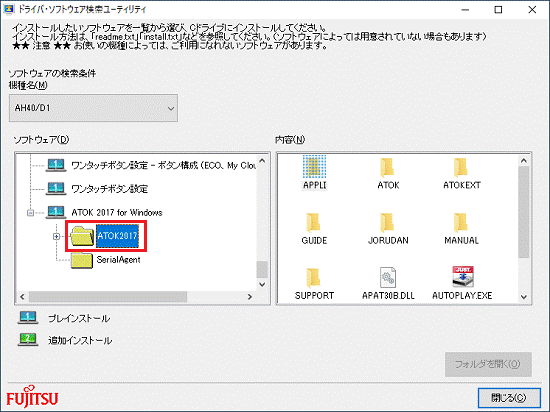
- 右側の「内容」欄にある「AUTOPLAY.EXE」アイコンをダブルクリックします。
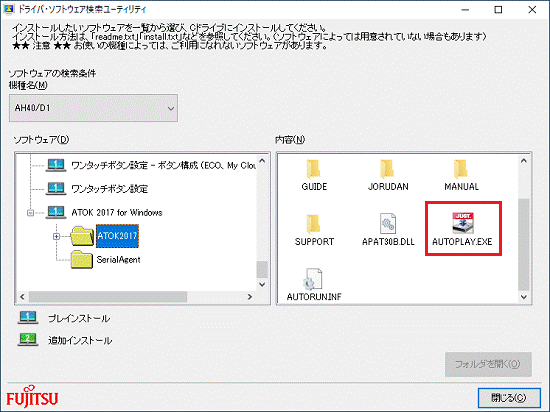
- 「ATOK 2017のインストール」ボタンをクリックします。
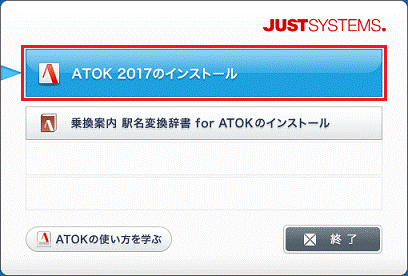 アドバイス
アドバイス「ユーザーアカウント制御」が表示された場合は、「はい」ボタンをクリックします。
- 「使用許諾契約」と表示されます。
内容をよく読み、同意する場合は「同意する」ボタンをクリックします。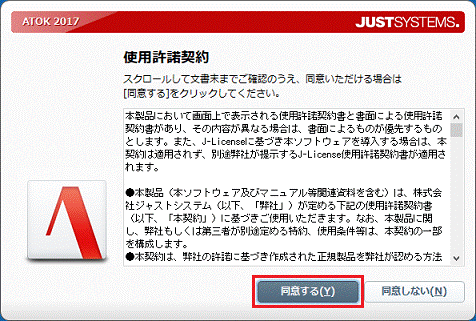
- 「シリアルナンバーの登録」と表示されます。
「次へ」ボタンをクリックします。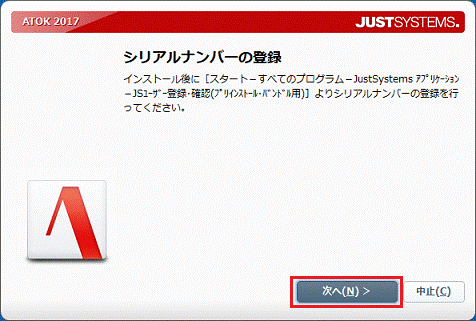
- 「アプリケーションの選択」と表示されます。
「ATOK 2017」にチェックを付けて「次へ」ボタンをクリックします。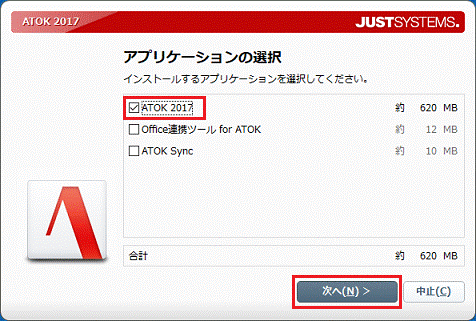 アドバイス
アドバイス「Office連携ツール for ATOK」、「ATOK Sync」はお好みでチェックを付けてください。
- 「インストール開始」と表示されます。
「インストール開始」ボタンをクリックします。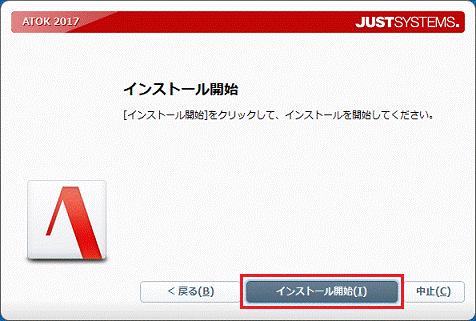
- 「ATOK 2017をインストールしています。」と表示されます。
完了するまで、しばらく待ちます。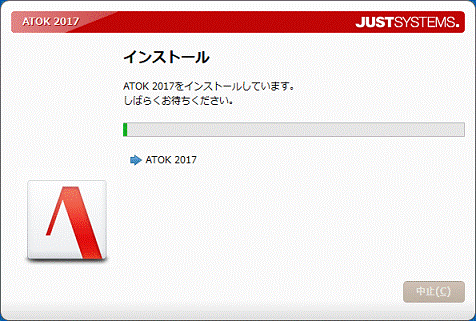
- 「インストールを完了しました」と表示されます。
「終了する」ボタンをクリックします。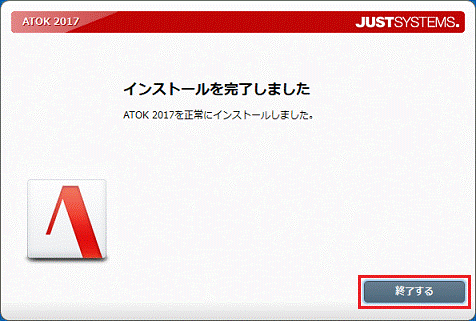
- 「システムの設定変更を有効にするには、システムを再起動する必要があります。」と表示されます。
「いいえ」ボタンをクリックします。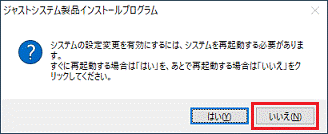
- もう一度、右側の「内容」欄にある「AUTOPLAY.EXE」アイコンをダブルクリックします。
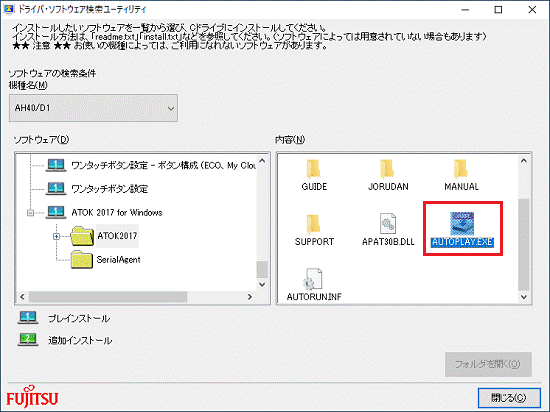
- 「乗換案内 駅名変換辞書 for ATOK のインストール」ボタンをクリックします。
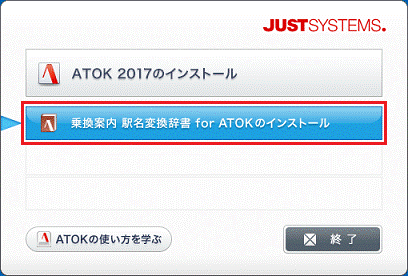
- 「次の使用許諾契約をお読みください」と表示されます。
内容をよくお読みいただき、「同意する」ボタンをクリックします。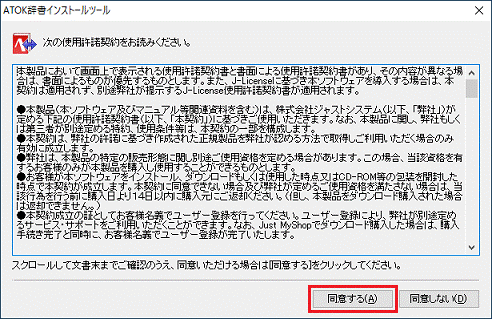
- 「インストールする辞書をオンにしてください。」と表示されます。
すべてにチェックが付いていることを確認します。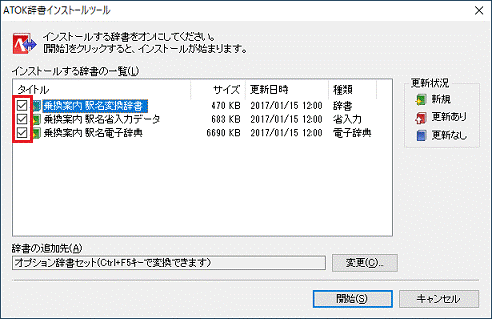
- 「開始」ボタンをクリックします。
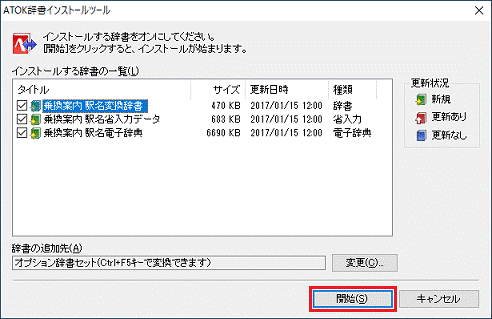
- 「インストールを完了しました。」と表示されます。
「閉じる」ボタンをクリックします。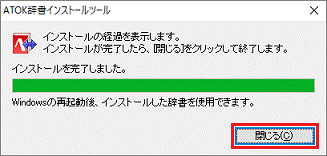
- 「README」が表示されます。
内容をよくお読みいただき、「×」ボタンをクリックして閉じます。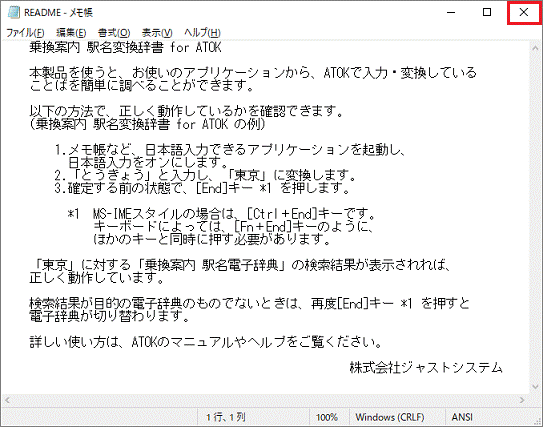
- 「終了」ボタンをクリックします。
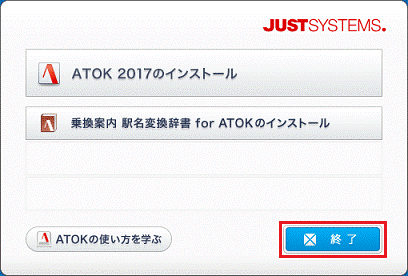
- 「ドライバ・ソフトウェア検索ユーティリティ」または「ソフトウェアディスク検索」を「×」ボタンをクリックして閉じます。アドバイス
@メニューから「ドライバ・ソフトウェア検索ユーティリティ」または「ソフトウェアディスク検索」を起動している場合、「×」ボタンをクリックし、@メニューを閉じます。
- 「スタート」ボタン→「電源」→「再起動」の順にクリックします。
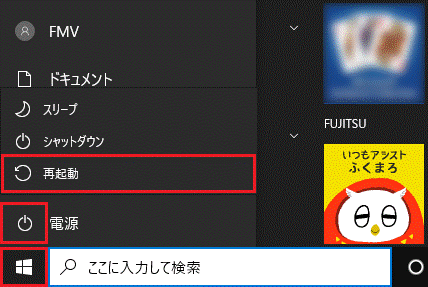
パソコンが再起動します。
ATOKのバックアップを行った場合は、必要に応じて、データを復元してください。
手順は、次のQ&Aをご覧ください。 [ATOK] 登録した単語をバックアップする / 復元する方法を教えてください。
[ATOK] 登録した単語をバックアップする / 復元する方法を教えてください。



