Num Lock 機能が有効かどうかは、状態表示LEDや画面上の表示で確認できます。
なお、機種によって確認できる方法は、異なります。
- Num Lock 機能を有効にすると、状態表示LED の Num Lk ランプが点灯します。

- Num Lock 機能を有効にすると、画面上に「Num Lock: On」と表示されます。
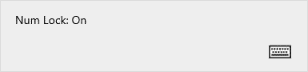
なお、Windowsのサインイン画面やBIOSの画面では、「Num Lock: On」や「Num Lock: Off」は表示されません。
そのときは、テンキーを押し、数字または伏字(「■」や「*」、「●」)が入力されるかどうかで確認してください。

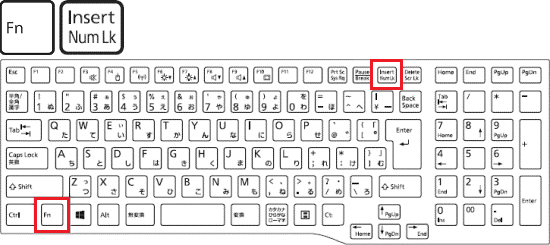
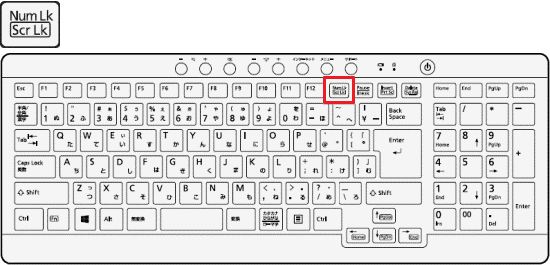
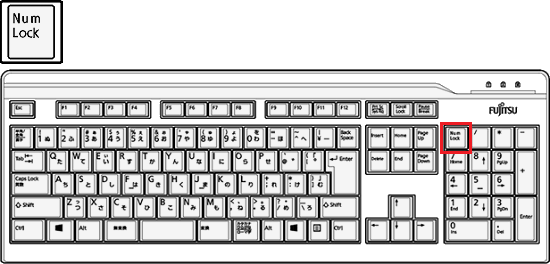
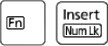

 [Windows 11] マウスキー機能を有効にする / 無効にする方法を教えてください。
[Windows 11] マウスキー機能を有効にする / 無効にする方法を教えてください。

