Q&Aナンバー【0006-1867】更新日:2008年12月9日
このページをブックマークする(ログイン中のみ利用可)
[メディアタンク] バックアップしたデータを削除する方法を教えてください。
| 対象機種 | 2006年秋冬モデルDESKPOWER、他・・・ |
|---|---|
| 対象OS |
|
 質問
質問
メディアタンクを使用しています。
メディアタンクにバックアップしてあるデータを削除する方法を教えてください。
メディアタンクにバックアップしてあるデータを削除する方法を教えてください。
 回答
回答
メディアタンクにバックアップしたデータやファイルは、個別に選んで削除するだけでなく、パソコンに存在しないファイルをまとめて削除したり、日付を指定して削除したりすることができます。
メディアタンクにバックアップしてあるデータやファイルからお好みのものを選択して削除します。

パソコンとメディアタンク内のデータを比較して、パソコンに存在しないデータをすべて削除します。パソコン内のデータやファイルを整理や容量の節約のために削除した場合は、メディアタンク内のバックアップデータも不要になるため、まとめて削除することができます。

データやファイルの更新または作成した日付を指定して、メディアタンクのバックアップファイルから削除します。
パソコンのデータやファイルは削除されません。ファイル名の変更により、同じ内容のファイル名が重複した場合に使用します。

お使いの状況に応じた案内をご覧ください。
個別にファイルを選択して削除する
メディアタンクにバックアップしてあるデータやファイルからお好みのものを選択して削除します。

- メディアタンクを起動します。
- 画面右下の通知領域にあるメディアタンクのアイコンをクリックします。


通知領域にアイコンがない場合は、「スタート」ボタン→「すべてのプログラム」→「メディアタンクメニュー」の順にクリックします。 - 「メディアタンクメニュー」が表示されます。
「データのバックアップ」タブをクリックします。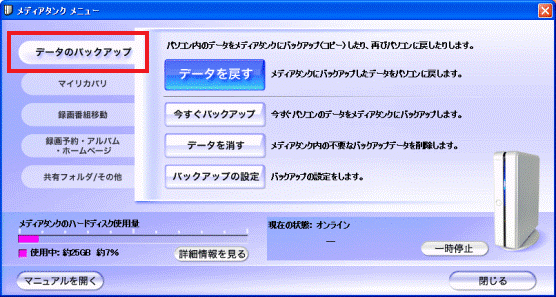
- 「データを消す」ボタンをクリックします。
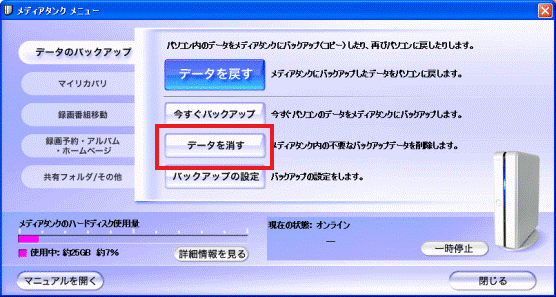
- 「バックアップデータの削除」が表示されます。
「個別にファイルを選択して削除」ボタンをクリックします。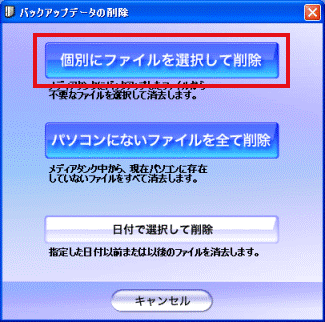
- 「バックアップファイル一覧」から、「メディアタンク」の左側にある「+」をクリックし、「-」にします。
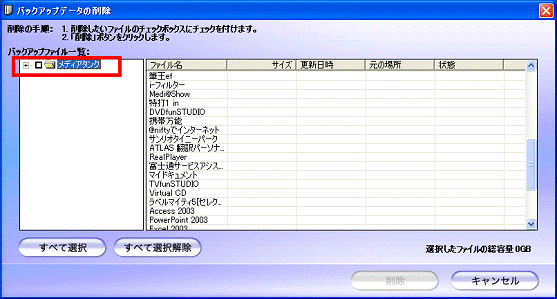
- 「メディアタンク」の下にバックアップされた「フォルダ名」の一覧が表示されます。
削除を行いたいデータやファイルが保存されているフォルダ名をクリックします。
(フォルダ名の表示は、お使いの機種によって異なります。) - 画面右側の欄に選択したフォルダ名に保存されているデータやファイルの一覧が表示されます。
「ファイル名」欄の中から、削除したいデータやファイル名をクリックして、チェックをつけます。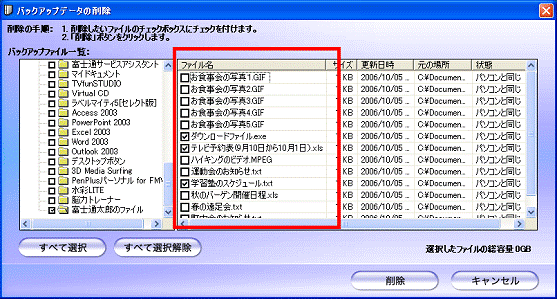

「フォルダ名」自体をクリックして、チェックをつけると、保存されているデータやファイルのすべてが削除対象となります。
すべてのデータやファイルを削除したくない場合は、「すべて選択解除」ボタンをクリックします。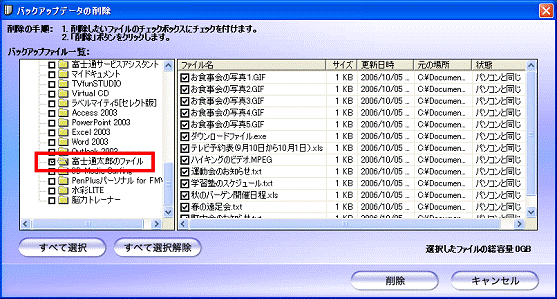
- 削除するデータやファイルにチェックが入っていることを確認し、「削除」ボタンをクリックします。
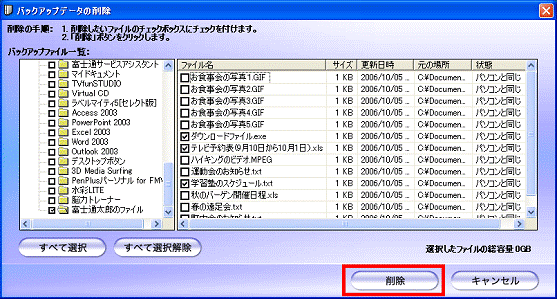
- 「選択したメディアタンク上のファイルを削除します。」と表示されます。
「はい」ボタンをクリックします。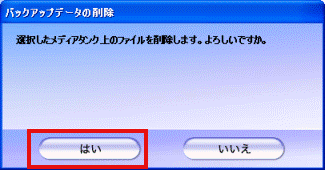
- 削除が完了すると「バックアップデータの削除」にもどります。
「キャンセル」ボタンをクリックします。 - 「メディアタンクメニュー」に戻ります。
「閉じる」ボタンをクリックします。
パソコンに存在しないファイルを削除する
パソコンとメディアタンク内のデータを比較して、パソコンに存在しないデータをすべて削除します。パソコン内のデータやファイルを整理や容量の節約のために削除した場合は、メディアタンク内のバックアップデータも不要になるため、まとめて削除することができます。

- メディアタンクを起動します。
- 画面右下の通知領域にあるメディアタンクのアイコンをクリックします。


通知領域にアイコンがない場合は、「スタート」ボタン→「すべてのプログラム」→「メディアタンクメニュー」の順にクリックします。
「メディアタンクメニュー」が表示されます。 - 「データのバックアップ」をクリックします。
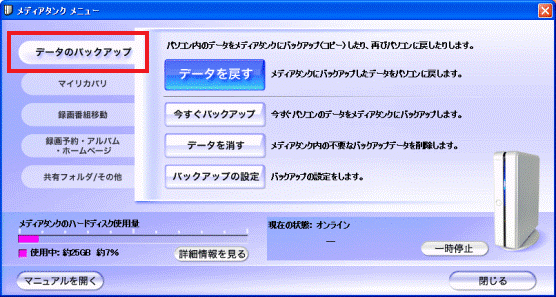
- 「データを消す」ボタンをクリックします。
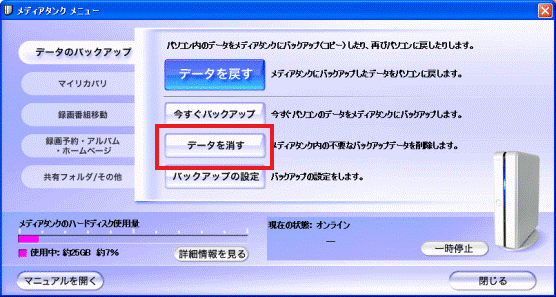
- 「バックアップデータの削除」が表示されます。
「パソコンにないファイルを全て削除」ボタンをクリックします。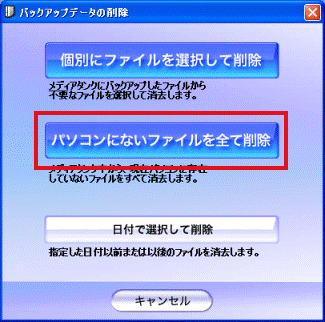
- 「バックアップファイル一覧」から、「メディアタンク」の左側にある「+」をクリックし、「-」にします。
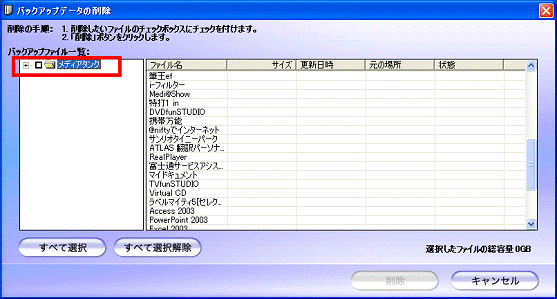
- パソコンに存在しないデータやファイルにチェックが入った状態で「ファイル名」欄が表示されます。
該当のデータやファイルにチェックが入っていることを確認します。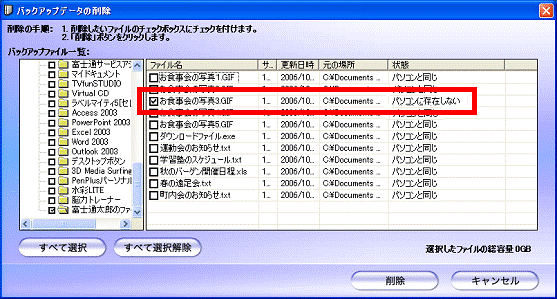
- 「削除」ボタンをクリックします。
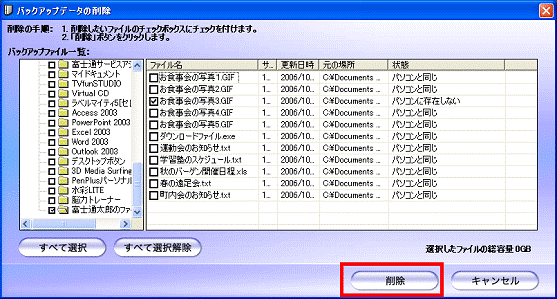
- 「選択したメディアタンク上のファイルを削除します。」と表示されます。
「はい」ボタンをクリックします。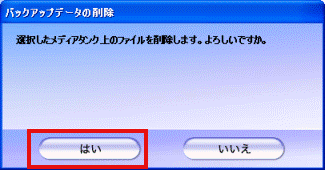
- 削除が完了すると「バックアップデータの削除」にもどります。
「キャンセル」ボタンをクリックします。 - 「メディアタンクメニュー」に戻ります。
「閉じる」ボタンをクリックします。
データやファイルの更新または作成した日付を選択して削除する
データやファイルの更新または作成した日付を指定して、メディアタンクのバックアップファイルから削除します。
パソコンのデータやファイルは削除されません。ファイル名の変更により、同じ内容のファイル名が重複した場合に使用します。

- メディアタンクを起動します。
- 画面右下の通知領域にあるメディアタンクのアイコンをクリックします。


通知領域にアイコンがない場合は、「スタート」ボタン→「すべてのプログラム」→「メディアタンクメニュー」の順にクリックします。 - 「メディアタンクメニュー」が表示されます。
「データのバックアップ」タブをクリックします。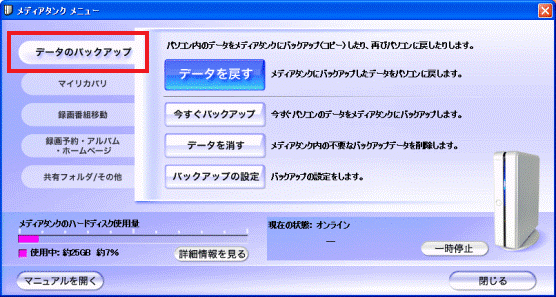
- 「データを消す」ボタンをクリックします。
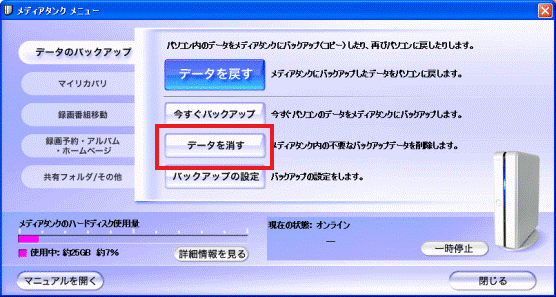
- 「バックアップデータの削除」が表示されます。
「日付で選択して削除」ボタンをクリックします。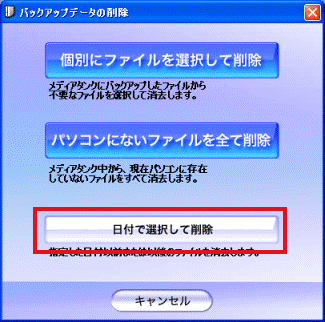
- 日付を選択する画面が表示されます。
「▼」ボタンをクリックし、日付、時刻、以前/以後を選択します。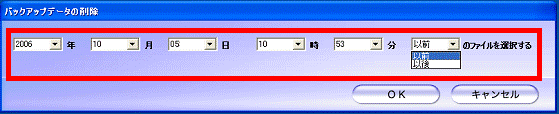

各項目は次の設定が可能です。各項目に数値を入力して設定することはできません。- 年数
西暦で設定します。 - 月日
うるう年を設定した場合は、2月度は29日まで設定可能です。 - 時分
24時間制で設定します。 - 以前/以後
「以前」を設定すると、指定した日時以前に更新または作成されたデータやファイルを対象とします。
- 年数
- 「OK」ボタンをクリックします。
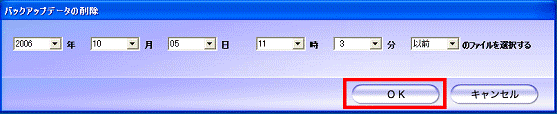
- 選択した日付の条件に当てはまる項目にチェックが入った状態で「ファイル名」欄に一覧が表示されます。
削除したいデータやファイルにチェックが入っていることを確認します。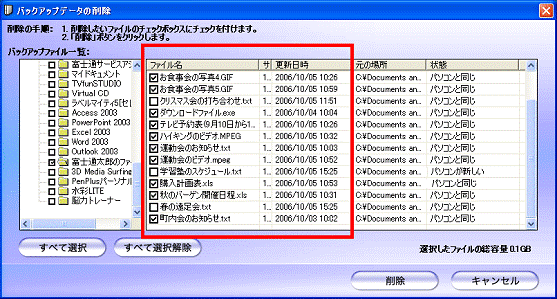
- 「削除」ボタンをクリックします。
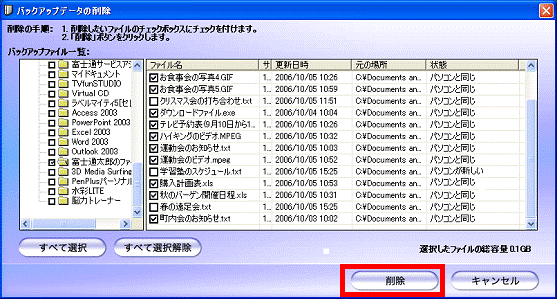
- 「選択したメディアタンク上のファイルを削除します。」と表示されます。
「はい」ボタンをクリックします。削除が開始されます。削除が完了するまで、しばらく待ちます。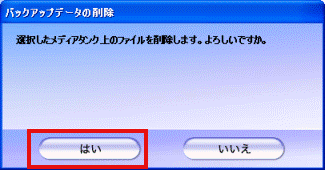
- 削除が完了すると「バックアップデータの削除」が表示されます。
「キャンセル」ボタンをクリックします。 - 「メディアタンクメニュー」に戻ります。
「閉じる」ボタンをクリックします。



