Q&Aナンバー【0006-4145】更新日:2007年1月26日
このページをブックマークする(ログイン中のみ利用可)
[Windows XP] FAX送付状のフォントサイズやレイアウトを編集する方法を教えてください。
| 対象機種 | すべて |
|---|---|
| 対象OS |
|
 質問
質問
Windows XPでFAX送付状のフォントサイズやレイアウトを編集する方法を教えてください。
 回答
回答
FAX送付状のフォントサイズやレイアウトを変更したい場合は、お好みのテンプレートを作成します。
テンプレートを作成する方法と、作成したテンプレートを選択してFAXを送信する方法は、それぞれ次をご覧ください。
送付状テンプレートを作成する方法は、次のとおりです。

作成したテンプレートを選択して、FAXを送信する方法は、次のとおりです。


FAXを送受信する方法は、次のQ&Aもご覧ください。
 [Windows XP] FAX を送受信する方法を教えてください。(新しいウィンドウで表示)
[Windows XP] FAX を送受信する方法を教えてください。(新しいウィンドウで表示)
テンプレートを作成する方法と、作成したテンプレートを選択してFAXを送信する方法は、それぞれ次をご覧ください。
送付状テンプレートを作成する方法は、次のとおりです。

- 「スタート」ボタン→「コントロールパネル」の順にクリックします。
「コントロールパネル」が表示されます。 - 「プリンタとその他のハードウェア」をクリックします。
表示がない場合は、次の手順に進みます。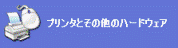
- 「プリンタとFAX」をクリックします。
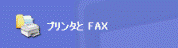
- 「FAX」をクリックします。
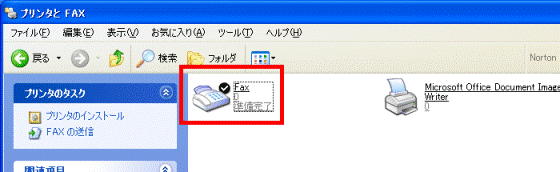
「FAXコンソール」が表示されます。
- 「FAX構成ウィザード」が表示された場合は、次のQ&Aの「FAX 構成ウィザードを実行する」をご覧になり、FAXの送受信に必要な設定を行ってください。
 [Windows XP] FAX を送受信する方法を教えてください。(新しいウィンドウで表示)
[Windows XP] FAX を送受信する方法を教えてください。(新しいウィンドウで表示) - 「Windows セキュリティの重要な警告」が表示された場合は、「ブロックを解除する」ボタンをクリックしてください。
- 「FAX構成ウィザード」が表示された場合は、次のQ&Aの「FAX 構成ウィザードを実行する」をご覧になり、FAXの送受信に必要な設定を行ってください。
- 「ツール」メニュー→「個人用送付状」の順にクリックします。
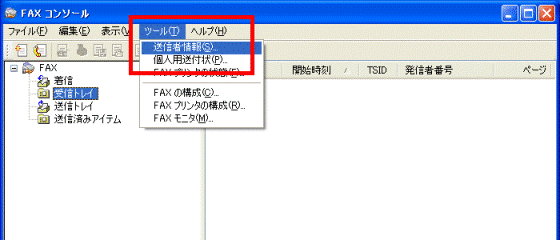
「個人用送付状」が表示されます。 - 「新規」ボタンをクリックします。
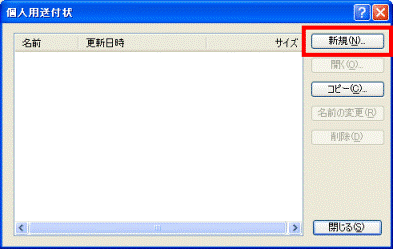
「送付状エディタのヒント」が表示されます。
- 「OK」ボタンをクリックします。
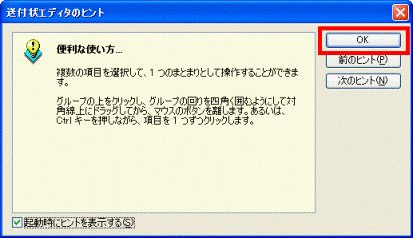
「送付状」が表示されます。 - 「挿入」メニューをクリックし、設定したい送付状の情報(「受信者」、「送信者」、「メッセージ」)をクリックします。
ここでは、例として「挿入」メニュー→「受信者」→「名前」の順にクリックします。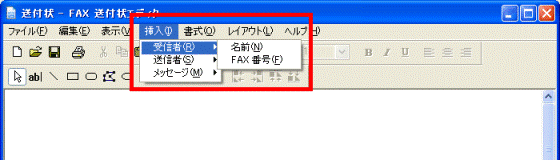
「宛先」と「{Recipient's Name}」の2つの枠が表示されます。
「{Recipient's Name}」には、FAXを作成すると「富士通太郎」など、受信者の名前が表示されます。 - 2つの枠をクリックしたままマウスのボタンから指を離さずに、配置したい場所まで移動して、ボタンから指を離します。
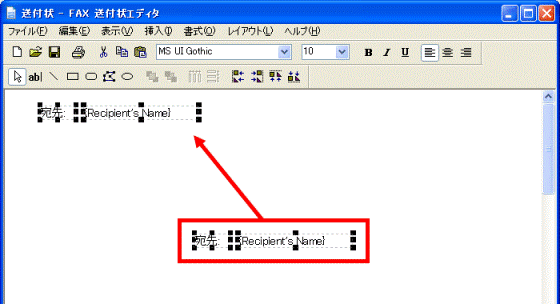
- 「送付状」の画面で、何も表示されていない部分をクリックします。
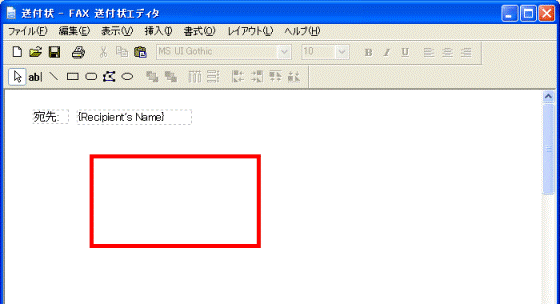
- 「{Recipient's Name}」をクリックします。
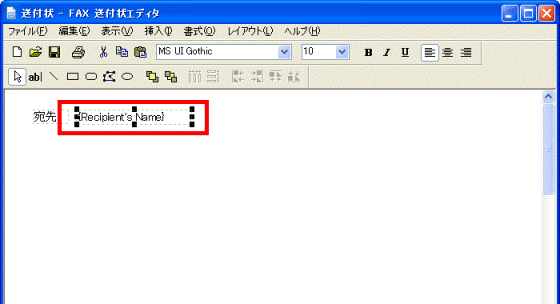
- 受信者の名前のレイアウトをお好みに応じて、変更します。
主なレイアウトは次の操作で変更できます。- フォントの種類を変更したい場合
「MS UI Gothic」の右側に表示されている「 」ボタンをクリックし、お好みのフォントの種類をクリックします。
」ボタンをクリックし、お好みのフォントの種類をクリックします。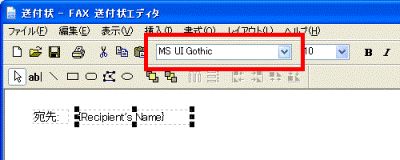
- フォントサイズを変更したい場合
「10」の右側に表示されている「 」ボタンをクリックし、お好みのフォントサイズをクリックします。
」ボタンをクリックし、お好みのフォントサイズをクリックします。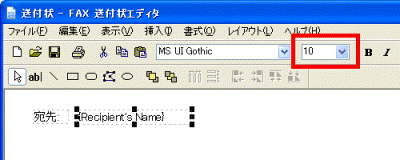
- 受信者の名前が表示される欄を大きくしたい場合
「{Recipient's Name}」の右下の■にマウスの矢印を合わせて、両方向の矢印 に変わったらクリックします。
に変わったらクリックします。
その状態でクリックしたままマウスのボタンから指を離さずに、大きくしたい位置まで移動して、ボタンから指を離します。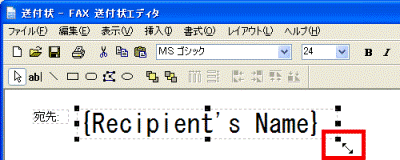
- フォントの種類を変更したい場合
- 同じように、「宛先」の文字のレイアウトも変更します。
- 受信者の名前以外の項目を、お好みに応じて「挿入」メニューからを追加し、同じように、レイアウトを変更します。
- 作成が完了したら、「ファイル」メニュー→「印刷プレビュー」の順にクリックして、完成イメージを確認します。
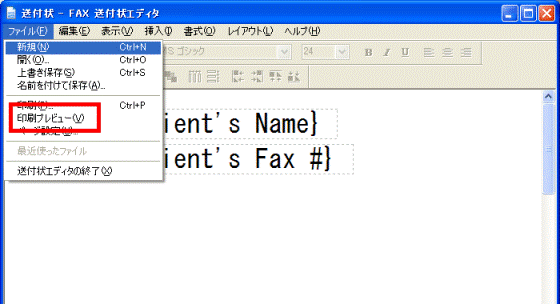
- 確認が終わったら、「閉じる」ボタンをクリックします。
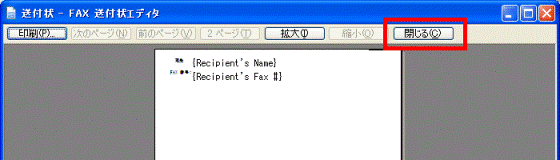
- 「ファイル」メニュー→「名前を付けて保存」の順にクリックします。
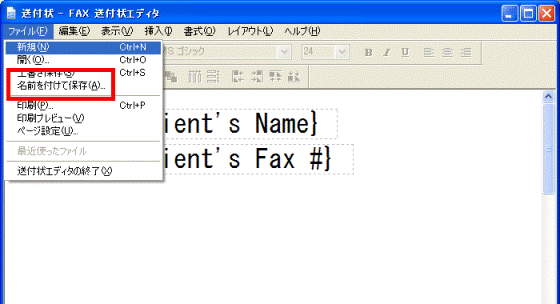
「名前を付けて保存」が表示されます。 - 「保存する場所」は「個人用送付状」フォルダのまま変更しないで、ファイル名をお好みで入力します。
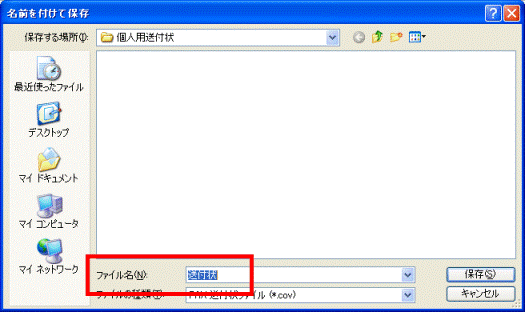
- 「保存」ボタンをクリックします。
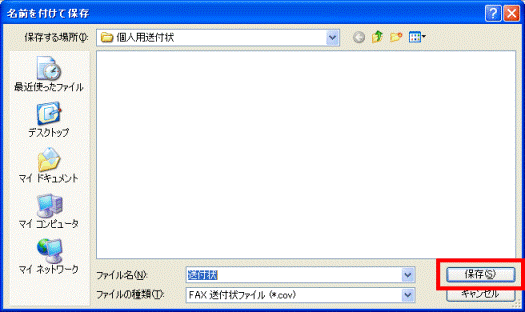
- 「×」ボタンをクリックし、表示されている画面をすべて閉じます。
作成したテンプレートを選択して、FAXを送信する方法は、次のとおりです。

- 「スタート」ボタン→「すべてのプログラム」→「アクセサリ」→「通信」→「FAX」→「FAX コンソール」の順にクリックします。

「Windows セキュリティの重要な警告」が表示された場合は、「ブロックを解除する」ボタンをクリックします。
「FAXコンソール」が起動します。 - 「ファイル」メニュー→「FAXの送信」の順にクリックします。
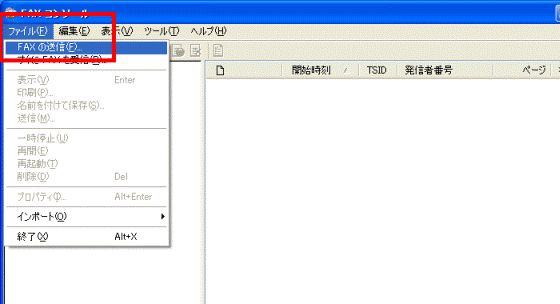
「FAX送信ウィザードの開始」が表示されます。 - 「次へ」ボタンをクリックします。
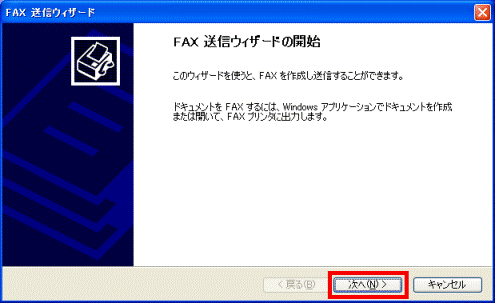
「受信者情報」と表示されます。 - 受信者の情報を入力します。
「送信先」 : FAX の受信者(送信先)の名前を入力します。
「FAX 番号」 : FAX の送信先のFAX 番号を入力します。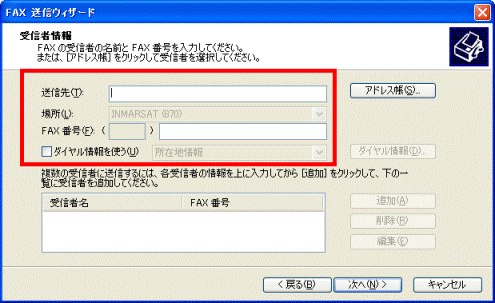
- 「次へ」ボタンをクリックします。
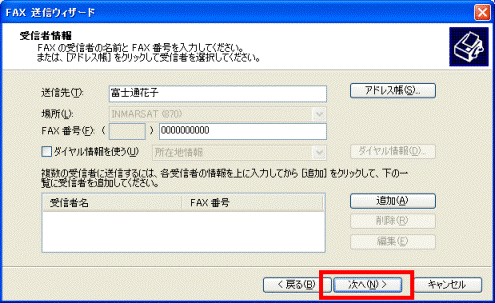
「送付状の準備をしています」と表示されます。 - 「送付状テンプレート」の「
 」ボタンをクリックし、作成したテンプレートをクリックします。
」ボタンをクリックし、作成したテンプレートをクリックします。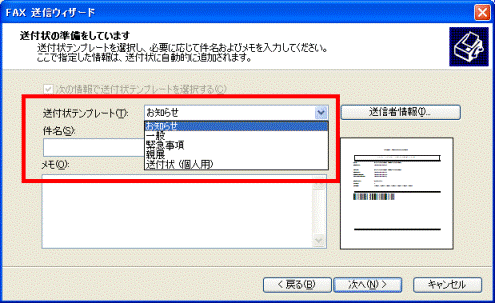
- 送付状について、そのほかの設定をします。
「件名」 : 送信するFAX の件名を入力します。
「メモ」 : FAX の本文を入力します。
テンプレートに「件名」や「メモ」を挿入していない場合は、これらを入力することはできません。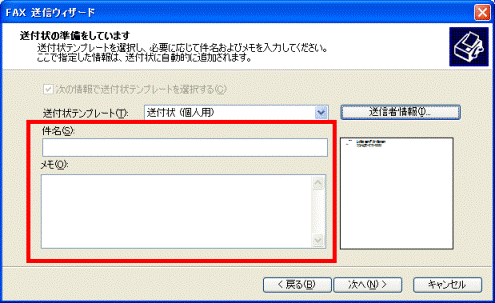
- 「次へ」ボタンをクリックします。
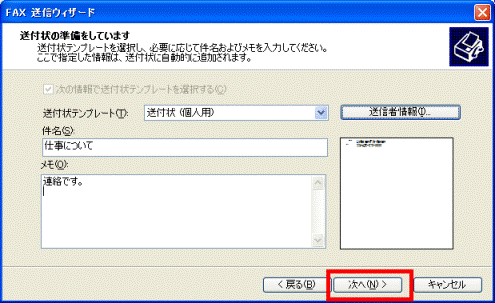
「スケジュール」と表示されます。 - FAXを送信する時間や優先度をお好みでクリックします。
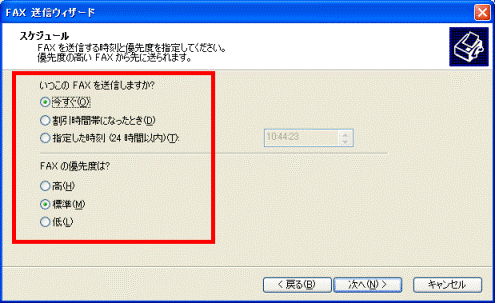
- 「次へ」ボタンをクリックします。
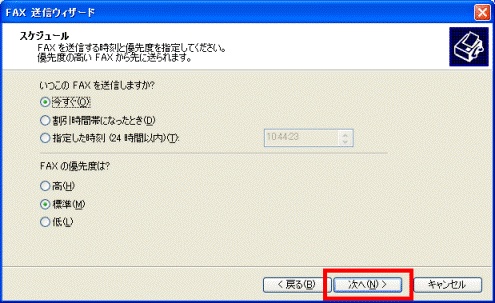
「FAX 送信ウィザードの完了」と表示されます。 - 「完了」ボタンをクリックします。
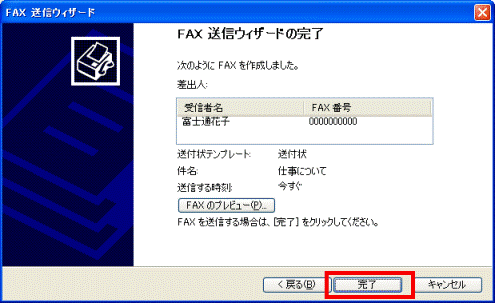

FAXを送受信する方法は、次のQ&Aもご覧ください。
 [Windows XP] FAX を送受信する方法を教えてください。(新しいウィンドウで表示)
[Windows XP] FAX を送受信する方法を教えてください。(新しいウィンドウで表示)


