Q&Aナンバー【0006-9238】更新日:2009年2月19日
このページをブックマークする(ログイン中のみ利用可)
[マイリカバリ] Windowsが起動しない状態から、マイリカバリでリカバリする方法を教えてください。(2007年春モデル〜2007年夏モデル)
| 対象機種 | 2007年夏モデルDESKPOWER、他・・・ |
|---|---|
| 対象OS |
|
 質問
質問
2007年春モデル〜2007年夏モデルを使用しています。
Windowsが起動しない状態から、マイリカバリでリカバリする方法を教えてください。
Windowsが起動しない状態から、マイリカバリでリカバリする方法を教えてください。
 回答
回答
Windowsが起動できない状態で、マイリカバリを使ってパソコンを復元する方法は、次のとおりです。

マイリカバリでパソコンを復元する(リカバリ)には、ディスクイメージが作成されている必要があります。
ご購入後、一度もマイリカバリでディスクイメージを作成したことがない場合は、マイリカバリでパソコンを復元できません。
マイリカバリのディスクイメージで、パソコンを以前の状態に復元する前に、次の注意点を確認します。
次の手順で、トラブル解決ナビを起動します。

FMV-BIBLO LOOX Uシリーズをお使いの場合、次のキーは【Fn】キーを押しながら操作してください。

お使いの環境によっては、表示される画面が異なります。
次の手順で、パソコンを復元(リカバリ)します。

ハードディスクに保存した「ディスクイメージ」を選択して復元する場合
次の項目を順番に確認してください。

マイリカバリでパソコンを復元する(リカバリ)には、ディスクイメージが作成されている必要があります。
ご購入後、一度もマイリカバリでディスクイメージを作成したことがない場合は、マイリカバリでパソコンを復元できません。
手順1注意事項を確認する
マイリカバリのディスクイメージで、パソコンを以前の状態に復元する前に、次の注意点を確認します。
- ディスクイメージを作成した後から、リカバリを行うまでにCドライブに追加した情報は、すべて削除されます。
必要なデータがある場合は、リカバリを行う前にバックアップします。
データをバックアップする方法は、次のQ&Aをご覧ください。 [Windows Vista] バックアップと復元の方法を教えてください。(新しいウィンドウで表示)
[Windows Vista] バックアップと復元の方法を教えてください。(新しいウィンドウで表示)
なお、ディスクイメージを作成した後に追加したアプリケーションや周辺機器は、リカバリ後にもう一度インストール/設定を行ってください。 - DVDに保存したディスクイメージから復元する場合
- ディスクイメージの容量によっては、複数のディスクに分割してデータを保存していることがあります。
その場合は、復元をする前にすべてのディスクを用意してください。
- ディスクイメージの容量によっては、複数のディスクに分割してデータを保存していることがあります。
- FMV-BIBLOシリーズをお使いの場合は、ACアダプタを使用し、コンセントから電源を確保した状態で操作してください。
- FMV-BIBLO LOOX Pシリーズをお使いの場合は、ポインティングデバイスで操作してください。
タッチパネルでは操作できません。 - お使いの環境によって、リカバリが完了するまでに時間がかかります。
リカバリは時間のあるときに作業してください。
手順2トラブル解決ナビを起動する
次の手順で、トラブル解決ナビを起動します。

FMV-BIBLO LOOX Uシリーズをお使いの場合、次のキーは【Fn】キーを押しながら操作してください。
- 【F12】キー(青い文字で【F12】と刻印された【E】キー)
- 【↓】キー

お使いの環境によっては、表示される画面が異なります。
- パソコンの電源を切ります。
- キーボードの【F12】キーの位置を確認します。

2007年夏モデルの一部の機種では、【F12】キーの代わりにパソコン本体、またはキーボードのサポート(Support)ボタンや診断ボタンを押すと、起動メニューをワンタッチで簡単に表示できます。
お使いの機種に該当のボタンがあるかどうかや、ボタンの場所は、次のQ&Aをご覧になり確認してください。 起動メニューをワンタッチで表示できるボタンの場所を教えてください。(新しいウィンドウで表示)
起動メニューをワンタッチで表示できるボタンの場所を教えてください。(新しいウィンドウで表示)
ボタンを押しても、「起動メニュー」が表示されない場合は、手順3.へ進みます。
「起動メニュー」が表示された場合は、手順4.へ進みます。 - パソコンの電源を入れます。
電源を投入した直後の「FUJITSU」のロゴ画面の下にメッセージが表示されたら、【F12】キーを3回ほど繰り返し押します。
- 「起動メニュー」が表示されない場合は、もう一度手順1.からやり直してください。
- 「FUJITSU」のロゴ画面が表示されない場合は、パソコンの電源を入れてからすぐに【F12】キーを何度か繰り返し押します。
- 「起動メニュー」が表示されない場合は、もう一度手順1.からやり直してください。
- 「起動メニュー」が表示されます。
キーボードの【↓】キーを押して「トラブル解決ナビ」を選択します。 - 【Enter】キーを押します。
- トラブル解決ナビを起動する準備が始まり、「準備中です。しばらくお待ちください。」などと表示されます。
パソコンを操作しないで、しばらく待ちます。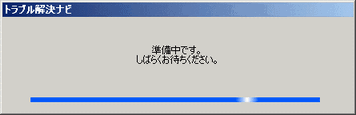
- しばらくすると、「システム回復オプション」が表示されます。
「キーボードレイアウトを選択してください」に、「日本語」と表示されていることを確認します。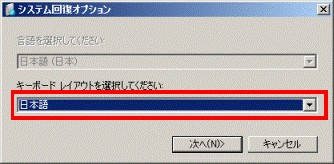

「日本語」と表示されていない場合は、「▼」ボタンをクリックし、表示される一覧から「日本語」をクリックします。 - 次へ」ボタンをクリックします。
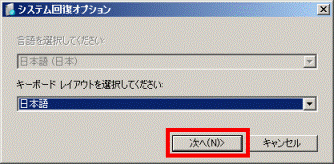
- 「修復するオペレーティング システムを選択し、[次へ] をクリックしてください。」と表示されます。
「次へ」ボタンをクリックします。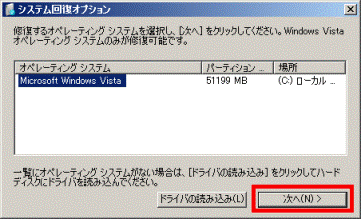
- 「回復オプションにアクセスするには、ローカルユーザーとしてログオンしてください。」と表示されます。
「ユーザー名」の「▼」ボタンをクリックし、表示される一覧から、お使いの機種で設定しているユーザーアカウント名をクリックします。
ここでは例として「FMV」を選択します。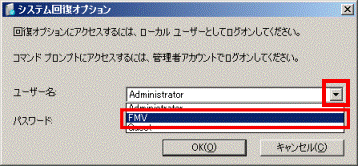
- 「パスワード」欄に、手順9.でクリックしたユーザーアカウントに設定されているパスワードを入力します。
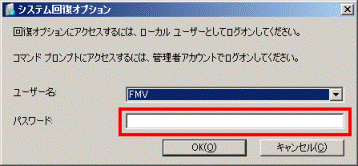

パスワードを設定していないときは、入力欄は空欄のままにして、次の手順に進みます。 - 「OK」ボタンをクリックします。
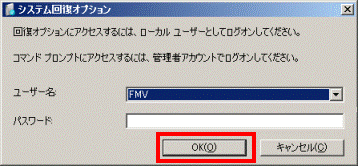
- 「回復ツールを選択してください」と表示されます。
「トラブル解決ナビ」をクリックします。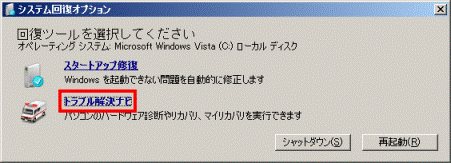
- 「トラブル解決ナビ」が表示されます。
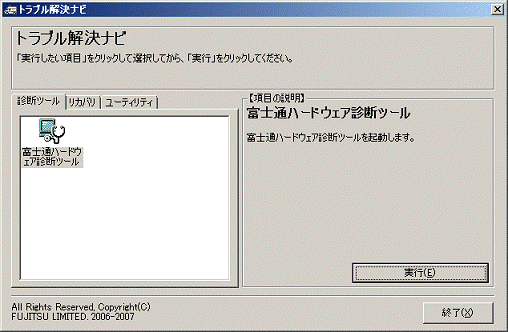

トラブル解決ナビが起動するまでに、数分かかる場合があります。
手順3パソコンを復元する(リカバリ)
次の手順で、パソコンを復元(リカバリ)します。

- 「リカバリ」タブをクリックします。
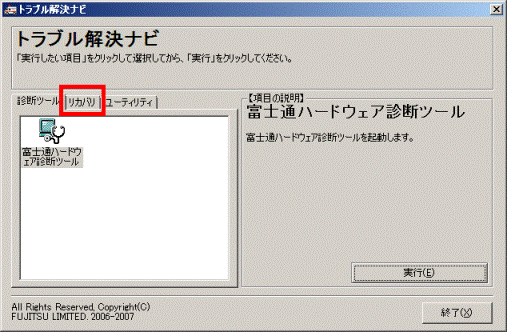
- 「マイリカバリで戻す」をクリックします。
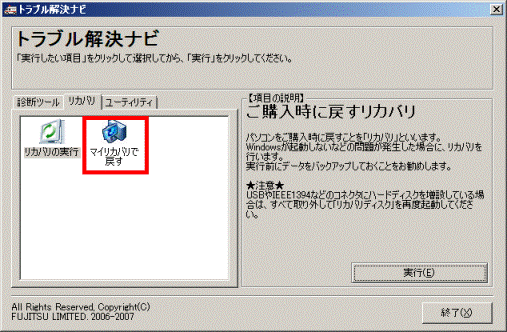
- 「実行」ボタンをクリックします。
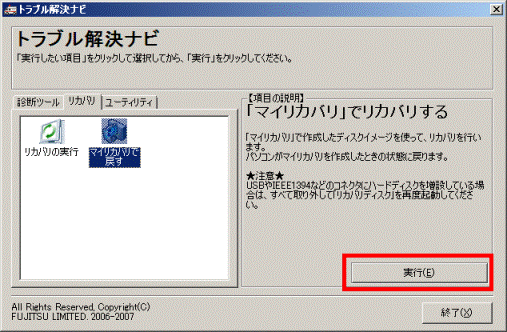
- 「復元を始める前に、必ず以下をよくお読みください。」と表示されます。
内容をよく読み、同意する場合は、「同意する」をクリックします。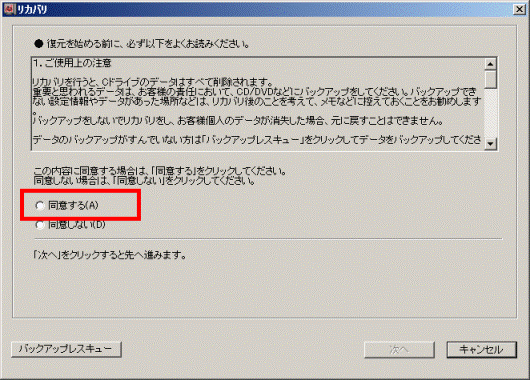
- 「次へ」ボタンをクリックします。
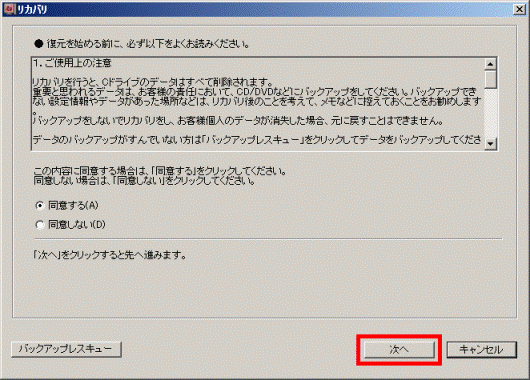
- 「ディスクイメージの復元」が表示されます。
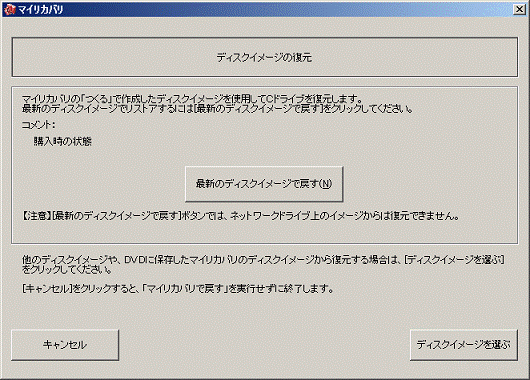
次の場合に応じた項目を確認してください。
ハードディスクに保存した「ディスクイメージ」を選択して復元する場合
次の手順で、ハードディスクに保存した「ディスクイメージ」を選択して復元します。

お使いの環境によっては、表示される画面が異なります。
- 「ディスクイメージを選ぶ」ボタンをクリックします。
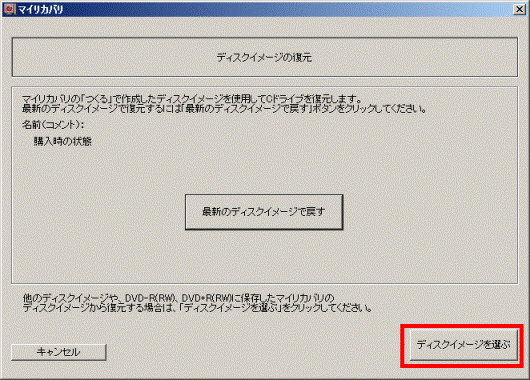
- 「ディスクイメージの選択」と表示されます。
「ハードディスクからディスクイメージを選ぶ」をクリックします。
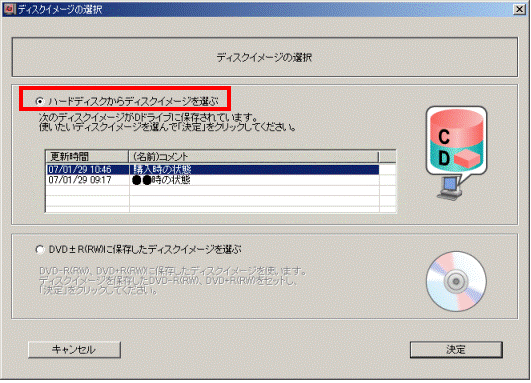
- 使用するディスクイメージをクリックします。
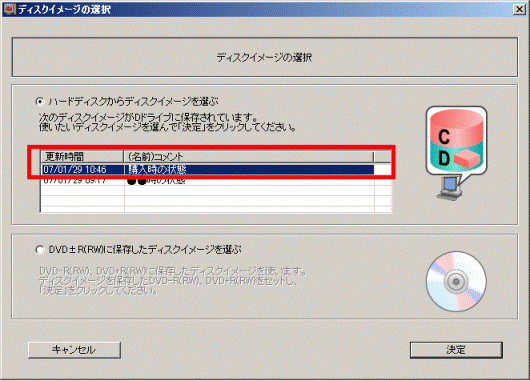
- 「決定」ボタンをクリックします。
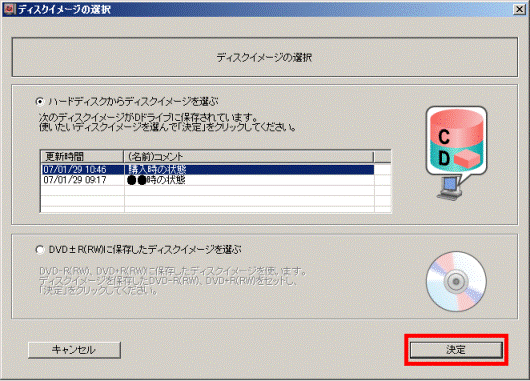
- 「「マイリカバリ」で作成した「ディスクイメージ」を復元します」と表示されます。
「次へ」ボタンをクリックします。
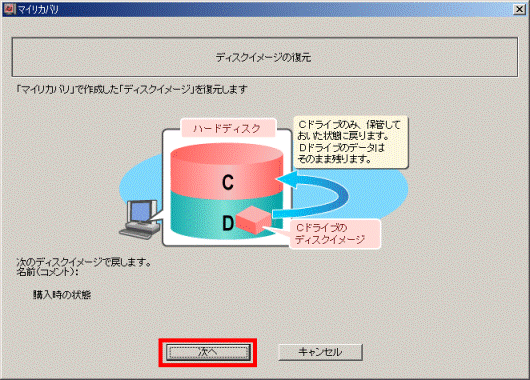
- 「これから復元が始まります。」と表示されます。
「実行」ボタンをクリックします。
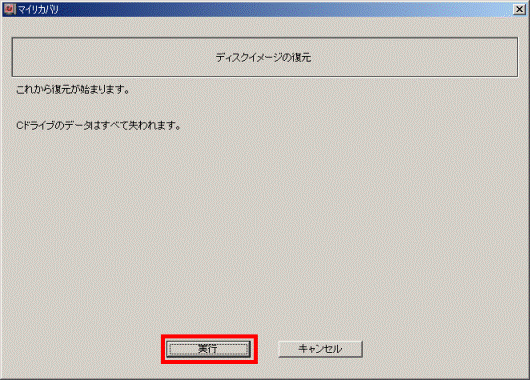
- リカバリが開始されます。
インジケータが100%になるまで、パソコンを操作せずにしばらく待ちます。
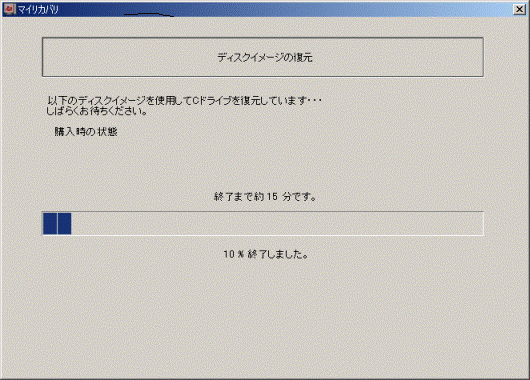
- リカバリが完了すると、「復元が完了しました。」と表示されます。
「OK」ボタンをクリックします。
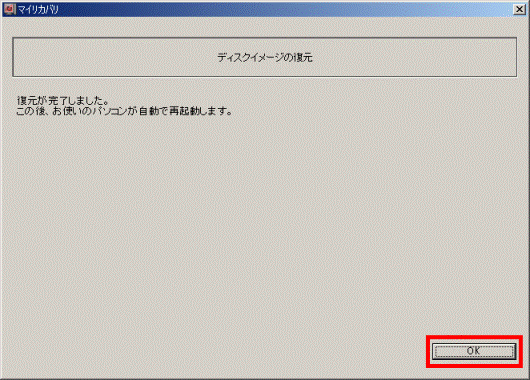
パソコンが再起動します。
以上で、パソコンを復元する(リカバリ)は完了です。

次の機種をお使いの場合は、パソコンを復元する(リカバリ)の後に、Intel(R) Turbo Memoryの初期化作業を行ってください。
- 2007年夏モデル
FMV-BIBLO NF75W/V、NF75W、NF75WN
FMV-BIBLO MG70W/V、MG70WN
Intel(R) Turbo Memoryを初期化する方法は、次のQ&Aをご覧ください。
 「Intel(R) Turbo Memory 初期化ユーティリティ」ディスクの使用方法を教えてください。(新しいウィンドウで表示)
「Intel(R) Turbo Memory 初期化ユーティリティ」ディスクの使用方法を教えてください。(新しいウィンドウで表示)
DVDに保存した「ディスクイメージ」を選択して復元する場合
次の手順で、DVDに保存した「ディスクイメージ」を選択して復元します。

お使いの環境によっては、表示される画面が異なります。
- 「ディスクイメージを選ぶ」ボタンをクリックします。
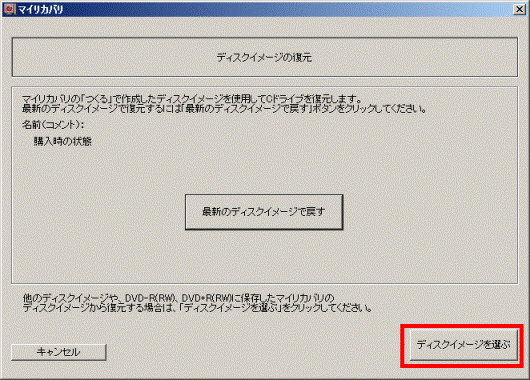
- 「DVD±R(RW)に保存したディスクイメージを選ぶ」をクリックします。
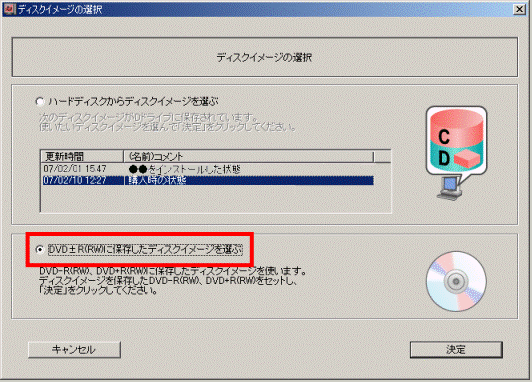
- 「決定」ボタンをクリックします。
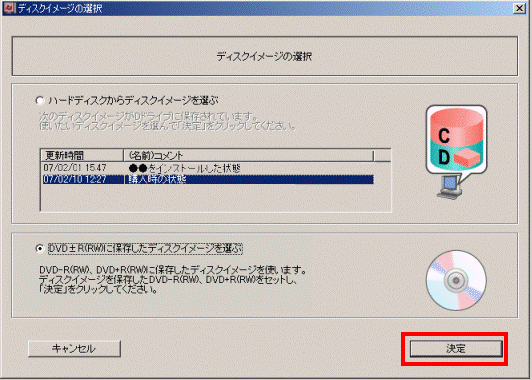
- 「CD/DVDドライブに、リカバリ用メディアを入れてください。」と表示されます。
ディスクイメージが保存されているディスクの1枚目をセットし、10秒ほど待ってから「OK」ボタンをクリックします。
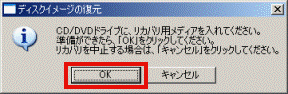
- 「「マイリカバリ」で作成した「ディスクイメージ」を復元します」と表示されます。
「次へ」ボタンをクリックします。
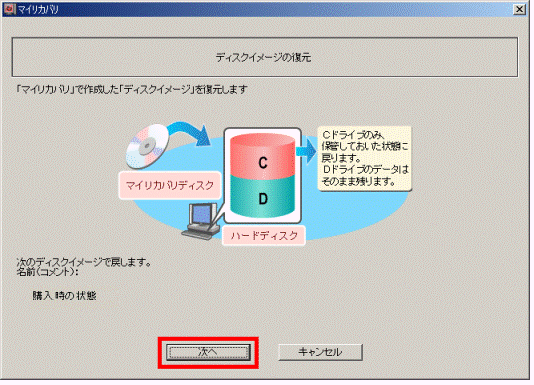
- 「媒体から戻す」が表示されます。
「実行」ボタンをクリックします。
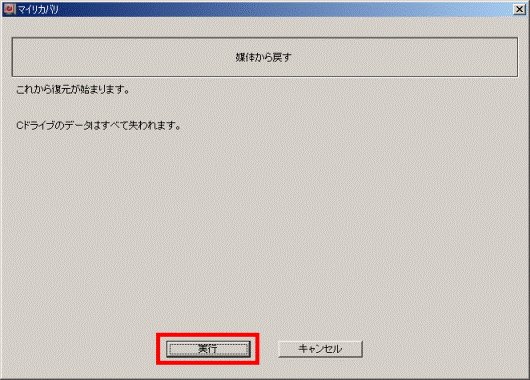
- リカバリが始まります。
パソコンを操作せずにしばらく待ちます。
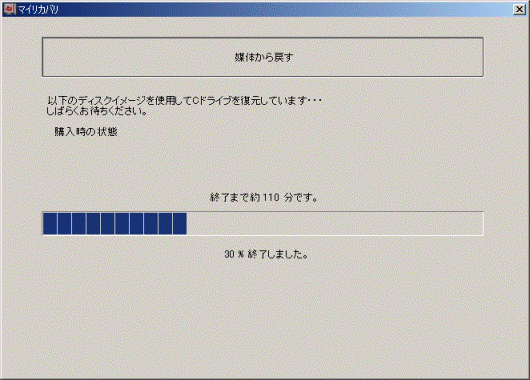

表示されている画面では、リカバリが終了するまでにかかる時間の目安と、リカバリが終了した割合を確認できます。
- 「CD/DVDドライブに、リカバリ用メディア#2を入れてください。」と表示されます。
2枚目のディスクをセットし、10秒ほど待ってから「OK」ボタンをクリックします。

ディスクイメージを保存したDVDの枚数が1枚の場合は、手順10.に進みます。
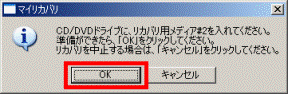
- リカバリが継続します。
パソコンを操作せずにしばらく待ちます。
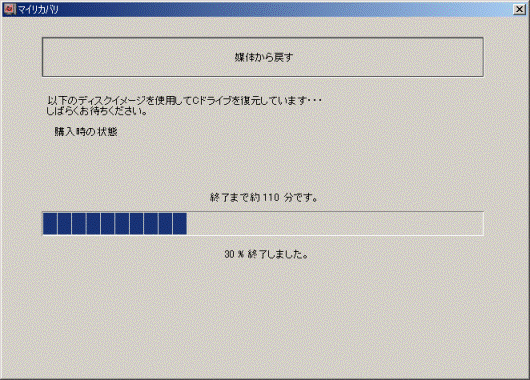

ディスクイメージを保存したDVDが複数枚の場合は、リカバリの途中で次のディスクをセットするように求められます。
ディスクを求められるたびに、順番に応じたディスクをセットし、「OK」ボタンをクリックします。
- リカバリが完了すると、「リカバリが完了しました。」と表示されます。
セットしたディスクを取り出し、「OK」ボタンをクリックします。
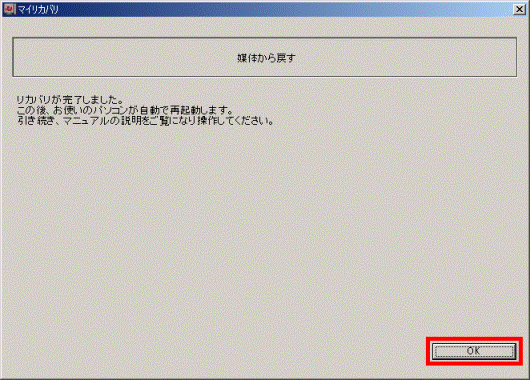
パソコンが再起動します。
以上で、パソコンを復元する(リカバリ)は完了です。

次の機種をお使いの場合は、パソコンを復元する(リカバリ)の後に、Intel(R) Turbo Memoryの初期化作業を行ってください。
- 2007年夏モデル
FMV-BIBLO NF75W/V、NF75W、NF75WN
FMV-BIBLO MG70W/V、MG70WN
Intel(R) Turbo Memoryを初期化する方法は、次のQ&Aをご覧ください。
 「Intel(R) Turbo Memory 初期化ユーティリティ」ディスクの使用方法を教えてください。(新しいウィンドウで表示)
「Intel(R) Turbo Memory 初期化ユーティリティ」ディスクの使用方法を教えてください。(新しいウィンドウで表示)
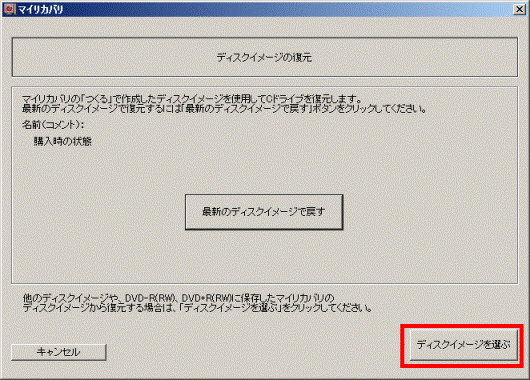
「ハードディスクからディスクイメージを選ぶ」をクリックします。
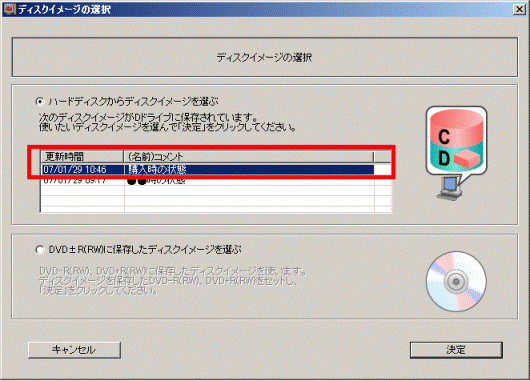
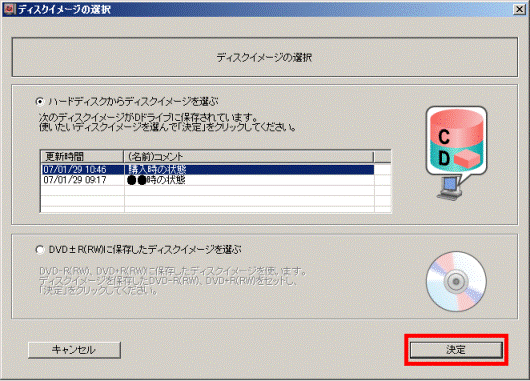
「次へ」ボタンをクリックします。
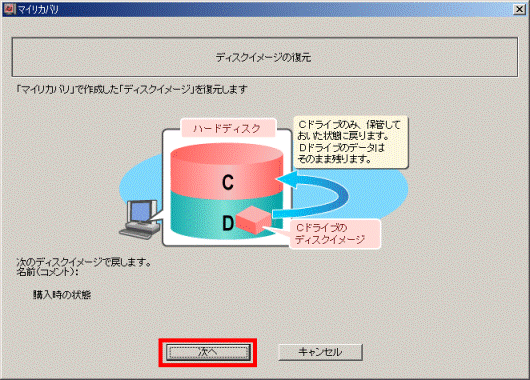
「実行」ボタンをクリックします。
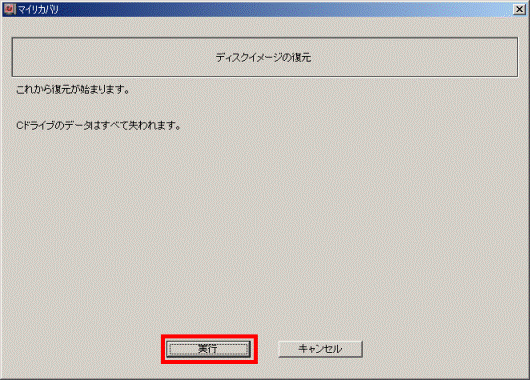
インジケータが100%になるまで、パソコンを操作せずにしばらく待ちます。
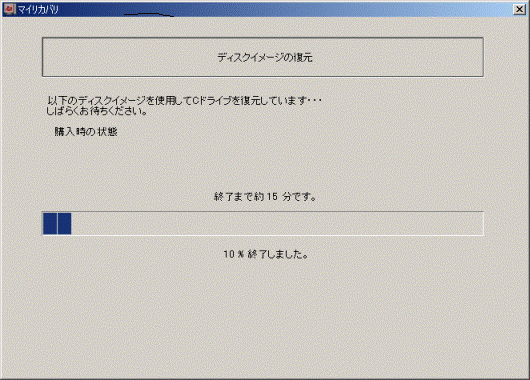
「OK」ボタンをクリックします。
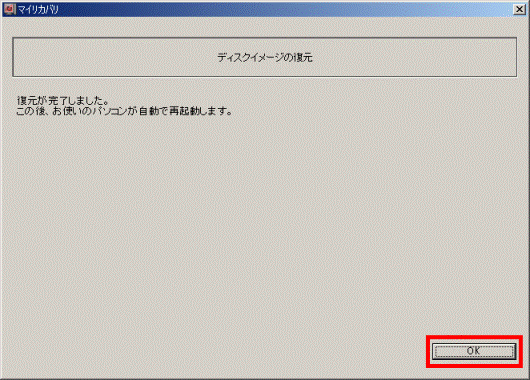
パソコンが再起動します。
FMV-BIBLO NF75W/V、NF75W、NF75WN
FMV-BIBLO MG70W/V、MG70WN
次の手順で、DVDに保存した「ディスクイメージ」を選択して復元します。

お使いの環境によっては、表示される画面が異なります。
- 「ディスクイメージを選ぶ」ボタンをクリックします。
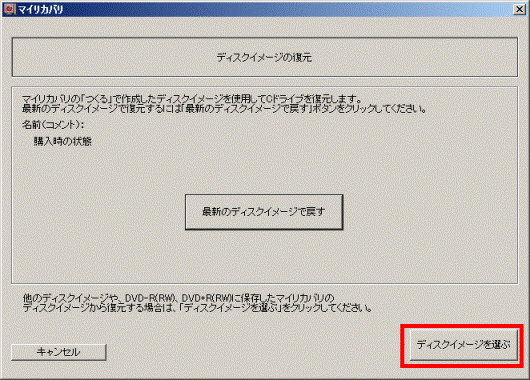
- 「DVD±R(RW)に保存したディスクイメージを選ぶ」をクリックします。
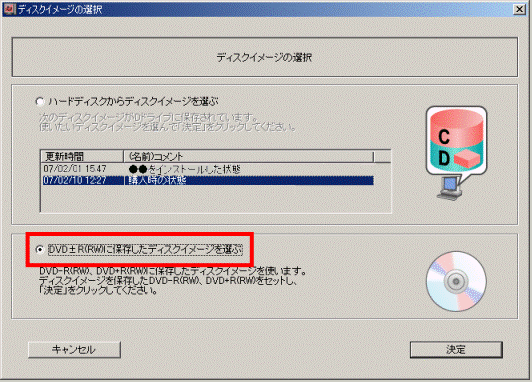
- 「決定」ボタンをクリックします。
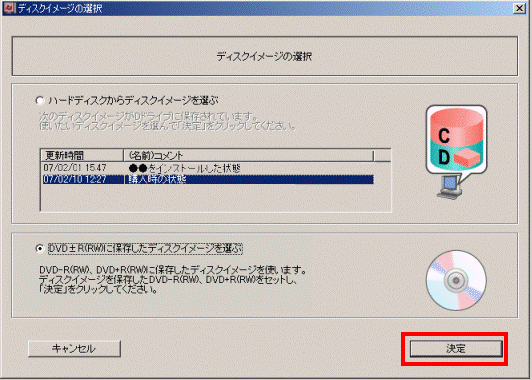
- 「CD/DVDドライブに、リカバリ用メディアを入れてください。」と表示されます。
ディスクイメージが保存されているディスクの1枚目をセットし、10秒ほど待ってから「OK」ボタンをクリックします。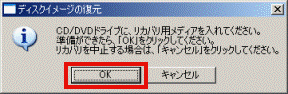
- 「「マイリカバリ」で作成した「ディスクイメージ」を復元します」と表示されます。
「次へ」ボタンをクリックします。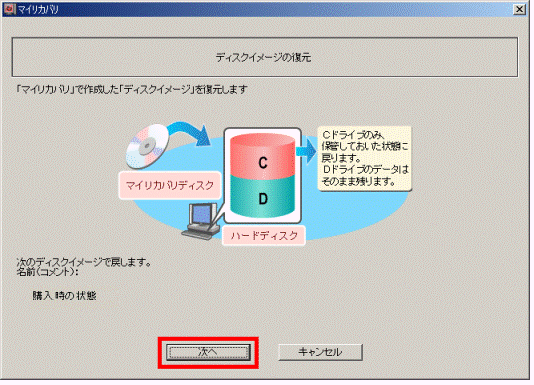
- 「媒体から戻す」が表示されます。
「実行」ボタンをクリックします。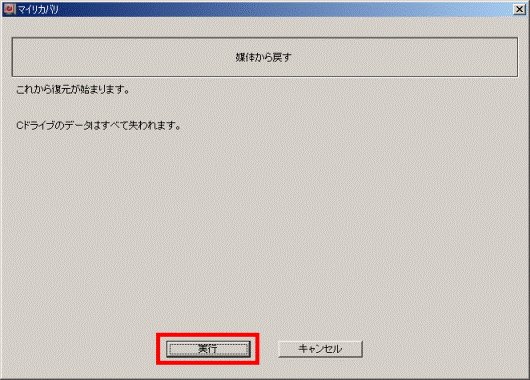
- リカバリが始まります。
パソコンを操作せずにしばらく待ちます。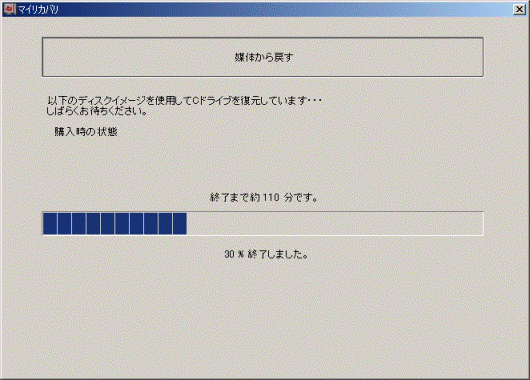

表示されている画面では、リカバリが終了するまでにかかる時間の目安と、リカバリが終了した割合を確認できます。 - 「CD/DVDドライブに、リカバリ用メディア#2を入れてください。」と表示されます。
2枚目のディスクをセットし、10秒ほど待ってから「OK」ボタンをクリックします。
ディスクイメージを保存したDVDの枚数が1枚の場合は、手順10.に進みます。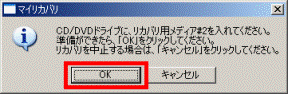
- リカバリが継続します。
パソコンを操作せずにしばらく待ちます。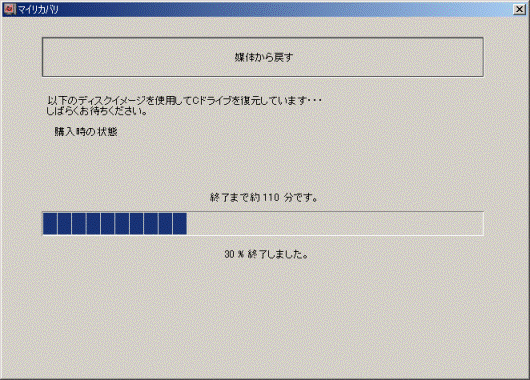

ディスクイメージを保存したDVDが複数枚の場合は、リカバリの途中で次のディスクをセットするように求められます。
ディスクを求められるたびに、順番に応じたディスクをセットし、「OK」ボタンをクリックします。 - リカバリが完了すると、「リカバリが完了しました。」と表示されます。
セットしたディスクを取り出し、「OK」ボタンをクリックします。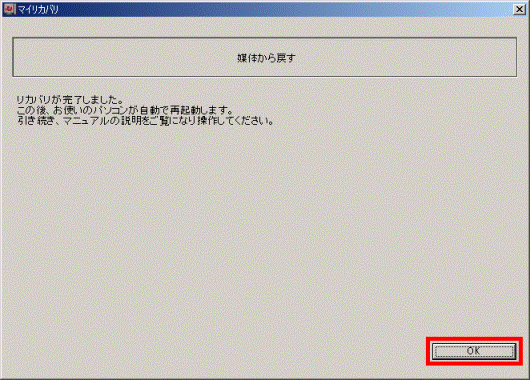
パソコンが再起動します。

次の機種をお使いの場合は、パソコンを復元する(リカバリ)の後に、Intel(R) Turbo Memoryの初期化作業を行ってください。
- 2007年夏モデル
FMV-BIBLO NF75W/V、NF75W、NF75WN
FMV-BIBLO MG70W/V、MG70WN
 「Intel(R) Turbo Memory 初期化ユーティリティ」ディスクの使用方法を教えてください。(新しいウィンドウで表示)
「Intel(R) Turbo Memory 初期化ユーティリティ」ディスクの使用方法を教えてください。(新しいウィンドウで表示)


