「タッチキーボード」アイコンが表示されない場合は、タスクバーを長押しして表示されるメニューから、「タッチキーボードボタンを表示」をタップし、チェックを付けます。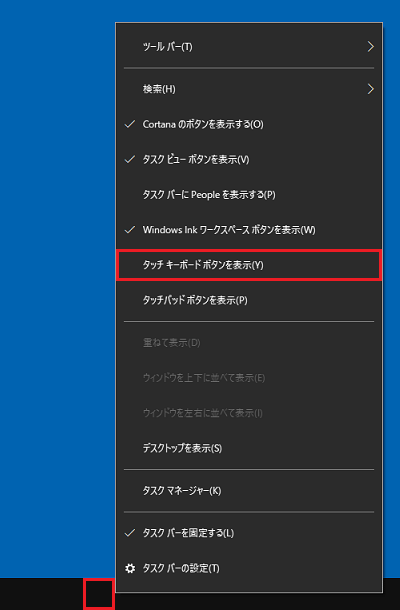
Q&Aナンバー【0010-9918】更新日:2020年12月1日
このページをブックマークする(ログイン中のみ利用可)
[Windows 10] タッチキーボードで手書きやペンで文字を入力する方法を教えてください。
| 対象機種 | すべて |
|---|---|
| 対象OS |
|
 質問
質問
タッチパネルで指先や付属のペンを使って、文字を手書きで入力する方法を教えてください。
 回答
回答
指先や付属のペンで、文字を手書きで入力するには、タッチキーボードを起動した後、手書き入力に切り替えます。
手順は、次のとおりです。

- ここでは例として、メモ帳に「富士通」と入力します。
文字を入力したいアプリケーションの、文字が入力できる部分をタップします。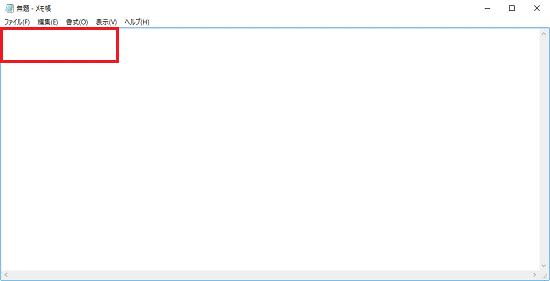
- タスクバーの「タッチキーボード」アイコンをタップします。
タッチキーボードが自動的に表示される場合は、次の手順に進みます。
手書きパネルが自動的に表示される場合は、手順4.に進みます。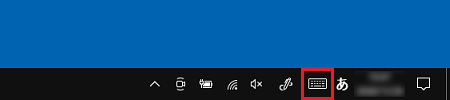 アドバイス
アドバイス - タッチキーボード左上のキーボードと歯車のアイコンをタップし、表示されるメニューから手書きパネルのアイコン(
 )をタップします。
)をタップします。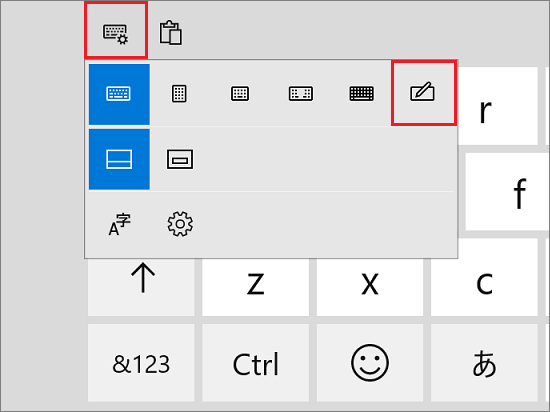 アドバイス
アドバイス手書きのアイコンが表示されない場合は、日本語入力システムがATOKなどに設定されている可能性があります。
タスクバーにあるATOKのアイコンをタップして、表示されるメニューから「日本語 MicrosoftIME」をタップしてください。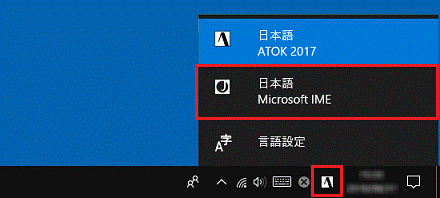
- 手書きパネルが表示されます。
四角の中をなぞり、「ふじつう」と文字を入力します。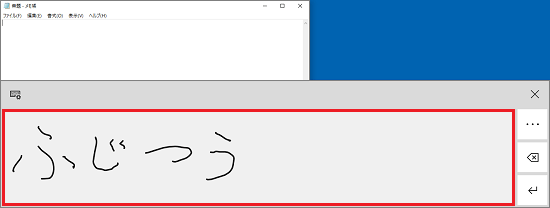 アドバイス
アドバイス指でのタッチ操作が、手書きパネルにだけ反応しない場合は、
 「スタート」ボタン→「設定」→「デバイス」→「ペンとWindows Ink」の順にクリックして表示される画面で、「手書き」にある「手書きパネルで指先を使って書く」をタップしてチェックを付けると、反応するようになります。
「スタート」ボタン→「設定」→「デバイス」→「ペンとWindows Ink」の順にクリックして表示される画面で、「手書き」にある「手書きパネルで指先を使って書く」をタップしてチェックを付けると、反応するようになります。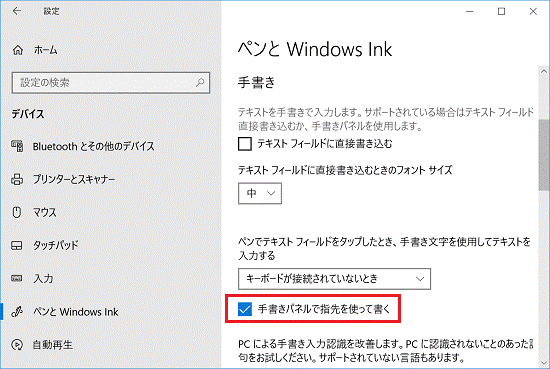
- 文字が認識され、タッチキーボード上部に変換候補が表示されます。
変換候補の中から、確定したいものをタップします。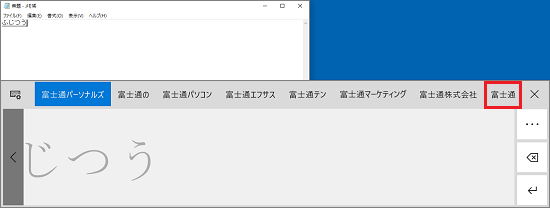 アドバイス
アドバイス- 変換せずに確定したい場合は、タッチキーボードの右端に表示される【Enter】キー(矢印のキー)をタップします。
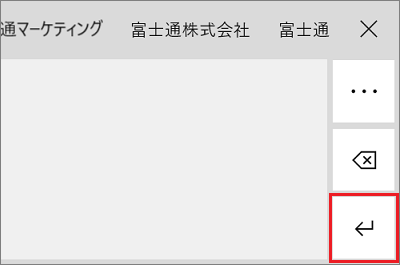
- 変換候補が多数ある場合の選択方法は、マウス操作、またはタッチ操作で異なります。
- タッチ操作の場合
変換候補をスワイプし左右に移動することで、他の変換候補を表示できます。 - マウス操作の場合
変更候補の上にマウスカーソルをあわせ、マウスホイールを上下に動かすと、他の変換候補を表示できます。
- タッチ操作の場合
- 変換せずに確定したい場合は、タッチキーボードの右端に表示される【Enter】キー(矢印のキー)をタップします。
- 文字の入力が確定したことを確認します。
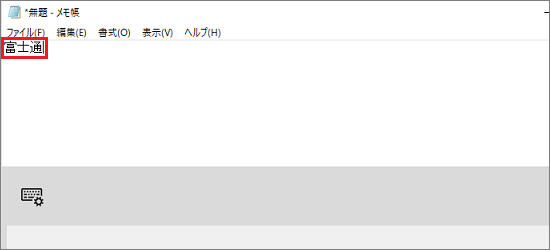 アドバイス
アドバイス- 入力した文字を削除したい場合は、タッチキーボードの右端に表示される【BackSpace】キー(五角形に×のキー)をタップします。
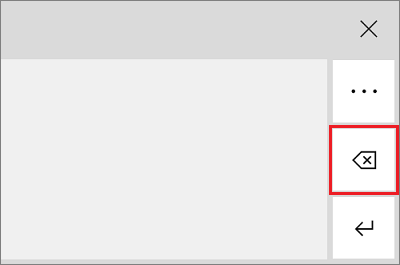
- タッチキーボードの「・・・」をタップすると、スペースや絵文字を入力できるキーが表示されます。
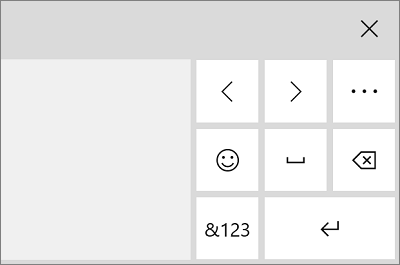
- 入力した文字を削除したい場合は、タッチキーボードの右端に表示される【BackSpace】キー(五角形に×のキー)をタップします。



